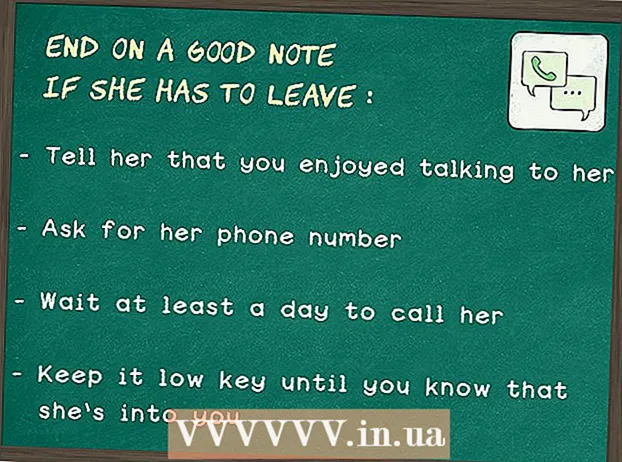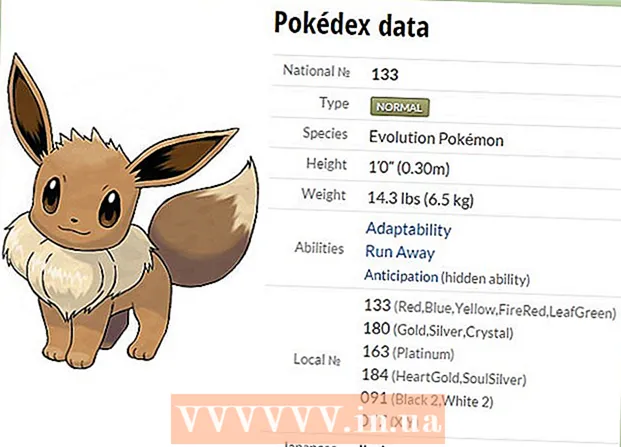Autor:
Charles Brown
Datum Stvaranja:
5 Veljača 2021
Datum Ažuriranja:
1 Srpanj 2024

Sadržaj
- Kročiti
- Dio 1 od 3: Pripremite se za skeniranje
- Dio 2 od 3: Skeniranje dokumenta u sustavu Windows
- Savjeti
Ovaj wikiHow pokazuje kako skenirati digitalnu verziju fizičkog dokumenta na računalo pomoću Canon višenamjenskog pisača. To možete učiniti na Windows računalu kao i na Macu.
Kročiti
Dio 1 od 3: Pripremite se za skeniranje
 Provjerite ima li vaš Canon pisač mogućnost skeniranja. Ako imate takozvani model "sve u jednom", vaš pisač također može skenirati. Neki drugi modeli pisača također mogu skenirati, ali morat ćete provjeriti priručnik za pisač ili stranicu proizvoda.
Provjerite ima li vaš Canon pisač mogućnost skeniranja. Ako imate takozvani model "sve u jednom", vaš pisač također može skenirati. Neki drugi modeli pisača također mogu skenirati, ali morat ćete provjeriti priručnik za pisač ili stranicu proizvoda.  Spojite svoj pisač na računalo. Većina Canon pisača koji mogu skenirati također se mogu bežično povezati zaslonom osjetljivim na dodir, no vaš ćete pisač možda morati povezati s računalom USB kabelom.
Spojite svoj pisač na računalo. Većina Canon pisača koji mogu skenirati također se mogu bežično povezati zaslonom osjetljivim na dodir, no vaš ćete pisač možda morati povezati s računalom USB kabelom. - Većina pisača ima USB kabel koji možete koristiti ako ne uspije bežično povezati pisač.
 Uključite pisač ako je potrebno. Pritisnite gumb za uključivanje pisača. Ako se vaš pisač ne uključi, provjerite je li povezan s ispravnim izvorom napajanja.
Uključite pisač ako je potrebno. Pritisnite gumb za uključivanje pisača. Ako se vaš pisač ne uključi, provjerite je li povezan s ispravnim izvorom napajanja.  Otvorite skener. Podignite poklopac skenera tako da možete vidjeti stakleno dno skenera.
Otvorite skener. Podignite poklopac skenera tako da možete vidjeti stakleno dno skenera. - Ako vaš Canon pisač ima višenamjensku ulaznu ladicu, stavite dokument tamo. Možete pogledati simbol na ulaznoj ladici kako biste vidjeli kako uložiti papir.
- Ako ne možete saznati kako se koristiti ugrađenim skenerom, provjerite priručnik za svoj pisač Canon.
 Stavite dokument desnom stranom prema dolje u skener. Trebali biste vidjeti oznake pored staklenog dna. To vam obično pokazuje kako točno treba staviti dokument u skener.
Stavite dokument desnom stranom prema dolje u skener. Trebali biste vidjeti oznake pored staklenog dna. To vam obično pokazuje kako točno treba staviti dokument u skener.  Zatvorite poklopac skenera. Prije skeniranja dokumenta provjerite je li poklopac zatvoren.
Zatvorite poklopac skenera. Prije skeniranja dokumenta provjerite je li poklopac zatvoren.
Dio 2 od 3: Skeniranje dokumenta u sustavu Windows
 Otvorite Start
Otvorite Start  Dodirnite Start Windows faks i skeniranje u. Time će vaše računalo tražiti aplikaciju Windows za faksiranje i skeniranje.
Dodirnite Start Windows faks i skeniranje u. Time će vaše računalo tražiti aplikaciju Windows za faksiranje i skeniranje.  kliknite na Windows faksiranje i skeniranje. Ova se opcija nalazi na vrhu početnog zaslona. Otvorit će se aplikacija Faks i skeniranje.
kliknite na Windows faksiranje i skeniranje. Ova se opcija nalazi na vrhu početnog zaslona. Otvorit će se aplikacija Faks i skeniranje.  kliknite na Novo skeniranje. Ova se opcija nalazi u gornjem lijevom kutu prozora Faks i skeniranje. Klikom na njega otvorit će se novi prozor.
kliknite na Novo skeniranje. Ova se opcija nalazi u gornjem lijevom kutu prozora Faks i skeniranje. Klikom na njega otvorit će se novi prozor.  Provjerite je li prikazan ispravan skener. Trebali biste vidjeti riječ "Canon" iza koje slijedi broj modela vašeg pisača. Ako ovdje vidite nešto drugo, kliknite Izmijeni ... i odaberite svoj Canon printer.
Provjerite je li prikazan ispravan skener. Trebali biste vidjeti riječ "Canon" iza koje slijedi broj modela vašeg pisača. Ako ovdje vidite nešto drugo, kliknite Izmijeni ... i odaberite svoj Canon printer.  Odaberite vrstu dokumenta. Kliknite padajući izbornik pored "Profil" i odaberite vrstu dokumenta (na primjer Fotografija) u padajućem izborniku.
Odaberite vrstu dokumenta. Kliknite padajući izbornik pored "Profil" i odaberite vrstu dokumenta (na primjer Fotografija) u padajućem izborniku.  Odlučite koje boje treba biti vaš dokument. Kliknite padajući izbornik pored "Format u boji" i odaberite Boja ili Crno i bijelo.
Odlučite koje boje treba biti vaš dokument. Kliknite padajući izbornik pored "Format u boji" i odaberite Boja ili Crno i bijelo. - Vaš skener može imati dodatne (ili ograničene) opcije rasporeda boja.
 Odaberite vrstu datoteke. Kliknite padajući izbornik pored "Vrsta datoteke" i kliknite vrstu datoteke (na primjer pdf ili jpg) koji želite koristiti za spremanje skeniranog dokumenta na računalo.
Odaberite vrstu datoteke. Kliknite padajući izbornik pored "Vrsta datoteke" i kliknite vrstu datoteke (na primjer pdf ili jpg) koji želite koristiti za spremanje skeniranog dokumenta na računalo. - Budući da skenirate dokument, obično odaberete ovo pdf.
 Postavite ostale opcije na stranici. Ovisno o vašem skeneru, mogu postojati druge opcije (na primjer, "Rezolucija") koje možete postaviti prije skeniranja dokumenta.
Postavite ostale opcije na stranici. Ovisno o vašem skeneru, mogu postojati druge opcije (na primjer, "Rezolucija") koje možete postaviti prije skeniranja dokumenta.  kliknite na Primjer. Ova se opcija nalazi na dnu prozora. Klikom na njega vidjet ćete pregled dokumenta u skeneru.
kliknite na Primjer. Ova se opcija nalazi na dnu prozora. Klikom na njega vidjet ćete pregled dokumenta u skeneru. - Ako se dokument čini iskošenim, neravnim ili se dio ne prikazuje, možete ga premjestiti u skener i ponovno kliknuti Primjer Kliknite da biste vidjeli je li vaša prilagodba riješila problem.
 kliknite na Skenirati. Ova se opcija nalazi na dnu prozora. Dokument će se skenirati na vašem računalu. Da biste kasnije pronašli skenirani dokument, učinite sljedeće:
kliknite na Skenirati. Ova se opcija nalazi na dnu prozora. Dokument će se skenirati na vašem računalu. Da biste kasnije pronašli skenirani dokument, učinite sljedeće: - Otvorena Početak
 Otvorite izbornik Apple
Otvorite izbornik Apple  kliknite na Postavke sustava .... Ovu opciju možete pronaći na vrhu padajućeg izbornika.
kliknite na Postavke sustava .... Ovu opciju možete pronaći na vrhu padajućeg izbornika.  kliknite na Pisači i skeneri. Ikona u obliku pisača nalazi se na desnoj strani prozora System Preferences (Postavke sustava).
kliknite na Pisači i skeneri. Ikona u obliku pisača nalazi se na desnoj strani prozora System Preferences (Postavke sustava).  Odaberite svoj Canon pisač. Kliknite opciju "Canon" u gornjem lijevom kutu prozora.
Odaberite svoj Canon pisač. Kliknite opciju "Canon" u gornjem lijevom kutu prozora.  Kliknite karticu Skenirati. Ovo je na vrhu prozora.
Kliknite karticu Skenirati. Ovo je na vrhu prozora.  kliknite na Otvori skener .... Ova je opcija na vrhu kartice Skenirati.
kliknite na Otvori skener .... Ova je opcija na vrhu kartice Skenirati.  kliknite na Pokaži detalje. To se nalazi u donjem desnom kutu prozora.
kliknite na Pokaži detalje. To se nalazi u donjem desnom kutu prozora.  Odaberite vrstu datoteke. Kliknite padajući izbornik pored "Vrsta datoteke" i kliknite vrstu datoteke (na primjer pdf ili jpeg) koju želite koristiti za spremanje datoteke.
Odaberite vrstu datoteke. Kliknite padajući izbornik pored "Vrsta datoteke" i kliknite vrstu datoteke (na primjer pdf ili jpeg) koju želite koristiti za spremanje datoteke. - Ako skenirate nešto drugo osim fotografije, najbolje je odabrati pdf.
 Odaberite boju. Kliknite padajući izbornik pored "Tip" na vrhu stranice i odaberite opciju boje (na primjer Crno i bijelo).
Odaberite boju. Kliknite padajući izbornik pored "Tip" na vrhu stranice i odaberite opciju boje (na primjer Crno i bijelo). - Ovdje možete imati ograničene mogućnosti za svoj skener.
 Odaberite mjesto na kojem želite spremiti skeniranu sliku. Kliknite padajući izbornik pored "Spremi u" i kliknite mapu u koju želite spremiti skenirani dokument (na primjer Radna površina).
Odaberite mjesto na kojem želite spremiti skeniranu sliku. Kliknite padajući izbornik pored "Spremi u" i kliknite mapu u koju želite spremiti skenirani dokument (na primjer Radna površina).  Prilagodite ostale opcije na stranici. Ovisno o vrsti dokumenta koji skenirate, možete prilagoditi opcije "Rezolucija" i "Orijentacija".
Prilagodite ostale opcije na stranici. Ovisno o vrsti dokumenta koji skenirate, možete prilagoditi opcije "Rezolucija" i "Orijentacija".  kliknite na Skenirati. To se nalazi u donjem desnom kutu prozora. Vaš će se dokument sada skenirati na vašem računalu. Kada je skeniranje završeno, skeniranje možete pronaći u mapi koju ste upravo odabrali za pohranu.
kliknite na Skenirati. To se nalazi u donjem desnom kutu prozora. Vaš će se dokument sada skenirati na vašem računalu. Kada je skeniranje završeno, skeniranje možete pronaći u mapi koju ste upravo odabrali za pohranu.
- Otvorena Početak
Savjeti
- Obično možete pronaći internetsku verziju priručnika za svoj pisač na web mjestu Canon.