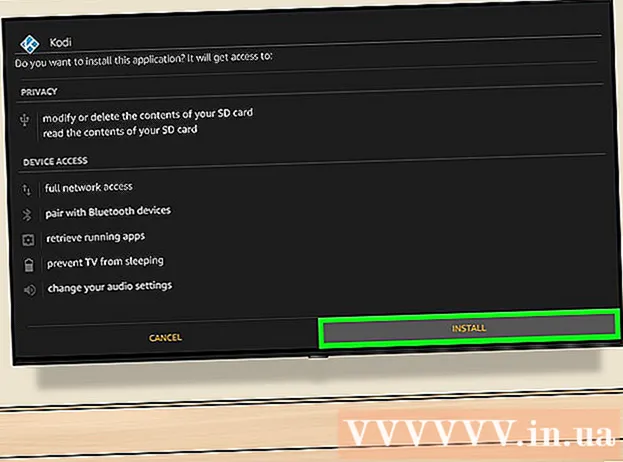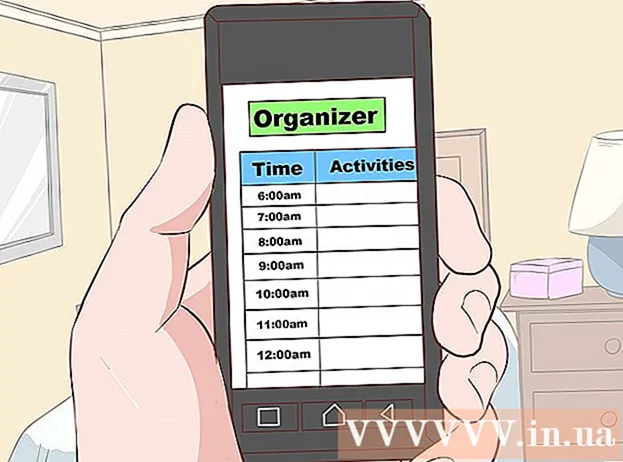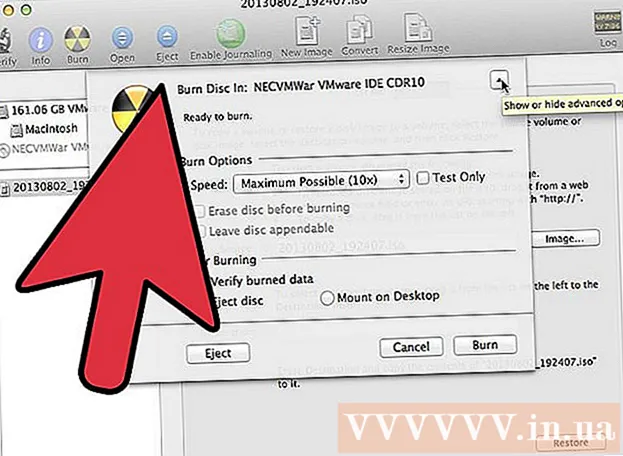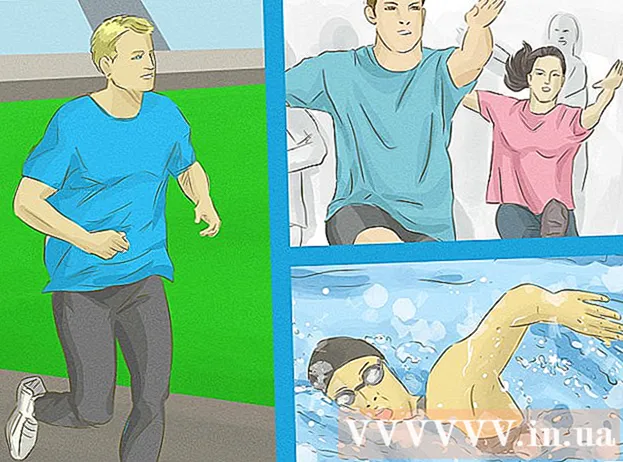Autor:
Morris Wright
Datum Stvaranja:
22 Travanj 2021
Datum Ažuriranja:
1 Srpanj 2024

Sadržaj
HP Deskjet 5525 sve je u jednom pisač, kopirni uređaj i skener. Pomoću funkcije skeniranja možete skenirati izravno na povezanu memorijsku karticu, skenirati fotografiju ili dokument i poslati ga u privitku putem e-pošte ili bežično poslati skeniranje na računalo. Ovo je izvrsna značajka kada na računalu trebate otvoriti i pregledati fizičke dokumente, fotografije ili papire.
Kročiti
Dio 1 od 2: Postavljanje vašeg pisača
 Uključite pisač. Provjerite je li pisač priključen na izvor napajanja i pritisnite gumb za uključivanje da biste ga uključili.
Uključite pisač. Provjerite je li pisač priključen na izvor napajanja i pritisnite gumb za uključivanje da biste ga uključili.  Provjerite je li vaš pisač povezan s istom Wi-Fi mrežom kao i vaše računalo. Trebate otvoriti upravljačku ploču, postaviti čarobnjak za bežično povezivanje i slijediti upute za povezivanje.
Provjerite je li vaš pisač povezan s istom Wi-Fi mrežom kao i vaše računalo. Trebate otvoriti upravljačku ploču, postaviti čarobnjak za bežično povezivanje i slijediti upute za povezivanje.  Otvorite skener pisača. Otvorite poklopac skenera pisača.
Otvorite skener pisača. Otvorite poklopac skenera pisača.  Dodajte svoj dokument. Dokument ili fotografiju koju ćete skenirati stavite licem prema dolje.
Dodajte svoj dokument. Dokument ili fotografiju koju ćete skenirati stavite licem prema dolje.
Dio 2 od 2: Skeniranje s računala
 Uključite računalo. Provjerite jeste li povezani na istu Wi-Fi mrežu kao i vaš pisač.
Uključite računalo. Provjerite jeste li povezani na istu Wi-Fi mrežu kao i vaš pisač.  Otvorite aplikaciju HP Deskjet. Na radnoj površini računala kliknite izbornik Start, a zatim Programi. Potražite HP Deskjet 5520 series ili HP Scan. Program učitava, a zatim otkriva povezani pisač na vašoj mreži.
Otvorite aplikaciju HP Deskjet. Na radnoj površini računala kliknite izbornik Start, a zatim Programi. Potražite HP Deskjet 5520 series ili HP Scan. Program učitava, a zatim otkriva povezani pisač na vašoj mreži.  Odaberite prečac. Na lijevoj ploči vidjet ćete popis dostupnih postavki skeniranja za najčešće zadatke skeniranja ili vrste skeniranja.
Odaberite prečac. Na lijevoj ploči vidjet ćete popis dostupnih postavki skeniranja za najčešće zadatke skeniranja ili vrste skeniranja.  Prilagodite postavke. Na desnoj ploči, nakon odabira prečaca za skeniranje, možete dodatno prilagoditi svoje postavke:
Prilagodite postavke. Na desnoj ploči, nakon odabira prečaca za skeniranje, možete dodatno prilagoditi svoje postavke: - Odaberite veličinu skeniranja- Navedite veličinu skeniranog dokumenta ili fotografije. Možete birati između cijelog područja skeniranja, slova, A4 i drugih različitih veličina.

- Odaberite vrstu izlaza- Označite boju izlazne datoteke. Može se postaviti na Boja, Sive nijanse ili Crno-bijelo.

- Odaberite razlučivost- Označite razlučivost izlazne datoteke u točkama po inču (dpi).

- Odaberite vrstu stavke- Naznačite je li vaš izlaz dokument ili fotografija.

- Odaberite vrstu datoteke- Navedite vrstu datoteke vaše izlazne datoteke. To može biti bitmapa, jpeg, png, tiff ili pdf.

- Odaberite veličinu skeniranja- Navedite veličinu skeniranog dokumenta ili fotografije. Možete birati između cijelog područja skeniranja, slova, A4 i drugih različitih veličina.
 Pregledajte sliku. Dodirnite "Prikaži pregled skeniranja". Prije potvrde postupka skeniranja dobro je vidjeti kako će izgledati izlaz.
Pregledajte sliku. Dodirnite "Prikaži pregled skeniranja". Prije potvrde postupka skeniranja dobro je vidjeti kako će izgledati izlaz.  Dodatno prilagodite svoje postavke. Ako želite dodatno prilagoditi svoje postavke, to možete učiniti klikom na vezu "Napredne postavke" na dnu okvira.
Dodatno prilagodite svoje postavke. Ako želite dodatno prilagoditi svoje postavke, to možete učiniti klikom na vezu "Napredne postavke" na dnu okvira. - Skenirati- Pojavljuje se dijaloški okvir za prikaz napretka tijekom skeniranja.
- Svjetlije ili tamnije-Na zaslonu za pregled možete dodatno prilagoditi svjetlinu i kontrast izlaza. Povucite odgovarajuće trake dok ne pronađete ispravnu postavku.
- Rotirati - Klikom na odgovarajuće gumbe možete zakrenuti za 90 stupnjeva udesno ili ulijevo.
- Usjev - Možete obrezati i odabrati još neke prije nego što konačno skenirate fotografiju ili dokument.
 Spremite svoju sliku. Kliknite "Spremi" da biste odredili ime i mjesto vaše izlazne datoteke, jer bi se trebale spremiti na vaše računalo.
Spremite svoju sliku. Kliknite "Spremi" da biste odredili ime i mjesto vaše izlazne datoteke, jer bi se trebale spremiti na vaše računalo.