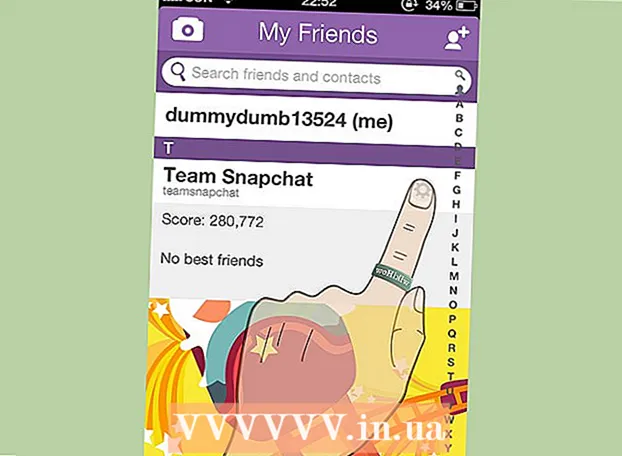Autor:
Frank Hunt
Datum Stvaranja:
13 Ožujak 2021
Datum Ažuriranja:
1 Srpanj 2024

Sadržaj
- Kročiti
- Metoda 1 od 3: Snimanje audio CD-a
- Metoda 2 od 3: Snimite CD s podacima
- 3. metoda od 3: Snimanje slike diska
- Savjeti
- Upozorenja
CD-ove možete narezati na Macu bez ikakvog dodatnog softvera. Možete stvoriti CD s podacima s sigurnosnom kopijom datoteka, možete narezati glazbu na CD za reprodukciju u CD uređaju ili možete kopirati CD-ove (slika diska). Pročitajte ovaj članak da biste saznali kako.
Kročiti
Metoda 1 od 3: Snimanje audio CD-a
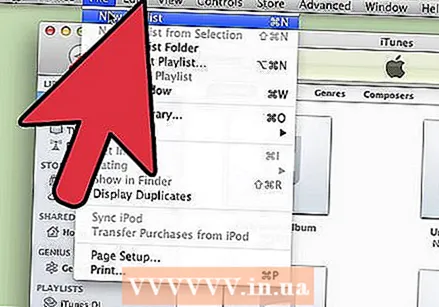 Otvorite iTunes. Stvorite novi popis pjesama klikom na Datoteka> Novo> Popis za reprodukciju.
Otvorite iTunes. Stvorite novi popis pjesama klikom na Datoteka> Novo> Popis za reprodukciju. - Popis pjesama možete preimenovati u "Popis izvora", koji je stupac s lijeve strane. Naziv popisa za reprodukciju postaje naziv CD-a.
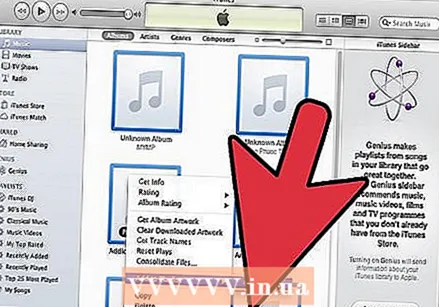 Dodajte pjesme na popis za reprodukciju. Kliknite i povucite željene pjesme na popis za reprodukciju. Također možete dodati cijeli album odjednom klikom na naslovnicu i povlačenjem na popis za reprodukciju.
Dodajte pjesme na popis za reprodukciju. Kliknite i povucite željene pjesme na popis za reprodukciju. Također možete dodati cijeli album odjednom klikom na naslovnicu i povlačenjem na popis za reprodukciju. - Uobičajeni audio CD može sadržavati 80 minuta glazbe. iTunes to naznačuje na dnu zaslona s 1,2 ili 1,3 sata. Ova metoda nije vrlo precizna, ponekad iTunes naznači 1,3 sata i tada se čini da ste odabrali previše glazbe.
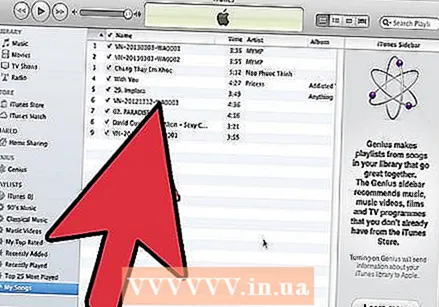 Postavite popis za reprodukciju željenim redoslijedom. Popis možete sortirati na nekoliko načina ili ih možete sami sortirati ručno.
Postavite popis za reprodukciju željenim redoslijedom. Popis možete sortirati na nekoliko načina ili ih možete sami sortirati ručno. 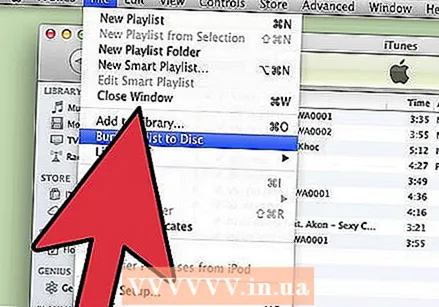 Stavite prazan CD u ladicu za CD. Kliknite Datoteka> Snimi popis za reprodukciju na disk. Ako je popis predugačak, prvo možete upotrijebiti više CD-a za snimanje ili skratiti popis pjesama.
Stavite prazan CD u ladicu za CD. Kliknite Datoteka> Snimi popis za reprodukciju na disk. Ako je popis predugačak, prvo možete upotrijebiti više CD-a za snimanje ili skratiti popis pjesama. - Ako ne znate kako otvoriti ladicu za CD: kliknite Controls> Remove Disc. Ladica za CD sada će se otvoriti ima li što u njoj ili ne.
- Obično vam je potreban CD za narezivanje audio CD-a. Postoje DVD uređaji koji mogu reproducirati zvuk, ali oni su rijetki.
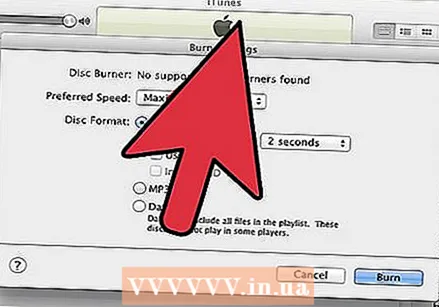 Odaberite željene postavke gorenja. Spaljivanje će započeti odmah u iTunes 10 ili starijoj verziji. U programu iTunes 11 pojavljuje se prozor u kojem možete prilagoditi postavke prije početka snimanja.
Odaberite željene postavke gorenja. Spaljivanje će započeti odmah u iTunes 10 ili starijoj verziji. U programu iTunes 11 pojavljuje se prozor u kojem možete prilagoditi postavke prije početka snimanja. - Podesite brzinu gorenja. Veće je brže, ali kvaliteta je manja, rizik pri reprodukciji na starijim CD uređajima ili kod upotrebe jeftinih CD-a.
- Odaberite želite li dodati stanku između pjesama.
- Odaberite format. Audio CD je najčešći koji radi u svim CD uređajima. MP3 CD radi samo u nekim CD uređajima. Učinite to samo ako je format pjesama MP3, a ne, na primjer, AAC.
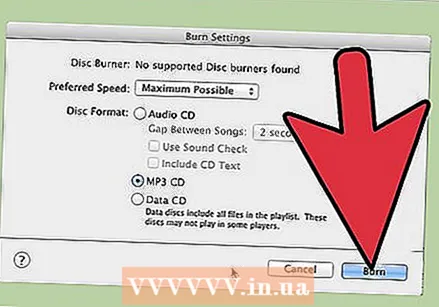 Pritisnite gumb Brand. iTunes će naznačiti napredak u snimanju. Čuje se zvuk kad CD bude spreman.
Pritisnite gumb Brand. iTunes će naznačiti napredak u snimanju. Čuje se zvuk kad CD bude spreman.
Metoda 2 od 3: Snimite CD s podacima
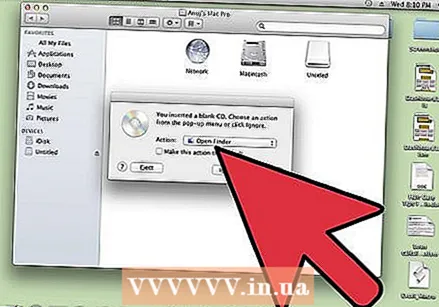 Stavite prazan CD u ladicu za CD. Na CD-R se može zapisati jednom, dodati ili ukloniti podatke na CD-RW.
Stavite prazan CD u ladicu za CD. Na CD-R se može zapisati jednom, dodati ili ukloniti podatke na CD-RW. - Sljedeći koraci također rade s DVD-ima ako vaše računalo podržava DVD-ove.
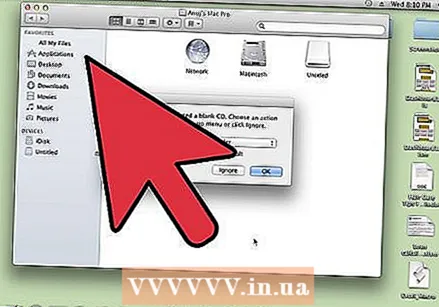 Odaberite opciju "Open Finder". Ako u ladicu stavite prazan CD, nakon nekoliko trenutaka pitati će vas što želite učiniti s CD-om. Odaberite "Open Finder" tako da možete jednostavno povući i ispustiti datoteke na CD.
Odaberite opciju "Open Finder". Ako u ladicu stavite prazan CD, nakon nekoliko trenutaka pitati će vas što želite učiniti s CD-om. Odaberite "Open Finder" tako da možete jednostavno povući i ispustiti datoteke na CD. 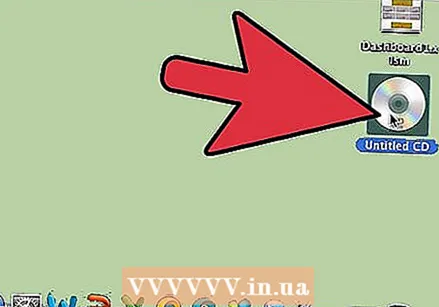 Potražite prazan disk u lijevom stupcu izbornika pretraživača. Kaže: "Neimenovani CD". Kliknite da biste otvorili prozor s CD-om za pisanje.
Potražite prazan disk u lijevom stupcu izbornika pretraživača. Kaže: "Neimenovani CD". Kliknite da biste otvorili prozor s CD-om za pisanje. 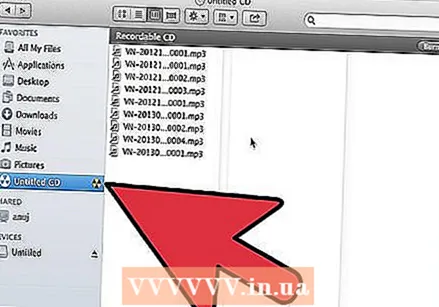 Povucite mape ili datoteke koje želite u prozor. Ako je potrebno, preimenujte mape i datoteke prije nego što započnete sa snimanjem. Imena ne možete mijenjati nakon sagorijevanja.
Povucite mape ili datoteke koje želite u prozor. Ako je potrebno, preimenujte mape i datoteke prije nego što započnete sa snimanjem. Imena ne možete mijenjati nakon sagorijevanja.  Počnite gorjeti. Kliknite File> Burn Untitled CD. Sada CD-u možete dati ime. Ovo će se ime pojaviti kad stavite opečeni CD u računalo.
Počnite gorjeti. Kliknite File> Burn Untitled CD. Sada CD-u možete dati ime. Ovo će se ime pojaviti kad stavite opečeni CD u računalo. 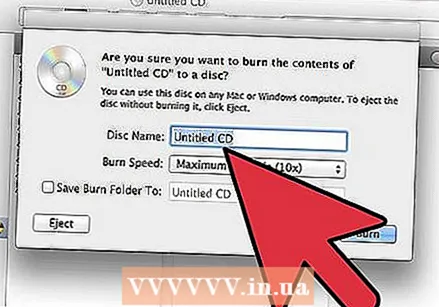 Kliknite Brand. Datoteke se zapisuju na CD. Ovaj postupak može potrajati nekoliko minuta do sat vremena, ovisno o veličini datoteka.
Kliknite Brand. Datoteke se zapisuju na CD. Ovaj postupak može potrajati nekoliko minuta do sat vremena, ovisno o veličini datoteka. - Da biste ponovno koristili CD-RW, prvo izbrišite podatke s CD-a i ponovite gornje korake.
3. metoda od 3: Snimanje slike diska
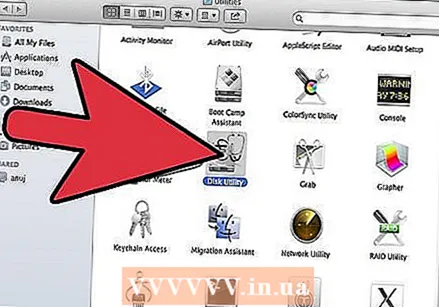 Otvorite Disk Utility u mapi Utilities (/ Applications / Utilities). Slika diska identična je kopija CD-a ili DVD-a na drugom CD-u ili DVD-u. Novi CD ponašat će se točno poput originala.
Otvorite Disk Utility u mapi Utilities (/ Applications / Utilities). Slika diska identična je kopija CD-a ili DVD-a na drugom CD-u ili DVD-u. Novi CD ponašat će se točno poput originala. 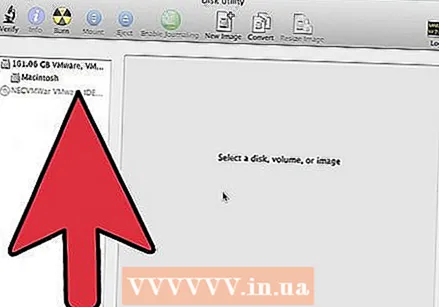 U optički pogon računala umetnite prazan CD ili DVD. Na CD obično možete pohraniti najviše 700 MB, DVD obično stane 4,7 GB.
U optički pogon računala umetnite prazan CD ili DVD. Na CD obično možete pohraniti najviše 700 MB, DVD obično stane 4,7 GB.  Dodajte datoteku slike diska. Potražite datoteku slike diska na računalu. Datoteka mora imati nastavak .iso. Povucite iso datoteku na bočnu traku uslužnog programa Disk.
Dodajte datoteku slike diska. Potražite datoteku slike diska na računalu. Datoteka mora imati nastavak .iso. Povucite iso datoteku na bočnu traku uslužnog programa Disk. 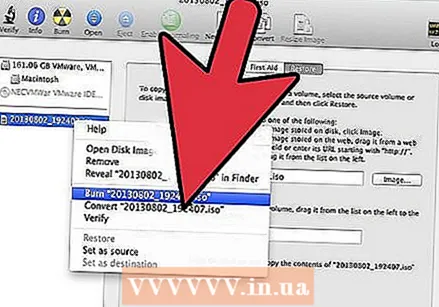 Snimite disk. Kliknite sliku diska na bočnoj traci i kliknite "Burn" na vrhu zaslona.
Snimite disk. Kliknite sliku diska na bočnoj traci i kliknite "Burn" na vrhu zaslona. 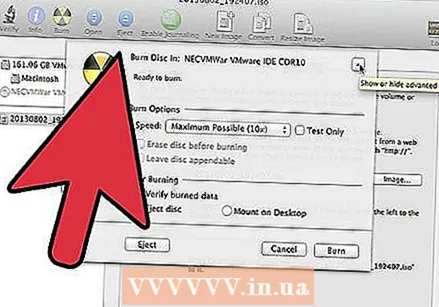 Prilagodite postavke. Ako ste kliknuli "Burn", možete pritisnuti gumb sa strelicom za podešavanje postavki gorenja. Provjerite je li potvrđena opcija "Provjeri snimljene podatke". Ponovno kliknite "Brand". Pričekajte da postupak završi.
Prilagodite postavke. Ako ste kliknuli "Burn", možete pritisnuti gumb sa strelicom za podešavanje postavki gorenja. Provjerite je li potvrđena opcija "Provjeri snimljene podatke". Ponovno kliknite "Brand". Pričekajte da postupak završi.
Savjeti
- Ovi koraci također rade s DVD-R, DVD + R, DVD-RW, DVD + RW ili DVD-RAM-om. Više podataka stane na DVD nego na CD.
- Nemojte odabrati opciju MP3 CD ako imate više vrsta zvučnih datoteka. U tom ćete slučaju prvo morati sve pretvoriti u mp-3.
Upozorenja
- Za izgaranje koristite samo čiste i neoštećene CD-ove.
- Računala možda neće prepoznati podatke na CD-u. To ovisi o vrsti datoteke.