Autor:
Judy Howell
Datum Stvaranja:
27 Srpanj 2021
Datum Ažuriranja:
1 Srpanj 2024

Sadržaj
Pomoću računa administratora možete prilagoditi postavke sustava i unijeti promjene u datotečni sustav. Bez obzira na vaš operativni sustav, lozinku računa administratora možete promijeniti pomoću naredbenog retka. U sustavu Windows administratorski račun onemogućen je prema zadanim postavkama i mora biti omogućen ako ga želite koristiti.
Kročiti
Metoda 1 od 3: Windows
 Razumijevanje različitih vrsta administratorskih računa. Windows automatski stvara onemogućeni administratorski račun u svim verzijama sustava Windows nakon XP-a. Ovaj je račun onemogućen iz sigurnosnih razloga jer je prvi osobni račun koji ste stvorili prema zadanim postavkama administrator. Sljedeća metoda omogućit će onemogućeni administratorski račun, a zatim postaviti lozinku za njega.
Razumijevanje različitih vrsta administratorskih računa. Windows automatski stvara onemogućeni administratorski račun u svim verzijama sustava Windows nakon XP-a. Ovaj je račun onemogućen iz sigurnosnih razloga jer je prvi osobni račun koji ste stvorili prema zadanim postavkama administrator. Sljedeća metoda omogućit će onemogućeni administratorski račun, a zatim postaviti lozinku za njega. - Da biste promijenili lozinku za svoj račun osobnog administratora, otvorite upravljačku ploču i odaberite opciju "Korisnički računi". Odaberite svoj račun osobnog administratora, a zatim kliknite "Stvori lozinku" ili "Promijeni lozinku".
 Pritisnite tipku.⊞ Pobijedi i upišite "cmd". Trebali biste vidjeti da se "Command Prompt" pojavljuje na popisu rezultata pretraživanja.
Pritisnite tipku.⊞ Pobijedi i upišite "cmd". Trebali biste vidjeti da se "Command Prompt" pojavljuje na popisu rezultata pretraživanja. 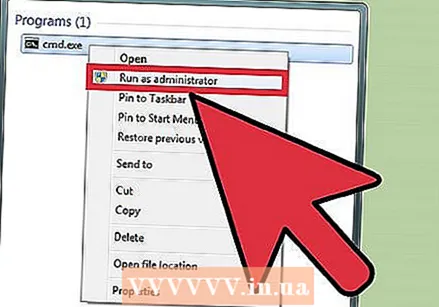 Desnom tipkom miša kliknite "Command Prompt" i odaberite "Run as Administrator".
Desnom tipkom miša kliknite "Command Prompt" i odaberite "Run as Administrator". Tip.mrežni administrator / aktivan: dai pritisnite↵ Enter. To će omogućiti administratorski račun na računalu. Najčešći razlog aktiviranja administratorskog računa je izvođenje automatizacije bez da se poruka User Access Control pojavljuje svaki put kad se promijeni postavka sustava.
Tip.mrežni administrator / aktivan: dai pritisnite↵ Enter. To će omogućiti administratorski račun na računalu. Najčešći razlog aktiviranja administratorskog računa je izvođenje automatizacije bez da se poruka User Access Control pojavljuje svaki put kad se promijeni postavka sustava.  Tip.mrežni administrator *i pritisnite↵ Enter. Omogućuje vam promjenu lozinke administratora.
Tip.mrežni administrator *i pritisnite↵ Enter. Omogućuje vam promjenu lozinke administratora.  Unesite lozinku koju želite koristiti. Znakovi se ne pojavljuju kad tipkate. Pritisnite ↵ Enter nakon upisivanja lozinke.
Unesite lozinku koju želite koristiti. Znakovi se ne pojavljuju kad tipkate. Pritisnite ↵ Enter nakon upisivanja lozinke.  Ponovo unesite lozinku da biste je potvrdili. Ako se lozinke ne podudaraju, pokušajte ponovo.
Ponovo unesite lozinku da biste je potvrdili. Ako se lozinke ne podudaraju, pokušajte ponovo.  Tip.mrežni administrator korisnika / aktivan: bri pritisnite↵ Enter. Ovo će onemogućiti račun administratora. Ne preporučuje se da administratorski račun bude aktivan kad ga ne koristite. Nakon što postavite lozinku i izvršite sve radnje koje su vam potrebne kao administrator, onemogućite račun iz naredbenog retka.
Tip.mrežni administrator korisnika / aktivan: bri pritisnite↵ Enter. Ovo će onemogućiti račun administratora. Ne preporučuje se da administratorski račun bude aktivan kad ga ne koristite. Nakon što postavite lozinku i izvršite sve radnje koje su vam potrebne kao administrator, onemogućite račun iz naredbenog retka.
Metoda 2 od 3: OS X
 Razumjeti postupak. Možete koristiti jednokratni korisnički način za poništavanje administratorske lozinke za vaš Mac, u slučaju da ste je zaboravili. Za izvođenje ovog postupka nije vam potreban administratorski pristup.
Razumjeti postupak. Možete koristiti jednokratni korisnički način za poništavanje administratorske lozinke za vaš Mac, u slučaju da ste je zaboravili. Za izvođenje ovog postupka nije vam potreban administratorski pristup.  Ponovo pokrenite računalo i držite.⌘ Zapovjedništvo+S. pritisnut. Ako držite ove tipke dok se računalo pokreće, bit ćete preusmjereni na naredbeni redak.
Ponovo pokrenite računalo i držite.⌘ Zapovjedništvo+S. pritisnut. Ako držite ove tipke dok se računalo pokreće, bit ćete preusmjereni na naredbeni redak.  Tip.fsck -fyi pritisnite⏎ Povratak. Ovo će skenirati vaš tvrdi disk na pogreške, što može potrajati nekoliko minuta. Ovaj postupak je neophodan za nastavak.
Tip.fsck -fyi pritisnite⏎ Povratak. Ovo će skenirati vaš tvrdi disk na pogreške, što može potrajati nekoliko minuta. Ovaj postupak je neophodan za nastavak.  Tip.montiraj -vas /i pritisnite⏎ Povratak. To vam omogućuje da napravite promjene u datotečnom sustavu.
Tip.montiraj -vas /i pritisnite⏎ Povratak. To vam omogućuje da napravite promjene u datotečnom sustavu.  Tip.passwd Administratori pritisnite⏎ Povratak. Lozinku za bilo koji korisnički račun možete promijeniti unošenjem imena korisničkog računa umjesto "Administrator".
Tip.passwd Administratori pritisnite⏎ Povratak. Lozinku za bilo koji korisnički račun možete promijeniti unošenjem imena korisničkog računa umjesto "Administrator".  Dvaput unesite novu lozinku. Od vas će se tražiti da unesete novu lozinku, a zatim je ponovo unesite kako biste je potvrdili. Lozinka se ne prikazuje dok pišete.
Dvaput unesite novu lozinku. Od vas će se tražiti da unesete novu lozinku, a zatim je ponovo unesite kako biste je potvrdili. Lozinka se ne prikazuje dok pišete. 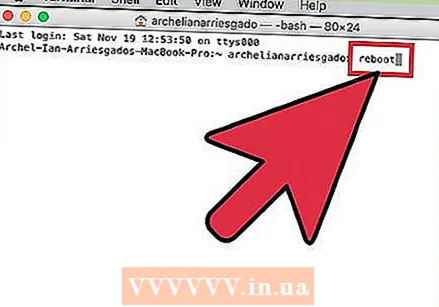 Tip.ponovno podizanje sustavai pritisnite⏎ Povratak. Ovim ćete ponovno pokrenuti računalo i normalno učitati OS X. Vaš administratorski račun sada će koristiti novu lozinku.
Tip.ponovno podizanje sustavai pritisnite⏎ Povratak. Ovim ćete ponovno pokrenuti računalo i normalno učitati OS X. Vaš administratorski račun sada će koristiti novu lozinku.
Metoda 3 od 3: Linux
 Shvatite rizike prije nego što nastavite. Linux je dizajniran tako da možete izvršavati administrativne zadatke bez da se zapravo prijavite kao administrator ili "root" korisnik. Kao takav, toplo se preporučuje da izvršite zadatak sudo koristi se za izvođenje radnji koje zahtijevaju root pristup umjesto da se prijavite kao root. Od kada ti sudo možete koristiti zajedno s vlastitom korisničkom lozinkom za uvođenje root promjena, zapravo ne trebate postavljati root lozinku. Ako ga želite postaviti, čitajte dalje.
Shvatite rizike prije nego što nastavite. Linux je dizajniran tako da možete izvršavati administrativne zadatke bez da se zapravo prijavite kao administrator ili "root" korisnik. Kao takav, toplo se preporučuje da izvršite zadatak sudo koristi se za izvođenje radnji koje zahtijevaju root pristup umjesto da se prijavite kao root. Od kada ti sudo možete koristiti zajedno s vlastitom korisničkom lozinkom za uvođenje root promjena, zapravo ne trebate postavljati root lozinku. Ako ga želite postaviti, čitajte dalje.  Otvorite terminal. Lozinku mijenjate putem terminala koji se može otvoriti s programske trake ili pritiskom na Ctrl+Alt+T..
Otvorite terminal. Lozinku mijenjate putem terminala koji se može otvoriti s programske trake ili pritiskom na Ctrl+Alt+T..  Tip.sudo passwdi pritisnite↵ Enter. Od vas će se zatražiti korisnička lozinka.
Tip.sudo passwdi pritisnite↵ Enter. Od vas će se zatražiti korisnička lozinka.  Unesite novu root lozinku. Nakon unosa korisničke lozinke, od vas će se zatražiti da kreirate novu root lozinku. Od vas će se tražiti da ga dvaput unesete kako biste ga potvrdili. Zaporku nećete vidjeti na zaslonu dok je upisujete.
Unesite novu root lozinku. Nakon unosa korisničke lozinke, od vas će se zatražiti da kreirate novu root lozinku. Od vas će se tražiti da ga dvaput unesete kako biste ga potvrdili. Zaporku nećete vidjeti na zaslonu dok je upisujete.



