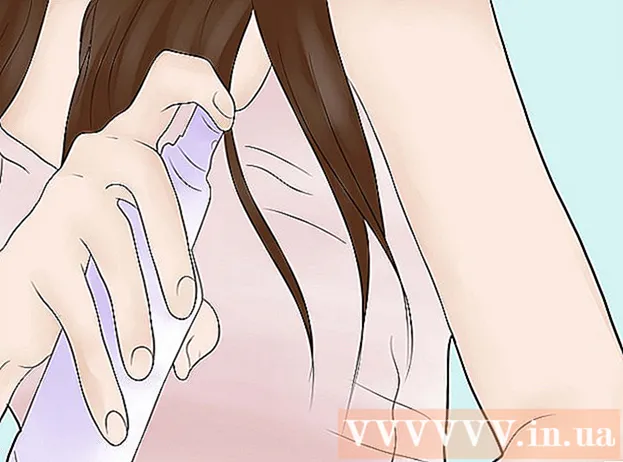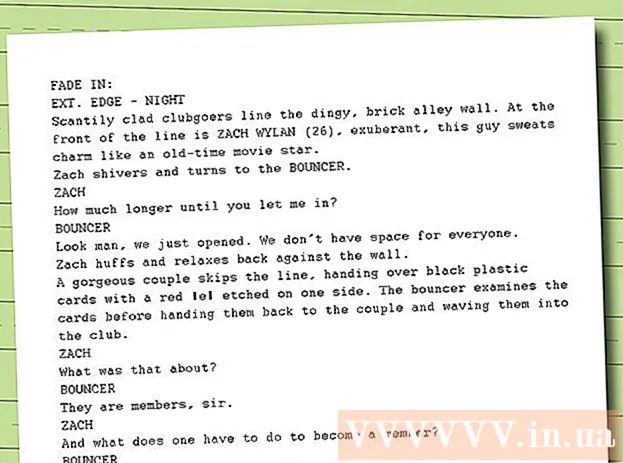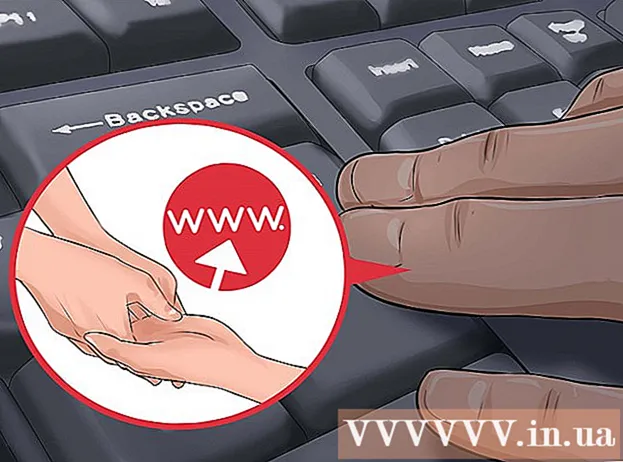Autor:
Tamara Smith
Datum Stvaranja:
23 Siječanj 2021
Datum Ažuriranja:
1 Srpanj 2024
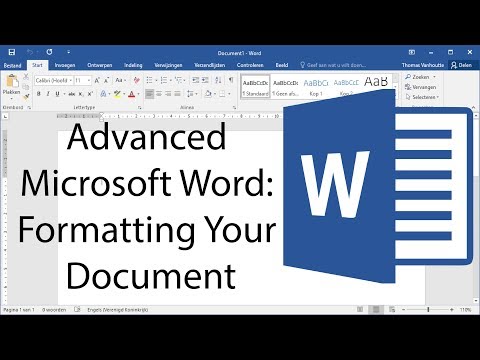
Sadržaj
- Kročiti
- Metoda 1 od 3: Oblikujte izgled dokumenta
- Metoda 2 od 3: Oblikujte font
- Metoda 3 od 3: Dodajte slike i grafikone
- Savjet
Microsoft Word najpopularniji je program za obradu teksta na svijetu. Ovisno o vrsti pravnog, formalnog ili osobnog teksta koji pišete, svaki od njih zahtijeva zasebne smjernice za oblikovanje. Ako koristite Microsoft Word, otkrit ćete da je poštivanje ovih smjernica vrlo jednostavno s obzirom na sve alate koje Word ima. Ako tek započinjete s Microsoft Wordom, ne brinite. Dokument možete u kratkom roku formatirati kao profesionalca.
Kročiti
Metoda 1 od 3: Oblikujte izgled dokumenta
 Istražite Word korisničko sučelje. Upoznajte se s elementima sučelja koji sadrže sve vaše alate za oblikovanje. Možda ćete trebati omogućiti određene alate na alatnoj traci. To možete učiniti na kartici "Pogled" odabirom Alatnih traka i odabirom "Standard".
Istražite Word korisničko sučelje. Upoznajte se s elementima sučelja koji sadrže sve vaše alate za oblikovanje. Možda ćete trebati omogućiti određene alate na alatnoj traci. To možete učiniti na kartici "Pogled" odabirom Alatnih traka i odabirom "Standard". - Traka izbornika područje je na vrhu zaslona gdje ćete pronaći Datoteka, Uredi, Pogled i druge važne stavke izbornika.
- Alatna traka (ovisno o verziji) nalazi se neposredno ispod trake izbornika i prikazuje uobičajene zadatke poput spremanja, ispisa i otvaranja dokumenta.
- Nalazeći se na vrhu vašeg radnog prostora, ispod alatne trake, vrpca organizira značajke programa Microsoft Word u kategorije, poput kartice Početna i izgleda stranice.
 Prilagodite poravnanje dokumenta. Različite vrste dokumenata zahtijevaju različite načine poravnanja teksta. Možete odabrati poravnavanje cijelog dokumenta lijevo, desno ili središte klikom na gumbe Poravnaj u grupi Alina na vrpci.
Prilagodite poravnanje dokumenta. Različite vrste dokumenata zahtijevaju različite načine poravnanja teksta. Možete odabrati poravnavanje cijelog dokumenta lijevo, desno ili središte klikom na gumbe Poravnaj u grupi Alina na vrpci. - To su gumbi koji izgledaju poput male verzije dokumenta, a male crne crte označavaju poravnanje.
- Gumbe za poravnanje pronaći ćete prema sredini vrpce, nakon gumba Podcrtavanje i prije gumba Oznake.
 Postavite razmak između redaka vašeg dokumenta. Prilagodite postavke klikom na gumb Razmak između redaka i odlomaka. Tekst koji upišete nakon korištenja ovog alata slijedit će udaljenost koju ste postavili.
Postavite razmak između redaka vašeg dokumenta. Prilagodite postavke klikom na gumb Razmak između redaka i odlomaka. Tekst koji upišete nakon korištenja ovog alata slijedit će udaljenost koju ste postavili. - Gumb Razmak između redaka i odlomaka naći ćete na vrpci nakon gumba za poravnanje. Ovaj gumb izgleda kao niz linija s okomitim strelicama lijevo od linija usmjerenih gore i dolje.
- Da biste uredili razmak postojećeg retka ili odlomka, odaberite tekst i kliknite gumb Razmak između redaka i odlomaka da biste ga uredili.
- Također možete urediti razmak između redaka i odlomaka klikom na karticu Izgled stranice na traci izbornika na vrhu zaslona, odabirom "Stavka" s popisa i određivanjem željenog razmaka.
- Mnogi profesionalni dokumenti, poput eseja i popratnih pisama, zahtijevaju dvostruki razmak.
 Prilagodite orijentaciju stranice. Da biste dokument napisali u drugoj orijentaciji, kliknite opciju "Orijentacija" u grupi Postavljanje stranice na vrpci i s padajućeg popisa odaberite "Portret" ili "Pejzaž".
Prilagodite orijentaciju stranice. Da biste dokument napisali u drugoj orijentaciji, kliknite opciju "Orijentacija" u grupi Postavljanje stranice na vrpci i s padajućeg popisa odaberite "Portret" ili "Pejzaž".  Promijenite veličinu papira u grupi Postavljanje stranice na vrpci. Ako trebate ispisati dokument na određenoj veličini papira, kliknite gumb "Veličina" i s padajućeg popisa odaberite željenu veličinu.
Promijenite veličinu papira u grupi Postavljanje stranice na vrpci. Ako trebate ispisati dokument na određenoj veličini papira, kliknite gumb "Veličina" i s padajućeg popisa odaberite željenu veličinu. - Ovo mijenja virtualnu veličinu tekstualnog dokumenta.
 Prilagodite zaglavlja i podnožja dokumenta. Zaglavlje sadrži informacije koje se pojavljuju na svakoj stranici dokumenta.
Prilagodite zaglavlja i podnožja dokumenta. Zaglavlje sadrži informacije koje se pojavljuju na svakoj stranici dokumenta. - Da biste postavili zaglavlje dokumenta, dvaput kliknite gornji dio stranice i pojavit će se polje zaglavlja.
- Prilagodite podnožja dokumenta. Podnožja su poput zaglavlja dokumenata. Sav tekst u podnožju pojavljuje se na dnu svake stranice vašeg dokumenta.
- Da biste postavili podnožje dokumenta, dvaput kliknite donji dio stranice i prikazat će se polje podnožja.
- Zaglavlja i podnožja također možete formatirati odabirom kartice "Umetni" na traci izbornika na vrhu zaslona i klikom na Zaglavlje ili Podnožje u istoimenoj grupi. Ova vam radnja omogućuje stvaranje zaglavlja i podnožja na vašoj stranici i njihovo uređivanje.
 Prilagodite marginu. Kliknite gumb "Margine" u grupi Postavljanje stranice na kartici Izgled stranice i odaberite marginu iz unaprijed definiranih postavki margina na padajućem popisu.
Prilagodite marginu. Kliknite gumb "Margine" u grupi Postavljanje stranice na kartici Izgled stranice i odaberite marginu iz unaprijed definiranih postavki margina na padajućem popisu. - Ako želite koristiti vlastite margine, kliknite "Prilagođene margine" na samom dnu padajućeg popisa da biste postavili vlastite margine.
 Dodaj stupce. Ako želite stvoriti dokument sličan novinama, to možete učiniti postavljanjem stupaca u dokumentu. Na kartici Izgled stranice odaberite opciju "Stupci", a s padajućeg popisa odaberite broj i poravnanje stupaca koje želite. Ovisno o verziji programa Word, u gornjem ćete retku vrpce pronaći ćete i gumb Stupci. Ovaj gumb ima zelenu ikonu s malim pravokutnikom podijeljenim na pola.
Dodaj stupce. Ako želite stvoriti dokument sličan novinama, to možete učiniti postavljanjem stupaca u dokumentu. Na kartici Izgled stranice odaberite opciju "Stupci", a s padajućeg popisa odaberite broj i poravnanje stupaca koje želite. Ovisno o verziji programa Word, u gornjem ćete retku vrpce pronaći ćete i gumb Stupci. Ovaj gumb ima zelenu ikonu s malim pravokutnikom podijeljenim na pola. - Ako želite stvoriti jedan, dva ili tri stupca, to možete učiniti unaprijed postavljenim opcijama. Ako želite zaraditi više, trebali biste odabrati "Više stupaca".
- Imajte na umu da se ova opcija stupaca razlikuje od stupaca koje dobijete kada umetnete stavke poput tablica u svoj dokument.
 Dodajte metke i brojeve. Označite tekst koji želite numerirati ili nabrojati ispred i (ovisno o verziji) kliknite gumb Numeriranje ili Oznake na vrpci.
Dodajte metke i brojeve. Označite tekst koji želite numerirati ili nabrojati ispred i (ovisno o verziji) kliknite gumb Numeriranje ili Oznake na vrpci. - Ovi se gumbi mogu naći jedan pored drugog na vrpci, nakon gumba za poravnanje. Gumb za numeriranje prikazuje tri male crte brojeva s lijeve strane linija, a gumb Bullets prikazuje tri mala redaka s lijeve strane linija.
 Odaberite svoj stil dokumenta. Svi dokumenti imaju ugrađene stilove prema zadanim postavkama (na primjer: Uobičajeno, Naslov, Naslov 1). Zadani stil teksta je Normal. Predložak na kojem se temelji dokument (na primjer: Normal.dotx) određuje koji će se stilovi prikazati na vrpci i na kartici Stilovi.
Odaberite svoj stil dokumenta. Svi dokumenti imaju ugrađene stilove prema zadanim postavkama (na primjer: Uobičajeno, Naslov, Naslov 1). Zadani stil teksta je Normal. Predložak na kojem se temelji dokument (na primjer: Normal.dotx) određuje koji će se stilovi prikazati na vrpci i na kartici Stilovi. - Prije primjene stila možete vidjeti sve dostupne stilove i pregledati kako će izgledati kada ih primijenite.
- Na kartici Početna ili kartici Oblik na traci izbornika, u odjeljku Stilovi, odaberite željeni stil.
- Također možete kliknuti gumb Uredi na kartici Stilovi da biste stvorili vlastiti stil.
- Prema zadanim postavkama Word primjenjuje stil odlomka (na primjer: naslov 1) na cijeli odlomak. Da biste primijenili stil odlomka na dio odlomka, odaberite samo određeni dio koji želite promijeniti.
Metoda 2 od 3: Oblikujte font
 Prilagodite postavke fonta. Na vrpci ćete vidjeti padajuće izbornike za font i veličinu. Da biste promijenili tekst, prvo morate odabrati tekst s kojim želite raditi. Možete odabrati pojedinačne znakove, određene riječi ili čitave odlomke. Nakon odabira teksta možete ga formatirati. Na primjer, možete promijeniti font, veličinu i boju.
Prilagodite postavke fonta. Na vrpci ćete vidjeti padajuće izbornike za font i veličinu. Da biste promijenili tekst, prvo morate odabrati tekst s kojim želite raditi. Možete odabrati pojedinačne znakove, određene riječi ili čitave odlomke. Nakon odabira teksta možete ga formatirati. Na primjer, možete promijeniti font, veličinu i boju. - Kliknite lijevo od prve riječi koju želite odabrati i držite kursor dok povlačite kursor preko svih riječi koje želite odabrati.
 Promijenite veličinu, boju i oznake. Dođite do padajućeg popisa na vrpci da biste odabrali željeni font, veličinu, boju i oznaku. Prvo ćete vidjeti gumb fonta, desno nakon gumba Style. Dalje ćete pronaći gumb veličine fonta sa zadanom veličinom (obično 12).
Promijenite veličinu, boju i oznake. Dođite do padajućeg popisa na vrpci da biste odabrali željeni font, veličinu, boju i oznaku. Prvo ćete vidjeti gumb fonta, desno nakon gumba Style. Dalje ćete pronaći gumb veličine fonta sa zadanom veličinom (obično 12). - Uvijek imajte na umu smjernice za oblikovanje dokumenta koji izrađujete prilikom odabira fonta i veličine.
- Zadani font za većinu znanstvenih i stručnih dokumenata je Time New Roman, veličina 12.
 Odaberite format teksta. Osim postavljanja stila i veličine fonta, u dokumentu možete prilagoditi i naglasak riječi i redaka. Pored gumba za veličinu vidite gumb Podebljano, Kurziv i Podcrtano. Podebljani gumb podebljani je velikim slovom B, kurzivni gumb kurzivnim slovom I, a gumb Podcrtavanje podvučenim velikim slovom U.
Odaberite format teksta. Osim postavljanja stila i veličine fonta, u dokumentu možete prilagoditi i naglasak riječi i redaka. Pored gumba za veličinu vidite gumb Podebljano, Kurziv i Podcrtano. Podebljani gumb podebljani je velikim slovom B, kurzivni gumb kurzivnim slovom I, a gumb Podcrtavanje podvučenim velikim slovom U. - Nakon što odaberete font koji želite promijeniti, kliknite gumbe na vrpci.
 Postavite atribute i boje teksta i fonta. Ako svojem dokumentu želite dodati boje i istaknute stranice, to možete učiniti tako da odaberete dio dokumenta kojem želite dodati boje i na vrpci kliknete gumbe Označi boju teksta ili Boja teksta.
Postavite atribute i boje teksta i fonta. Ako svojem dokumentu želite dodati boje i istaknute stranice, to možete učiniti tako da odaberete dio dokumenta kojem želite dodati boje i na vrpci kliknete gumbe Označi boju teksta ili Boja teksta. - (Ovisno o verziji), idite skroz desno od vrpce da biste pronašli gumb, plavi ABC s bijelom trakom koja ga podvlači i gumb u boji teksta, slovo A s crnom trakom ispod njega.
Metoda 3 od 3: Dodajte slike i grafikone
 Povucite sliku u dokument. Postavite svoju sliku točno tamo gdje je želite. Nakon što ispustite sliku, može biti malo teško dobiti je točno tamo gdje želite. Postoji nekoliko načina za lakše upravljanje vašom slikom:
Povucite sliku u dokument. Postavite svoju sliku točno tamo gdje je želite. Nakon što ispustite sliku, može biti malo teško dobiti je točno tamo gdje želite. Postoji nekoliko načina za lakše upravljanje vašom slikom:  Aktivirajte umotavanje teksta. Omotavanje teksta mijenja izgled vašeg dokumenta tako da tekst može teći oko slike gdje god se nalazi.
Aktivirajte umotavanje teksta. Omotavanje teksta mijenja izgled vašeg dokumenta tako da tekst može teći oko slike gdje god se nalazi. - Desnom tipkom miša kliknite sliku i desnom tipkom miša kliknite Zamotaj tekst. Odaberite poravnanje koje najbolje odgovara vašem dokumentu. Prikazat ćete pregled dok lebdite mišem iznad svake opcije.
- Odaberite sliku, a zatim držite tipku Ctrl. Dok držite pritisnutu tipku, pomičite sliku u dokumentu pomoću tipki sa strelicama.
 Dodajte grafikon. Kliknite karticu "Umetni", a zatim kliknite opciju "Grafikon". Kad odaberete Grafikon, na vrpci će se pojaviti nova alatna traka s nizom grafova koje možete odabrati. Odaberite željenu vrstu grafikona, kao što je pita.
Dodajte grafikon. Kliknite karticu "Umetni", a zatim kliknite opciju "Grafikon". Kad odaberete Grafikon, na vrpci će se pojaviti nova alatna traka s nizom grafova koje možete odabrati. Odaberite željenu vrstu grafikona, kao što je pita.  Promijenite svoj grafikon. Pomaknite se do tog dijela prozora, a zatim odaberite između različitih vrsta grafikona, poput "Istaknuti segmenti 3D kruga".
Promijenite svoj grafikon. Pomaknite se do tog dijela prozora, a zatim odaberite između različitih vrsta grafikona, poput "Istaknuti segmenti 3D kruga". - Kliknite "U redu" da biste umetnuli grafikon u dokument i otvorili prozor "Grafikon u programu Microsoft Word".
Savjet
- Ako ne pišete samo tekst, prvo trebate pregledati smjernice za taj dokument prije prilagođavanja izgleda dokumenta.
- Osim formatiranja zaglavlja, podnožja i stranice (što utječe na cijeli dokument), svi ostali alati za oblikovanje mogu se primijeniti samo na određene dijelove dokumenta.