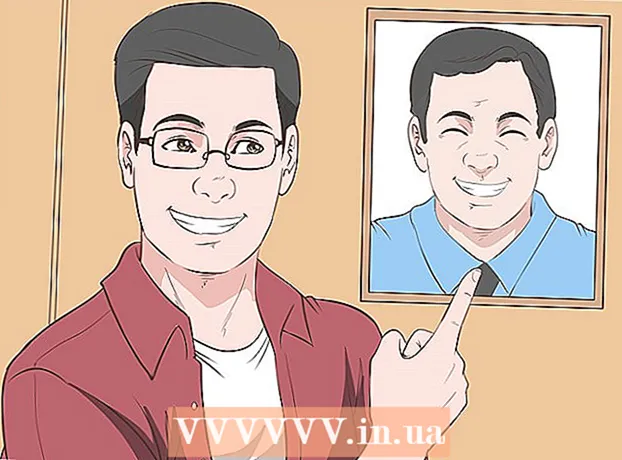Autor:
Frank Hunt
Datum Stvaranja:
12 Ožujak 2021
Datum Ažuriranja:
1 Srpanj 2024

Sadržaj
- Kročiti
- Metoda 1 od 3: Pretvaranje Word dokumenata
- 2. metoda od 3: Stvorite novi PowerPoint dokument u programu Word
- 3. metoda od 3: Rješavanje problema
- Savjeti
- Upozorenja
PowerPoint omogućuje spajanje teksta i vizuala za prezentacije, omogućujući vam usmjeravanje protoka informacija uz dodavanje zanimljivih mjesta, slika i dijagrama. S nekoliko izmjena možete se spasiti od ponovnog pisanja dokumenta i odmah pretvoriti svoje Word dokumente u PowerPoint prezentaciju.
Kročiti
Metoda 1 od 3: Pretvaranje Word dokumenata
 Otvorite svoj dokument pomoću programa Microsoft Word. Pokrenite Word i otvorite dokument putem "Datoteka" → "Otvori". Bilo koji dokument može se pretvoriti u PowerPoint. Imajte na umu da ćete slike morati ručno kopirati i zalijepiti.
Otvorite svoj dokument pomoću programa Microsoft Word. Pokrenite Word i otvorite dokument putem "Datoteka" → "Otvori". Bilo koji dokument može se pretvoriti u PowerPoint. Imajte na umu da ćete slike morati ručno kopirati i zalijepiti.  Stvorite svaki "slajd" s naslovima. Da biste PowerPointu rekli kako pretvoriti stranice u slajdove, morat ćete organizirati sadržaj Word dokumenta. Tipično ćete iznad svakog popisa, odlomka ili rečenice koji želite pretvoriti u zasebni slajd napisati naslov za slajd, poput "Slike iz prve četvrtine" ili "Izvori".
Stvorite svaki "slajd" s naslovima. Da biste PowerPointu rekli kako pretvoriti stranice u slajdove, morat ćete organizirati sadržaj Word dokumenta. Tipično ćete iznad svakog popisa, odlomka ili rečenice koji želite pretvoriti u zasebni slajd napisati naslov za slajd, poput "Slike iz prve četvrtine" ili "Izvori". - Ovo će biti veliki podebljani tekst na vrhu svakog PowerPoint slajda.
 Idite na izbornik "Stilovi". Kliknite "Start" s lijeve strane glavnog izbornika programa Word. Na vrhu glavnog izbornika vidjet ćete veliki okvir pod nazivom "Stilovi". Ovdje ćete pronaći nekoliko primjera formatiranja, poput "Standard", "Bez razmaka", "Naslov 1" itd.
Idite na izbornik "Stilovi". Kliknite "Start" s lijeve strane glavnog izbornika programa Word. Na vrhu glavnog izbornika vidjet ćete veliki okvir pod nazivom "Stilovi". Ovdje ćete pronaći nekoliko primjera formatiranja, poput "Standard", "Bez razmaka", "Naslov 1" itd.  Odaberite naslove i kliknite "Naslov 1". Morat ćete formatirati svaki naslov pojedinačno.Tekst će postati veći, podebljan i plav - a PowerPoint će pomoću ovog oblikovanja odrediti koji će tekst koristiti kao naslov slajda.
Odaberite naslove i kliknite "Naslov 1". Morat ćete formatirati svaki naslov pojedinačno.Tekst će postati veći, podebljan i plav - a PowerPoint će pomoću ovog oblikovanja odrediti koji će tekst koristiti kao naslov slajda.  Sadržaj dijapozitiva oblikujte kao "Naslov 2". Pritisnite tipku "Enter" da biste stvorili razmak između svakog dijela teksta koji želite međusobno odvojiti. Označite tekst i na izborniku "Stilovi" odaberite "Heading 2". Tekst postaje plav. Svaki pojedini redak ili odlomak postat će zasebni odlomak na vašem konačnom slajdu.
Sadržaj dijapozitiva oblikujte kao "Naslov 2". Pritisnite tipku "Enter" da biste stvorili razmak između svakog dijela teksta koji želite međusobno odvojiti. Označite tekst i na izborniku "Stilovi" odaberite "Heading 2". Tekst postaje plav. Svaki pojedini redak ili odlomak postat će zasebni odlomak na vašem konačnom slajdu. - Tekst u presjeku bit će uključen u isti slajd ako je oblikovan kao "Naslov 2".
 Dodajte podtačke pomoću "Naslova 3". Ako nešto dodijelite "Naslovu 3", uvući će se u zaseban redak. Dijapozitiv PowerPointa tada će izgledati ovako:
Dodajte podtačke pomoću "Naslova 3". Ako nešto dodijelite "Naslovu 3", uvući će se u zaseban redak. Dijapozitiv PowerPointa tada će izgledati ovako: - Tekst formatiran s "Naslov 2"
- Tekst formatiran s "Naslov 3"
- Tekst formatiran s "Naslov 2"
 Između svakog dijapozitiva stavite razmak. Pritisnite "Enter" za svaki novi naslov. Ovo će stvoriti pregled za PowerPoint. Svaka velika podebljana crta označava naslov, a mali plavi tekst ispod nje sadržaj je slajda. Ako postoji prazan prostor iza kojeg slijedi drugi naslov, PowerPoint će od oba stvoriti zasebne slajdove.
Između svakog dijapozitiva stavite razmak. Pritisnite "Enter" za svaki novi naslov. Ovo će stvoriti pregled za PowerPoint. Svaka velika podebljana crta označava naslov, a mali plavi tekst ispod nje sadržaj je slajda. Ako postoji prazan prostor iza kojeg slijedi drugi naslov, PowerPoint će od oba stvoriti zasebne slajdove.  Prilagodite svoj tekst po volji. Nakon što završite pregled, možete promijeniti veličinu, boju i font teksta koji će se pretvoriti u PowerPoint. Tekst više ne mora biti plav ili podebljan - kodiranje za pretvorbu u PowerPoint već je spremno.
Prilagodite svoj tekst po volji. Nakon što završite pregled, možete promijeniti veličinu, boju i font teksta koji će se pretvoriti u PowerPoint. Tekst više ne mora biti plav ili podebljan - kodiranje za pretvorbu u PowerPoint već je spremno. - Ako uklonite razmak između redaka ili želite dodati novi tekst, oblikovanje je možda pogrešno, pa uvijek učinite ovaj korak zadnji.
- Ne zaboravite spremiti dokument!
 Pošaljite dokument u PowerPoint koristeći "Datoteka →" Pošalji u PowerPoint ". PowerPoint će automatski pretvoriti vaš dokument u dijapozitive. Ako ne vidite gumb "Pošalji u PowerPoint", učinite sljedeće:
Pošaljite dokument u PowerPoint koristeći "Datoteka →" Pošalji u PowerPoint ". PowerPoint će automatski pretvoriti vaš dokument u dijapozitive. Ako ne vidite gumb "Pošalji u PowerPoint", učinite sljedeće: - Kliknite "Datoteka" → "Opcije" da biste otvorili prozor Mogućnosti.
- Kliknite "Alatna traka za brzi pristup".
- Odaberite "Sve naredbe" u "Odabir naredbi iz:"
- Pomaknite se prema abecedno razvrstanim zadacima sve dok ne pronađete "Pošalji Microsoft Powerpointu". Kliknite "Dodaj >>".
- Kliknite U redu u donjem desnom kutu. Sada će se u gornjem lijevom kutu prozora Word pojaviti mali gumb koji vam omogućuje slanje dokumenta u PowerPoint.
 Prilagodite prezentaciju u programu PowerPoint. Dodajte završne detalje prezentaciji, poput animacija slajdova, zvukova, tema ili slika.
Prilagodite prezentaciju u programu PowerPoint. Dodajte završne detalje prezentaciji, poput animacija slajdova, zvukova, tema ili slika. - Word neće automatski pretvoriti slike za vas - morat ćete ih ručno kopirati i zalijepiti ili dodati na slajdove.
2. metoda od 3: Stvorite novi PowerPoint dokument u programu Word
 Upotrijebite prikaz "Okvir" da organizirate novi Wordov dokument za PowerPoint. Word će automatski oblikovati naslove i tekst tako da možete pisati i uređivati PowerPoint dokument prije nego što ga pretvorite u slajdove.
Upotrijebite prikaz "Okvir" da organizirate novi Wordov dokument za PowerPoint. Word će automatski oblikovati naslove i tekst tako da možete pisati i uređivati PowerPoint dokument prije nego što ga pretvorite u slajdove. - I dalje ćete morati ručno dodavati slike u PowerPoint.
 Pokrenite "Novi dokument" u programu Word. Kliknite "Datoteka" → "Novo" da biste pokrenuli prazan dokument. Također možete istodobno pritisnuti "Ctrl" i "N".
Pokrenite "Novi dokument" u programu Word. Kliknite "Datoteka" → "Novo" da biste pokrenuli prazan dokument. Također možete istodobno pritisnuti "Ctrl" i "N".  Kliknite "Pogled" → "Pregled". Karticu "Pogled" možete pronaći u glavnom izborniku. Kliknite ga i na vrpci će se pojaviti kartica "Prikazi dokumenata". Kliknite "Pregled". Ovo će otvoriti prozor za uređivanje Pregled.
Kliknite "Pogled" → "Pregled". Karticu "Pogled" možete pronaći u glavnom izborniku. Kliknite ga i na vrpci će se pojaviti kartica "Prikazi dokumenata". Kliknite "Pregled". Ovo će otvoriti prozor za uređivanje Pregled. - Ovaj pogled izgleda poput velikog bijelog zaslona s pločicama iznad.
 Upišite naslov svog prvog slajda i pritisnite "Enter". Vaš se tekst pojavljuje velikim fontom i obojen je tamnoplavo - ovo predstavlja naslov svakog slajda.
Upišite naslov svog prvog slajda i pritisnite "Enter". Vaš se tekst pojavljuje velikim fontom i obojen je tamnoplavo - ovo predstavlja naslov svakog slajda.  Pritisnite "jezičak" da biste napisali tekst za svoj slajd. Ovo će uvući crtu udesno. Sve što ćete sada napisati pripada tekstu slajda. Svaki put kad pritisnete Enter prelazite na novi redak - to odgovara "mecima" ili točkama u vašem PowerPointu.
Pritisnite "jezičak" da biste napisali tekst za svoj slajd. Ovo će uvući crtu udesno. Sve što ćete sada napisati pripada tekstu slajda. Svaki put kad pritisnete Enter prelazite na novi redak - to odgovara "mecima" ili točkama u vašem PowerPointu. - Ako ponovo pritisnete karticu, stvorit ćete "podtačke, poput ove:
- Ovo je pod-metak.
- Ako ponovo pritisnete karticu, stvorit ćete "podtačke, poput ove:
 Započnite novi slajd odabirom "Razina 1" u gornjem lijevom kutu. Nakon što napišete sav tekst za slajd, pritisnite Enter da biste započeli novi redak. U gornjem lijevom kutu, pod "Alati za pregled", vidjet ćete izbornik na kojem piše "Razina". Upotrijebite zelene strelice ili padajući izbornik i odaberite "Razina 1" da biste stvorili novi naslov.
Započnite novi slajd odabirom "Razina 1" u gornjem lijevom kutu. Nakon što napišete sav tekst za slajd, pritisnite Enter da biste započeli novi redak. U gornjem lijevom kutu, pod "Alati za pregled", vidjet ćete izbornik na kojem piše "Razina". Upotrijebite zelene strelice ili padajući izbornik i odaberite "Razina 1" da biste stvorili novi naslov. - Također možete kliknuti i povući male sive krugove pored teksta. Ako povučete krug skroz ulijevo, on postaje naslov.
 Postavite "Razine" za formatiranje slajdova. Kliknite liniju i promijenite "Razinu" kad god želite. Pretvorite razinu u PowerPoint na sljedeći način:
Postavite "Razine" za formatiranje slajdova. Kliknite liniju i promijenite "Razinu" kad god želite. Pretvorite razinu u PowerPoint na sljedeći način: - Razina 1= naslovi slajdova
- Razina 2= tekst slajda
- Razina 3 i gore = pod-metci
- Glavni tekst se ne pojavljuje u vašem PowerPointu.
 Pošaljite dokument u PowerPoint koristeći "Datoteka →" Pošalji u PowerPoint ". PowerPoint će automatski pretvoriti vaš dokument u dijapozitive. Ako ne vidite gumb "Pošalji u PowerPoint", učinite sljedeće.
Pošaljite dokument u PowerPoint koristeći "Datoteka →" Pošalji u PowerPoint ". PowerPoint će automatski pretvoriti vaš dokument u dijapozitive. Ako ne vidite gumb "Pošalji u PowerPoint", učinite sljedeće. - Kliknite "Datoteka" → "Opcije" da biste otvorili prozor Mogućnosti.
- Kliknite "Alatna traka za brzi pristup".
- Odaberite "Sve naredbe" u "Odabir naredbi iz:"
- Pomaknite se prema abecedno razvrstanim zadacima sve dok ne pronađete "Pošalji Microsoft Powerpointu". Kliknite "Dodaj >>".
 Kliknite U redu u donjem desnom kutu. Sada će se u gornjem lijevom kutu prozora Word pojaviti mali gumb koji vam omogućuje slanje dokumenta u PowerPoint.
Kliknite U redu u donjem desnom kutu. Sada će se u gornjem lijevom kutu prozora Word pojaviti mali gumb koji vam omogućuje slanje dokumenta u PowerPoint.  Ono što također možete učiniti je otvoriti dokument izravno u PowerPointu. PowerPoint će za vas automatski pretvoriti dokumente napisane u formatu Outline. U PowerPointu kliknite "Datoteka" → "Otvori". Na padajućem izborniku iza polja Otvori odaberite "Sve datoteke" za prikaz Wordovih dokumenata. Pronađite i otvorite svoj dokument da biste ga automatski pretvorili.
Ono što također možete učiniti je otvoriti dokument izravno u PowerPointu. PowerPoint će za vas automatski pretvoriti dokumente napisane u formatu Outline. U PowerPointu kliknite "Datoteka" → "Otvori". Na padajućem izborniku iza polja Otvori odaberite "Sve datoteke" za prikaz Wordovih dokumenata. Pronađite i otvorite svoj dokument da biste ga automatski pretvorili.  Prilagodite prezentaciju u programu PowerPoint. Dodajte završne detalje prezentaciji, poput animacija slajdova, zvukova, tema i slika.
Prilagodite prezentaciju u programu PowerPoint. Dodajte završne detalje prezentaciji, poput animacija slajdova, zvukova, tema i slika. - Word neće automatski pretvoriti slike za vas - morat ćete ih ručno kopirati i zalijepiti ili dodati na slajdove.
3. metoda od 3: Rješavanje problema
 Stvorite pojedinačne slajdove bez naslova. Da biste stvorili novi slajd bez naslova, jednostavno pritisnite "Enter" da biste stvorili novi redak iznad bočnog teksta. Jednom pritisnite razmaknicu, a zatim mišem odaberite taj razmak. Formatirajte prostor kao "Naslov 1" na alatnoj traci Stilovi. Ovo je korisno za stvaranje susjednih dijapozitiva, dijapozitiva bez naslova ili kada želite stvoriti prazne dijapozitive za slike.
Stvorite pojedinačne slajdove bez naslova. Da biste stvorili novi slajd bez naslova, jednostavno pritisnite "Enter" da biste stvorili novi redak iznad bočnog teksta. Jednom pritisnite razmaknicu, a zatim mišem odaberite taj razmak. Formatirajte prostor kao "Naslov 1" na alatnoj traci Stilovi. Ovo je korisno za stvaranje susjednih dijapozitiva, dijapozitiva bez naslova ili kada želite stvoriti prazne dijapozitive za slike. - U prikazu Pregled ostavite prazne retke s oznakom "Razina 1" i pritisnite "Enter"
 Provjerite svoj rad prije konverzije. Kliknite karticu "Pogled" u glavnom izborniku programa Word i odaberite "Pogled" u gornjem lijevom kutu. To ne mijenja vaš dokument, već vam ga prikazuje navedenim redoslijedom. Svaka "Razina" (koju možete promijeniti zelenim strelicama) na vrhu prozora odgovara drugom dijelu vaše PowerPoint prezentacije:
Provjerite svoj rad prije konverzije. Kliknite karticu "Pogled" u glavnom izborniku programa Word i odaberite "Pogled" u gornjem lijevom kutu. To ne mijenja vaš dokument, već vam ga prikazuje navedenim redoslijedom. Svaka "Razina" (koju možete promijeniti zelenim strelicama) na vrhu prozora odgovara drugom dijelu vaše PowerPoint prezentacije: - Razina 1= naslovi slajdova
- Razina 2= tekst slajda
- Razina 3 i gore = podznaci
- Glavni tekst se ne pojavljuje u vašem PowerPointu.
 Dodajte slajdove iz programa Word u postojeću PowerPoint prezentaciju. Ako samo želite dodati nekoliko slajdova iz Wordova dokumenta, možete PowerPointu generirati nove slajdove iz Wordova dokumenta. To radite navigacijom do točke u koju želite umetnuti slajdove. Kliknite malu strelicu prema dolje ispod "Novi dijapozitiv" i odaberite "Slide from Outline".
Dodajte slajdove iz programa Word u postojeću PowerPoint prezentaciju. Ako samo želite dodati nekoliko slajdova iz Wordova dokumenta, možete PowerPointu generirati nove slajdove iz Wordova dokumenta. To radite navigacijom do točke u koju želite umetnuti slajdove. Kliknite malu strelicu prema dolje ispod "Novi dijapozitiv" i odaberite "Slide from Outline". - Da biste slajdove postavili na pravo mjesto, kliknite slajd koji želite postaviti ispred svog Word dokumenta, ispred "Novi dijapozitiv".
- PowerPoint će automatski stvoriti svaki slajd u vašem dokumentu u slijedu, ne samo prvi.
 Povežite Wordove dokumente u PowerPointu. Microsoft nudi mogućnost otvaranja Wordovih dokumenata izravno iz PowerPointa ako ne želite pretvoriti cijeli dokument u prezentaciju. To vam omogućuje pozivanje na vaš Wordov dokument, a da zapravo ne morate stvoriti čitavu hrpu novih slajdova. Kada prikazujete prezentaciju, možete kliknuti vezu da biste otvorili dokument. Kad zatvorite prezentaciju, PowerPoint će automatski nastaviti tamo gdje ste stali.
Povežite Wordove dokumente u PowerPointu. Microsoft nudi mogućnost otvaranja Wordovih dokumenata izravno iz PowerPointa ako ne želite pretvoriti cijeli dokument u prezentaciju. To vam omogućuje pozivanje na vaš Wordov dokument, a da zapravo ne morate stvoriti čitavu hrpu novih slajdova. Kada prikazujete prezentaciju, možete kliknuti vezu da biste otvorili dokument. Kad zatvorite prezentaciju, PowerPoint će automatski nastaviti tamo gdje ste stali. - Desnom tipkom miša kliknite tekst ili sliku koju želite povezati.
- Odaberite opciju "Hiperveza .."
- Na izborniku odaberite datoteku koju želite otvoriti i kliknite "U redu".
- Sada kliknite sliku ili tekst tijekom prezentacije da biste otvorili Wordov dokument.
 Dodajte slike kopiranjem i lijepljenjem iz programa Word. Nažalost, PowerPoint ne može pretvoriti vaše slike iz programa Word. Da biste ih vratili u dokument, desnom tipkom miša kliknite sliku u programu Word i odaberite "Kopiraj". Zatim dođite do slajda na koji želite smjestiti sliku u PowerPoint, kliknite desnom tipkom i odaberite "Zalijepi". Sliku možete premještati, mijenjati joj veličinu ili obrezivati u programu PowerPoint.
Dodajte slike kopiranjem i lijepljenjem iz programa Word. Nažalost, PowerPoint ne može pretvoriti vaše slike iz programa Word. Da biste ih vratili u dokument, desnom tipkom miša kliknite sliku u programu Word i odaberite "Kopiraj". Zatim dođite do slajda na koji želite smjestiti sliku u PowerPoint, kliknite desnom tipkom i odaberite "Zalijepi". Sliku možete premještati, mijenjati joj veličinu ili obrezivati u programu PowerPoint. - Također možete upotrijebiti gumb "Umetni" u programu PowerPoint za pregledavanje računala radi dodavanja slika.
 Preuzmite najnoviju verziju sustava Microsoft Office. Ako ne možete pretvoriti svoje dokumente iako ste sve pravilno organizirali i otvorili, vjerojatno imate stariju verziju Microsoft Officea. Ako je tako, preuzmite najnoviju verziju s Microsoftova web mjesta.
Preuzmite najnoviju verziju sustava Microsoft Office. Ako ne možete pretvoriti svoje dokumente iako ste sve pravilno organizirali i otvorili, vjerojatno imate stariju verziju Microsoft Officea. Ako je tako, preuzmite najnoviju verziju s Microsoftova web mjesta. - Također možete zatražiti [probnu verziju] ako trebate pretvoriti samo nekoliko dokumenata.
Savjeti
- Isprobajte različite pristupe! Možda ćete trebati isprobati različite metode pretvorbe, ovisno o vašem vremenu, veličini dokumenta i ostalim čimbenicima.
Upozorenja
- Testirajte svoju PowerPoint prezentaciju nakon pretvorbe. Ako nakon konverzije niste zadovoljni cjelovitom PowerPoint prezentacijom, možda ćete morati ručno izvršiti neke prilagodbe.