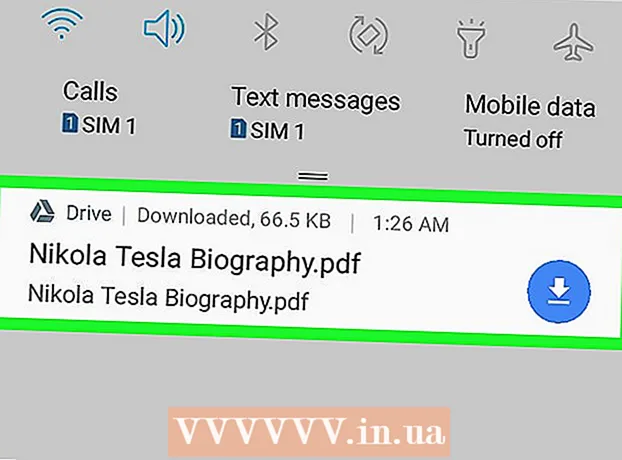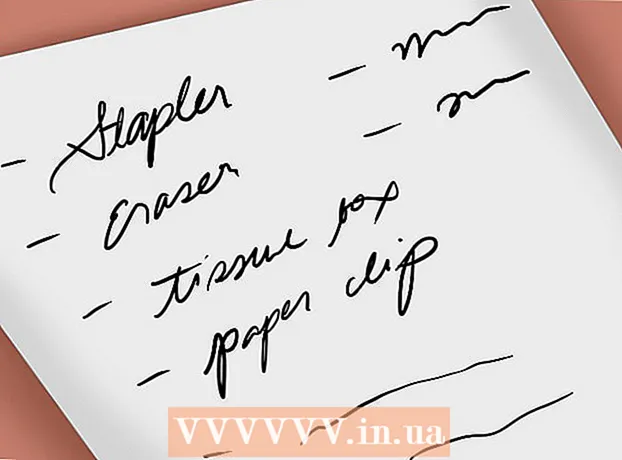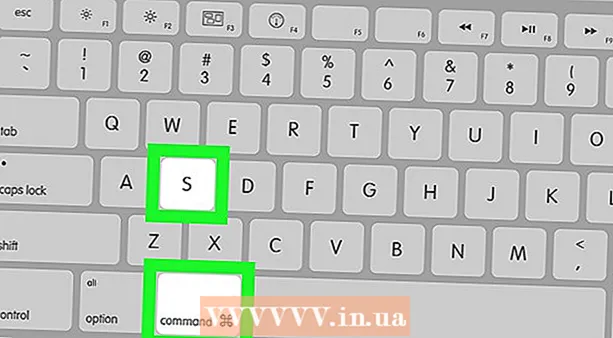Autor:
Eugene Taylor
Datum Stvaranja:
12 Kolovoz 2021
Datum Ažuriranja:
1 Srpanj 2024

Sadržaj
- Kročiti
- Metoda 1 od 4: Obnova nespremljenog dokumenta u sustavu Windows
- Metoda 2 od 4: Obnova nespremljenog dokumenta na Macu
- 3. metoda od 4: Vraćanje nespremljenih promjena u sustavu Windows
- Metoda 4 od 4: Spremite nespremljene promjene na Mac
- Savjeti
- Upozorenja
Ovaj wikiHow vas uči kako oporaviti nespremljeni dokument programa Microsoft Word, kao i oporavak nespremljenih promjena u spremljenom dokumentu. To možete učiniti na Windows i Mac računalima. Ako ne možete oporaviti svoj Word dokument pomoću značajke AutoRecover u programu Microsoft Word, morate koristiti softver za oporavak podataka da biste dokument vratili.
Kročiti
Metoda 1 od 4: Obnova nespremljenog dokumenta u sustavu Windows
 Otvorite Microsoft Word. Ikona Word nalikuje bijelom "W" na tamnoplavoj pozadini.
Otvorite Microsoft Word. Ikona Word nalikuje bijelom "W" na tamnoplavoj pozadini.  kliknite na Otvorite druge dokumente. Ova se opcija nalazi u donjem lijevom kutu prozora.
kliknite na Otvorite druge dokumente. Ova se opcija nalazi u donjem lijevom kutu prozora.  kliknite na Oporavak nespremljenih dokumenata. To možete pronaći u donjem središtu prozora. Otvorit će se mapa za oporavak programa Word koja bi trebala prikazivati popis datoteka s kojima je nedavno napravljena sigurnosna kopija.
kliknite na Oporavak nespremljenih dokumenata. To možete pronaći u donjem središtu prozora. Otvorit će se mapa za oporavak programa Word koja bi trebala prikazivati popis datoteka s kojima je nedavno napravljena sigurnosna kopija.  Odaberite dokument za vraćanje. Kliknite dokument koji želite oporaviti.
Odaberite dokument za vraćanje. Kliknite dokument koji želite oporaviti.  kliknite na Otvoriti. Ova se opcija nalazi u donjem desnom dijelu prozora. Dokument se otvara u programu Word.
kliknite na Otvoriti. Ova se opcija nalazi u donjem desnom dijelu prozora. Dokument se otvara u programu Word.  kliknite na Spremi kao. Ovo je siva kartica pri vrhu prozora programa Word.
kliknite na Spremi kao. Ovo je siva kartica pri vrhu prozora programa Word.  Odaberite mjesto za spremanje datoteke. Kliknite mapu na lijevoj strani stranice.
Odaberite mjesto za spremanje datoteke. Kliknite mapu na lijevoj strani stranice. - Ovdje također možete unijeti naziv dokumenta u tekstualno polje "Naziv datoteke".
 kliknite na Uštedjeti. Ova se opcija nalazi u donjem desnom dijelu prozora. Ovo će spremiti oporavljeni dokument.
kliknite na Uštedjeti. Ova se opcija nalazi u donjem desnom dijelu prozora. Ovo će spremiti oporavljeni dokument.
Metoda 2 od 4: Obnova nespremljenog dokumenta na Macu
 kliknite na Ići. Ovo je stavka izbornika na vrhu zaslona. Pojavit će se padajući izbornik.
kliknite na Ići. Ovo je stavka izbornika na vrhu zaslona. Pojavit će se padajući izbornik. - Vidite stavku izbornika Ići ako ne, prvo otvorite Finder ili kliknite radnu površinu da bi se pojavio.
 Drži ključ ⌥ Opcija pritisnut. To će uzrokovati prikaz mape Knjižnica u padajućem izborniku Ići.
Drži ključ ⌥ Opcija pritisnut. To će uzrokovati prikaz mape Knjižnica u padajućem izborniku Ići.  kliknite na Knjižnica. Ovu opciju možete pronaći na padajućem izborniku Ići. Otvara se skrivena mapa Knjižnica.
kliknite na Knjižnica. Ovu opciju možete pronaći na padajućem izborniku Ići. Otvara se skrivena mapa Knjižnica.  Otvorite mapu "Spremnici". Dvaput kliknite mapu "Spremnici" u dijelu "C" mape Knjižnica.
Otvorite mapu "Spremnici". Dvaput kliknite mapu "Spremnici" u dijelu "C" mape Knjižnica.  Kliknite traku za pretraživanje. To možete pronaći u gornjem desnom dijelu prozora.
Kliknite traku za pretraživanje. To možete pronaći u gornjem desnom dijelu prozora.  Potražite mapu Microsoft. Tip com.microsoft.Word i pritisnite ⏎ Povratak.
Potražite mapu Microsoft. Tip com.microsoft.Word i pritisnite ⏎ Povratak.  Kliknite karticu "Spremnici". To se može naći s desne strane naslova "Traži:" na vrhu prozora programa Finder.
Kliknite karticu "Spremnici". To se može naći s desne strane naslova "Traži:" na vrhu prozora programa Finder.  Otvori ""com.microsoft.Word "mapa". Dvaput kliknite na ovu mapu da biste je otvorili.
Otvori ""com.microsoft.Word "mapa". Dvaput kliknite na ovu mapu da biste je otvorili.  Otvorite mapu "Podaci".
Otvorite mapu "Podaci". Otvorite mapu "Biblioteka".
Otvorite mapu "Biblioteka". Otvorite mapu "Postavke". Možda ćete se morati pomaknuti prema dolje da biste vidjeli ovu mapu.
Otvorite mapu "Postavke". Možda ćete se morati pomaknuti prema dolje da biste vidjeli ovu mapu.  Otvorite mapu "AutoRecover". Pojavit će se popis datoteka koje je Word automatski spremio za vas.
Otvorite mapu "AutoRecover". Pojavit će se popis datoteka koje je Word automatski spremio za vas.  Odaberite datoteku koju želite vratiti. Kliknite datoteku da biste je odabrali.
Odaberite datoteku koju želite vratiti. Kliknite datoteku da biste je odabrali. - Ako ovdje ne vidite nijednu datoteku, za vašu Word datoteku nije napravljena sigurnosna kopija.
- kliknite na Datoteka. Ovo je stavka izbornika u gornjem lijevom kutu zaslona. Pojavit će se padajući izbornik.
- Odaberi Otvoriti sa. Ova se opcija nalazi na vrhu padajućeg izbornika Datoteka.
- kliknite na Postati. Ovu opciju možete pronaći u izborniku prečaca Otvoriti sa.
 Spremite dokument. Pritisnite ⌘ Zapovjedništvo+S., unesite naziv datoteke, odaberite mjesto spremanja s izbornika "Gdje" i kliknite Uštedjeti.
Spremite dokument. Pritisnite ⌘ Zapovjedništvo+S., unesite naziv datoteke, odaberite mjesto spremanja s izbornika "Gdje" i kliknite Uštedjeti.
3. metoda od 4: Vraćanje nespremljenih promjena u sustavu Windows
 Otvorite Microsoft Word. Ako je vaše računalo ili Word isključen tijekom uređivanja ili spremanja dokumenta, Word će spremiti privremenu kopiju dokumenta.
Otvorite Microsoft Word. Ako je vaše računalo ili Word isključen tijekom uređivanja ili spremanja dokumenta, Word će spremiti privremenu kopiju dokumenta.  kliknite na Prikaži oporavljene datoteke. Ovu opciju možete pronaći u gornjem lijevom kutu kartice Početna u programu Word.
kliknite na Prikaži oporavljene datoteke. Ovu opciju možete pronaći u gornjem lijevom kutu kartice Početna u programu Word.  Odaberite datoteku. U okviru s lijeve strane prozora kliknite naziv dokumenta koji želite vratiti. Ovo će se otvoriti u glavnom prozoru programa Word.
Odaberite datoteku. U okviru s lijeve strane prozora kliknite naziv dokumenta koji želite vratiti. Ovo će se otvoriti u glavnom prozoru programa Word. - Ako ste slučajno odabrali pogrešnu datoteku, ovdje možete odabrati drugu datoteku koja će zamijeniti trenutnu datoteku.
- Najlakši način da odredite koji dokument želite oporaviti je da pogledate vrijeme kada je dokument zadnji put spremljen. Vjerojatno je najnovije vrijeme ona verzija koja vam treba.
 kliknite na Uštedjeti. Ovo je siva kartica na vrhu prozora programa Word, odmah ispod izbornika. Otvara se prozor "Spremi kao".
kliknite na Uštedjeti. Ovo je siva kartica na vrhu prozora programa Word, odmah ispod izbornika. Otvara se prozor "Spremi kao".  Unesite naziv datoteke. U tekstualno polje "Naziv datoteke" unesite naziv datoteke Word.
Unesite naziv datoteke. U tekstualno polje "Naziv datoteke" unesite naziv datoteke Word. - Mjesto spremanja možete odabrati i klikom na mapu s lijeve strane ovog prozora.
 kliknite na Uštedjeti. Ova se opcija nalazi u donjem desnom dijelu prozora. To će spasiti datoteku za oporavak programa Word kao Wordov dokument.
kliknite na Uštedjeti. Ova se opcija nalazi u donjem desnom dijelu prozora. To će spasiti datoteku za oporavak programa Word kao Wordov dokument.
Metoda 4 od 4: Spremite nespremljene promjene na Mac
 Potražite obavijest Microsoftovog izvještavanja o pogreškama. Ako se vaše računalo iznenada isključi ili Microsoft Word prestane raditi tijekom uređivanja postojećeg dokumenta (onoga koji ste prethodno spremili), pojavit će se poruka o pogrešci koja glasi "Dogodila se pogreška i Microsoft Word je zatvoren."
Potražite obavijest Microsoftovog izvještavanja o pogreškama. Ako se vaše računalo iznenada isključi ili Microsoft Word prestane raditi tijekom uređivanja postojećeg dokumenta (onoga koji ste prethodno spremili), pojavit će se poruka o pogrešci koja glasi "Dogodila se pogreška i Microsoft Word je zatvoren." - Ako ne vidite obavijest od Microsofta, pokušajte vratiti datoteku putem mape Library.
 Provjerite je li potvrđen okvir "Popravite rad i ponovno pokrenite Microsoft Word". To možete pronaći na dnu prozora. Ova opcija pomaže programu Microsoft Word da pronađe promjene u dokumentu između posljednje spremljene verzije i kada je Word zatvoren.
Provjerite je li potvrđen okvir "Popravite rad i ponovno pokrenite Microsoft Word". To možete pronaći na dnu prozora. Ova opcija pomaže programu Microsoft Word da pronađe promjene u dokumentu između posljednje spremljene verzije i kada je Word zatvoren.  kliknite na u redu. To se nalazi u donjem desnom dijelu prozora. Riječ se otvara.
kliknite na u redu. To se nalazi u donjem desnom dijelu prozora. Riječ se otvara.  Pogledajte svoj dokument. Nakon što se promjene dokumenta vrate, automatski će se otvoriti.
Pogledajte svoj dokument. Nakon što se promjene dokumenta vrate, automatski će se otvoriti. - Ako promjene u dokumentu nisu spremljene, najnoviju verziju dokumenta možete otvoriti klikom Nedavno na lijevoj strani prozora, klikom na naziv dokumenta, a zatim Otvoriti.
 Spremite dokument. Pritisnite ⌘ Zapovjedništvo+S. uraditi ovo.
Spremite dokument. Pritisnite ⌘ Zapovjedništvo+S. uraditi ovo.
Savjeti
- Možete povećati broj ponovnih sigurnosnih kopija datoteka programa Word tijekom određenog vremenskog razdoblja klikom Datoteka (ili Postati na Macu), pa na Opcije (ili Postavke na Macu), Uštedjeti (također na Macu), a zatim smanjite vrijednost pored teksta "Spremi podatke o automatskom oporavku".
Upozorenja
- Ako ste izbrisali dokument Microsoft Word s računala, ne možete ga oporaviti pomoću Wordove značajke automatskog oporavka.