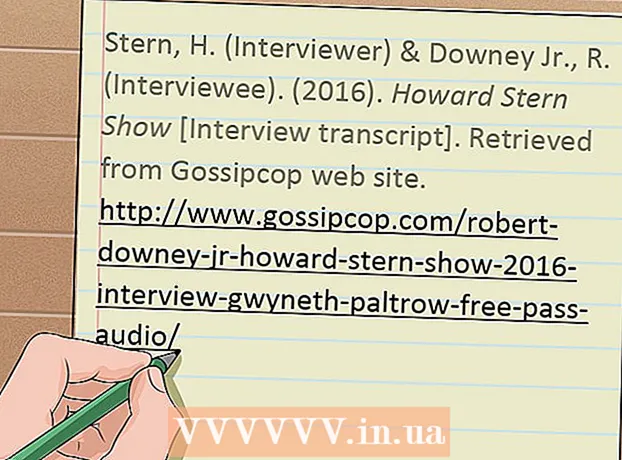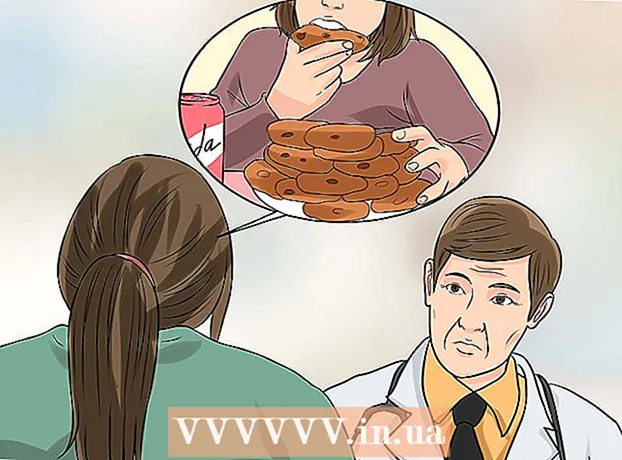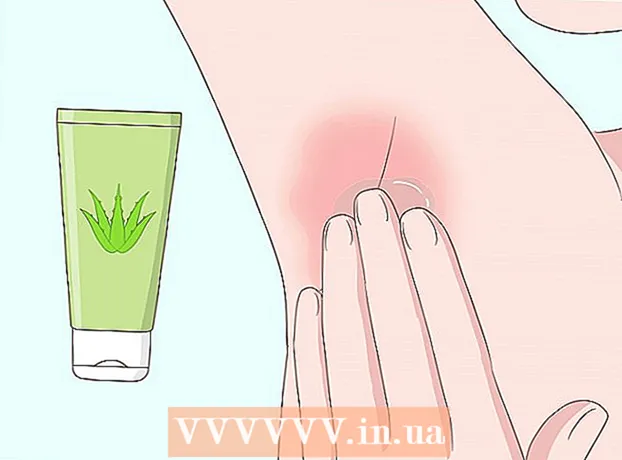Autor:
Roger Morrison
Datum Stvaranja:
5 Rujan 2021
Datum Ažuriranja:
1 Srpanj 2024
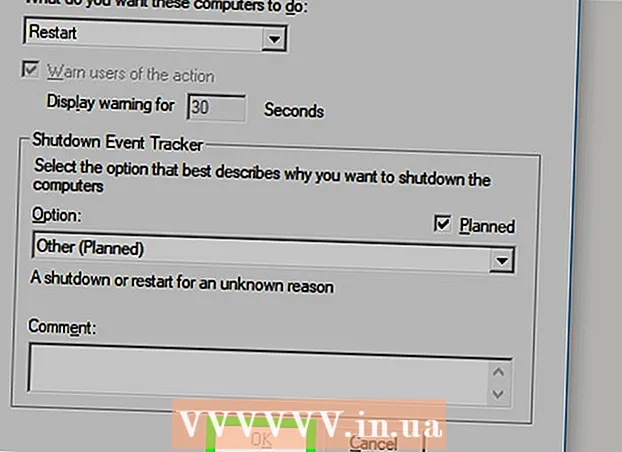
Sadržaj
- Kročiti
- Dio 1 od 4: Omogućite daljinsko ponovno pokretanje
- Dio 2 od 4: Omogućite daljinsko ponovno pokretanje u vatrozidu Windows
- Dio 3 od 4: Otkrivanje imena računala
- Dio 4 od 4: Ponovno pokretanje putem naredbenog retka
- Savjeti
- Upozorenja
Ovaj wikiHow vas uči kako ponovo pokrenuti drugo računalo u mreži s vlastitog računala pomoću naredbenog retka. Ne možete ponovno pokrenuti računalo pomoću naredbenog retka ako računalo nije prethodno postavljeno za daljinsko pokretanje niti je moguće ako to računalo nije u vašoj mreži.
Kročiti
Dio 1 od 4: Omogućite daljinsko ponovno pokretanje
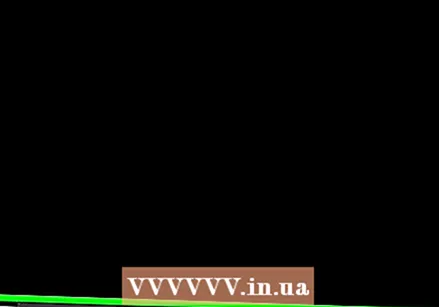 Provjerite imate li pristup računalu koje želite ponovno pokrenuti. Prije nego što možete daljinski ponovno pokrenuti računalo u mreži, morate ga postaviti tako da se uređaju može pristupiti na daljinu.
Provjerite imate li pristup računalu koje želite ponovno pokrenuti. Prije nego što možete daljinski ponovno pokrenuti računalo u mreži, morate ga postaviti tako da se uređaju može pristupiti na daljinu.  Otvorite Start
Otvorite Start 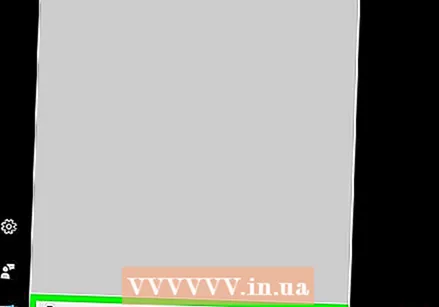 Tip usluge u Startu. To će uzrokovati da računalo traži program Usluge.
Tip usluge u Startu. To će uzrokovati da računalo traži program Usluge. 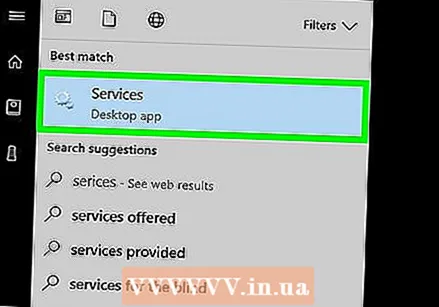 kliknite na Usluge. Ovo je ikona zupčanika na vrhu prozora Start. Otvorit će se prozor Usluge.
kliknite na Usluge. Ovo je ikona zupčanika na vrhu prozora Start. Otvorit će se prozor Usluge. - Ako se ova opcija ne pojavi, upišite usluge.msc u Start za prisilno prikazivanje opcije.
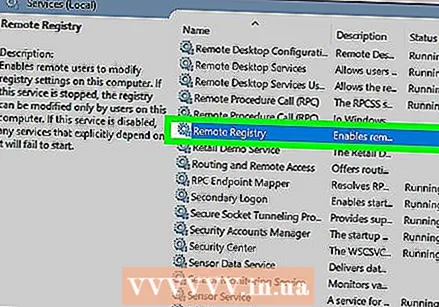 Pomaknite se prema dolje i kliknite Udaljeni registar. Oni se mogu naći u odjeljku "R" glavnog prozora. kliknite na Udaljeni registar da ga odaberete.
Pomaknite se prema dolje i kliknite Udaljeni registar. Oni se mogu naći u odjeljku "R" glavnog prozora. kliknite na Udaljeni registar da ga odaberete. 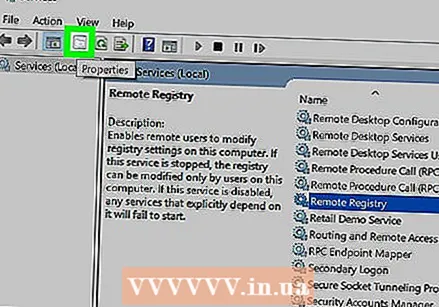 Kliknite "Svojstva". Ovo je sivi kvadrat sa slikom mape, odmah ispod kartice Prikaz na vrhu prozora. Otvara se prozor Svojstva.
Kliknite "Svojstva". Ovo je sivi kvadrat sa slikom mape, odmah ispod kartice Prikaz na vrhu prozora. Otvara se prozor Svojstva. 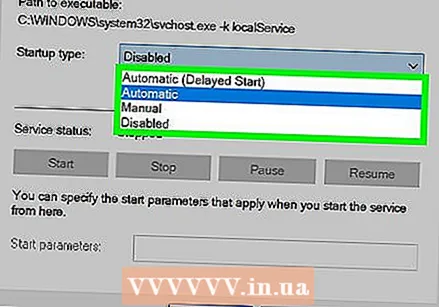 Kliknite padajući izbornik "Vrsta pokretanja". Ovaj se izbornik nalazi s desne strane naslova "Tip pokretanja" u sredini prozora. Pojavit će se brojne mogućnosti.
Kliknite padajući izbornik "Vrsta pokretanja". Ovaj se izbornik nalazi s desne strane naslova "Tip pokretanja" u sredini prozora. Pojavit će se brojne mogućnosti. 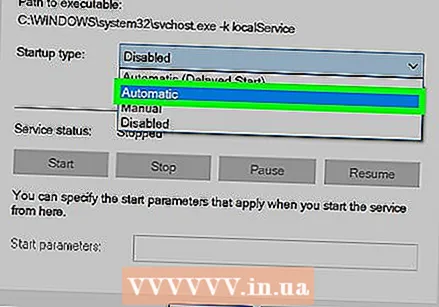 Odaberi Automatski. Kliknite na padajućem izborniku Automatski.
Odaberi Automatski. Kliknite na padajućem izborniku Automatski. 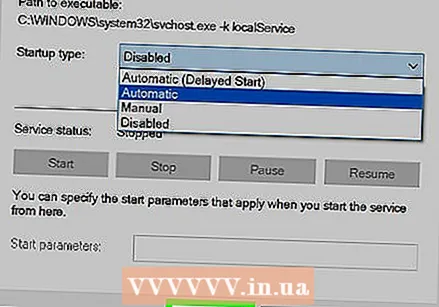 kliknite na u redu. To možete pronaći na dnu prozora. To će omogućiti daljinsko ponovno pokretanje na ovom računalu.
kliknite na u redu. To možete pronaći na dnu prozora. To će omogućiti daljinsko ponovno pokretanje na ovom računalu.
Dio 2 od 4: Omogućite daljinsko ponovno pokretanje u vatrozidu Windows
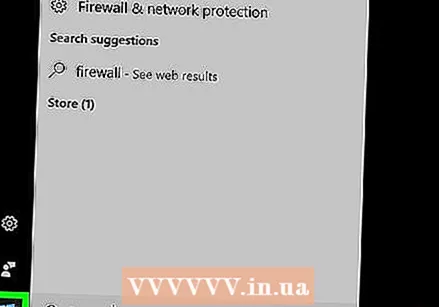 Otvorite Start
Otvorite Start 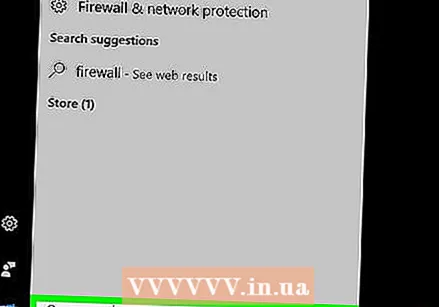 Tip vatrozid u Startu. Ovo će tražiti Windows vatrozid.
Tip vatrozid u Startu. Ovo će tražiti Windows vatrozid. 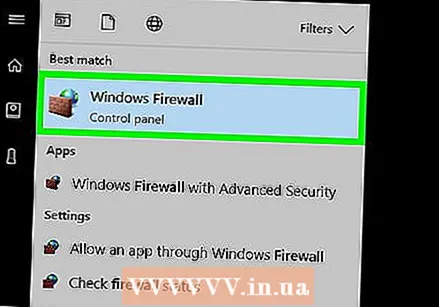 kliknite na Vatrozid za Windows. Ovo je ikona kamenog zida i globusa. To možete pronaći na vrhu prozora Start.
kliknite na Vatrozid za Windows. Ovo je ikona kamenog zida i globusa. To možete pronaći na vrhu prozora Start. 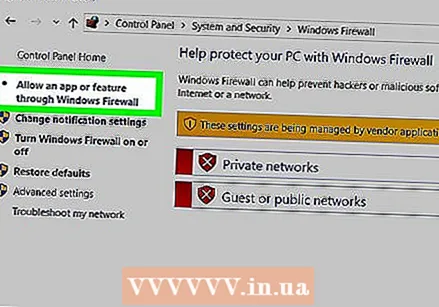 kliknite na Omogućite aplikaciji ili komponenti pristup putem vatrozida Windows. Ova se poveznica nalazi u gornjem lijevom dijelu prozora. Otvorit će se popis svih programa i usluga na računalu.
kliknite na Omogućite aplikaciji ili komponenti pristup putem vatrozida Windows. Ova se poveznica nalazi u gornjem lijevom dijelu prozora. Otvorit će se popis svih programa i usluga na računalu.  kliknite na Promijeniti postavke. Ova se opcija nalazi u gornjem desnom dijelu popisa programa. Ako kliknete na ovo, otvorit ćete popis programa.
kliknite na Promijeniti postavke. Ova se opcija nalazi u gornjem desnom dijelu popisa programa. Ako kliknete na ovo, otvorit ćete popis programa. 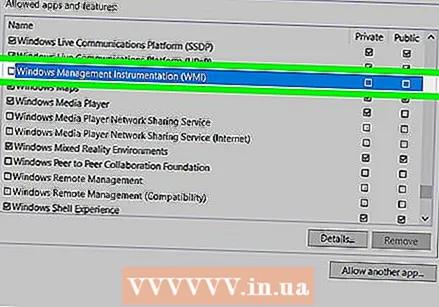 Pomaknite se do opcije "Instrumentacija za upravljanje sustavom Windows (WMI)". Ovaj je gotovo na dnu popisa programa.
Pomaknite se do opcije "Instrumentacija za upravljanje sustavom Windows (WMI)". Ovaj je gotovo na dnu popisa programa. 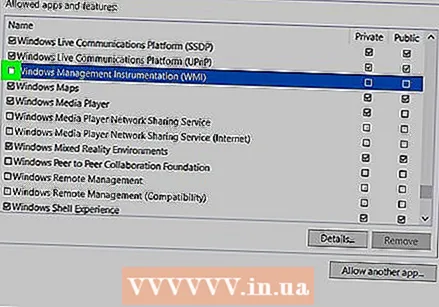 Označite okvir "Instrumentacija za upravljanje sustavom Windows". Ovo je lijevo od opcije.
Označite okvir "Instrumentacija za upravljanje sustavom Windows". Ovo je lijevo od opcije. - Ako su računala koja koristite povezana s javnom mrežom, također morate označiti okvir "Javno" krajnje desno na stranici.
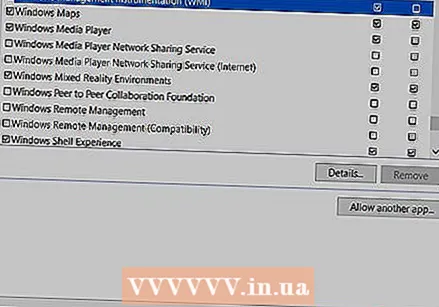 kliknite na u redu. Ovaj se gumb nalazi na dnu prozora. Vatrozid Windows više neće blokirati daljinski pristup na ovom računalu.
kliknite na u redu. Ovaj se gumb nalazi na dnu prozora. Vatrozid Windows više neće blokirati daljinski pristup na ovom računalu.
Dio 3 od 4: Otkrivanje imena računala
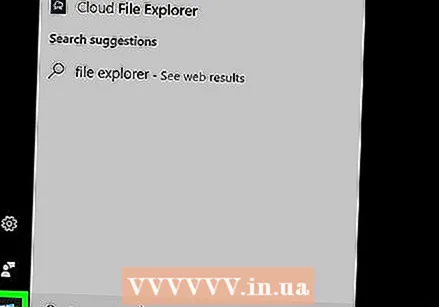 Otvorite Start
Otvorite Start 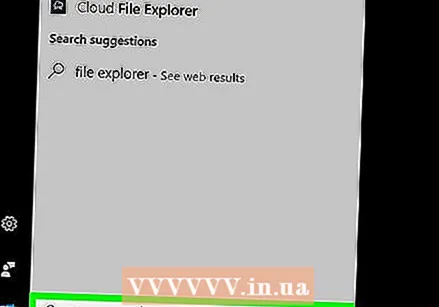 Otvorite Explorer
Otvorite Explorer  kliknite na Ovo računalo. Ovo je mapa u obliku računala na lijevoj strani prozora File Explorer.
kliknite na Ovo računalo. Ovo je mapa u obliku računala na lijevoj strani prozora File Explorer. 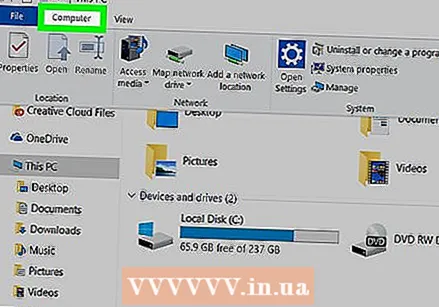 Klikni na Računalotab. Ova se opcija nalazi u gornjem lijevom dijelu prozora. Ispod kartice prikazat će se izbornik.
Klikni na Računalotab. Ova se opcija nalazi u gornjem lijevom dijelu prozora. Ispod kartice prikazat će se izbornik.  kliknite na Svojstva. Ovo je crvena kvačica na bijelom kvadratu krajnje lijevo od izbornika. Ovo će otvoriti stranicu Svojstva ovog računala.
kliknite na Svojstva. Ovo je crvena kvačica na bijelom kvadratu krajnje lijevo od izbornika. Ovo će otvoriti stranicu Svojstva ovog računala. 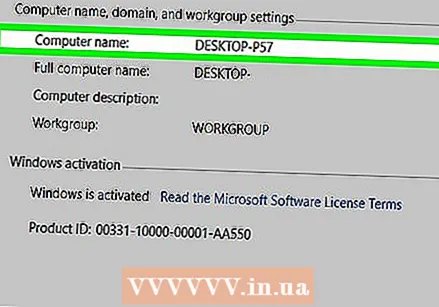 Zapišite ime računala. Odjeljak s nazivom "Računalo" pod naslovom "Naziv računala, domena i postavke radne grupe" pronaći ćete na sredini stranice.
Zapišite ime računala. Odjeljak s nazivom "Računalo" pod naslovom "Naziv računala, domena i postavke radne grupe" pronaći ćete na sredini stranice. - Obavezno napišite ime točno onako kako se pojavljuje u ovom izborniku.
Dio 4 od 4: Ponovno pokretanje putem naredbenog retka
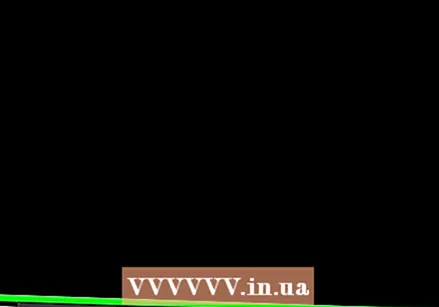 Pokrenite drugo računalo na mreži. Na ovom računalu morate biti prijavljeni kao administrator, a uređaj mora biti povezan na istu mrežu kao i računalo koje želite ponovno pokrenuti.
Pokrenite drugo računalo na mreži. Na ovom računalu morate biti prijavljeni kao administrator, a uređaj mora biti povezan na istu mrežu kao i računalo koje želite ponovno pokrenuti. 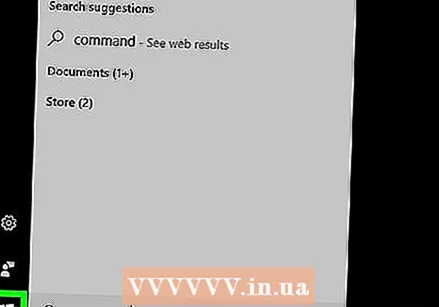 Otvorite Start
Otvorite Start 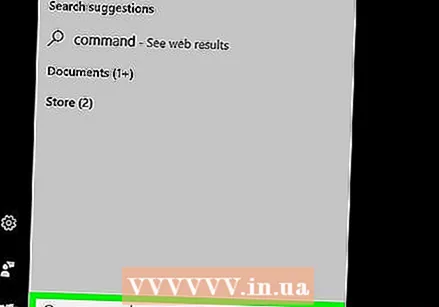 Tip naredbeni redak. Ovo će na vašem računalu potražiti naredbeni redak.
Tip naredbeni redak. Ovo će na vašem računalu potražiti naredbeni redak. 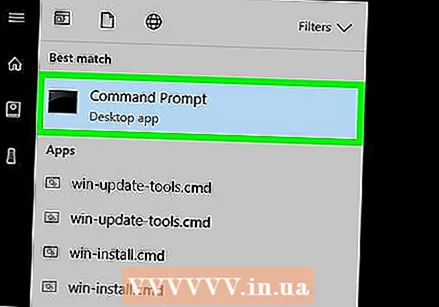 kliknite na
kliknite na 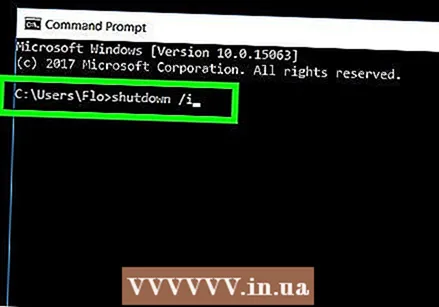 Tip isključivanje / i u naredbenom retku, a zatim pritisnite ↵ Enter. Ova naredba otvorit će prozor s kojim možete daljinsko pokrenuti drugo računalo.
Tip isključivanje / i u naredbenom retku, a zatim pritisnite ↵ Enter. Ova naredba otvorit će prozor s kojim možete daljinsko pokrenuti drugo računalo. 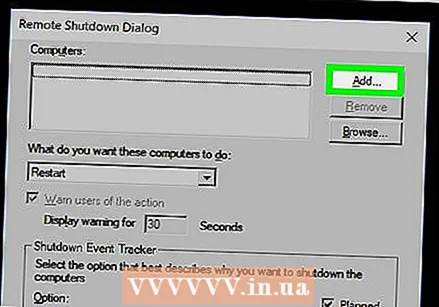 kliknite na Dodati…. To možete pronaći na desnoj strani prozora. Ovo će otvoriti drugi prozor.
kliknite na Dodati…. To možete pronaći na desnoj strani prozora. Ovo će otvoriti drugi prozor. 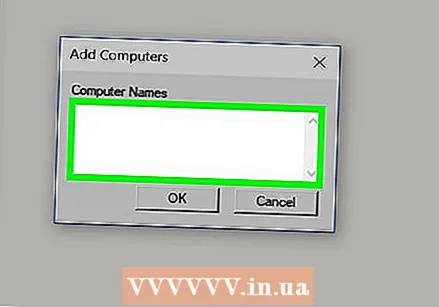 Unesite naziv drugog računala. U tekstno polje u prozor unesite ime računala koje želite ponovno pokrenuti.
Unesite naziv drugog računala. U tekstno polje u prozor unesite ime računala koje želite ponovno pokrenuti. - Ako još niste uspjeli pronaći ime računala, učinite to sada prije nego što nastavite.
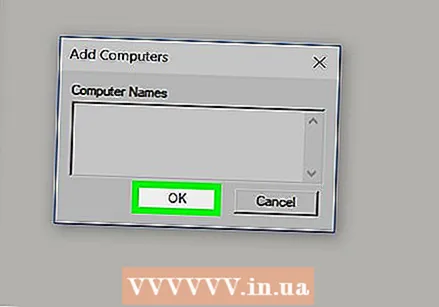 kliknite na u redu. Ovaj se gumb nalazi na dnu prozora.
kliknite na u redu. Ovaj se gumb nalazi na dnu prozora. 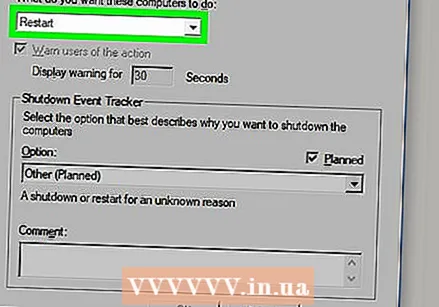 Provjerite je li računalo konfigurirano za daljinski pristup. U dijelu koji pita što želite raditi od tih računala, kliknite padajući izbornik i odaberite Ponovo pokrenite ako već nije ovdje naveden.
Provjerite je li računalo konfigurirano za daljinski pristup. U dijelu koji pita što želite raditi od tih računala, kliknite padajući izbornik i odaberite Ponovo pokrenite ako već nije ovdje naveden. - Također možete potvrditi ili poništiti opciju upozorenja korisnika računala prije isključivanja ili prilagoditi vremensko ograničenje za ponovno pokretanje (zadano postavljeno na 30 sekundi).
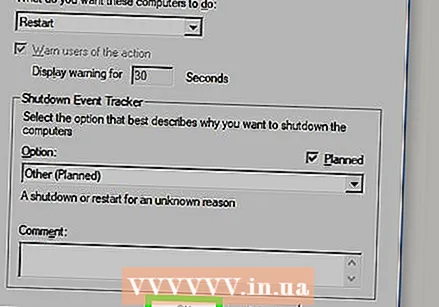 kliknite na u redu. Ovaj se gumb nalazi na dnu prozora. Ovo će obavijestiti drugo računalo da će se ponovno pokrenuti u određenom vremenu.
kliknite na u redu. Ovaj se gumb nalazi na dnu prozora. Ovo će obavijestiti drugo računalo da će se ponovno pokrenuti u određenom vremenu.
Savjeti
- Ako je na računalu koje pokušavate isključiti instaliran antivirusni softver ili vatrozid treće strane, možda ćete ga trebati onemogućiti prije daljinskog ponovnog pokretanja.
Upozorenja
- Nikada ne biste trebali ponovno pokretati računalo bez odobrenja korisnika.