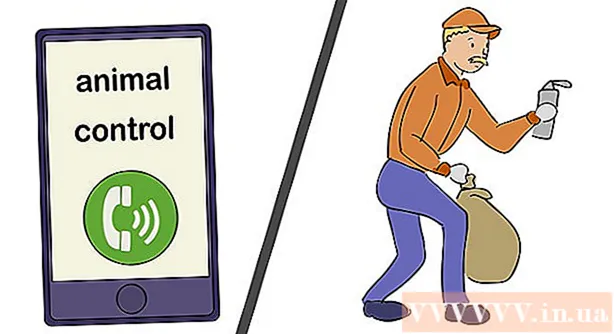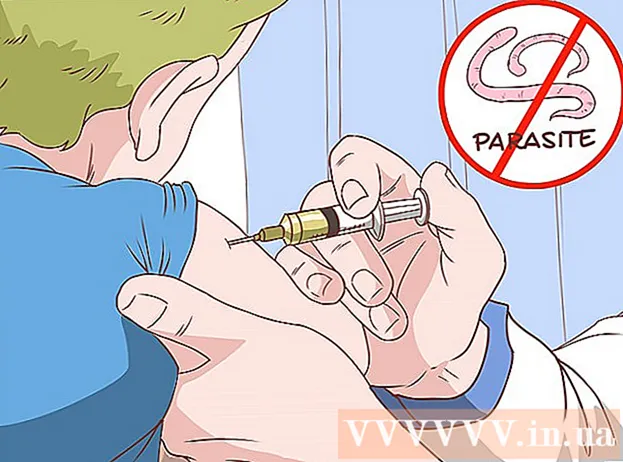Autor:
John Pratt
Datum Stvaranja:
16 Veljača 2021
Datum Ažuriranja:
1 Srpanj 2024

Sadržaj
- Kročiti
- Metoda 1 od 6: Dell
- Metoda 2 od 6: Hewlett-Packard (HP)
- Metoda 3 od 6: Acer
- Metoda 4 od 6: Toshiba
- 5. metoda od 6: Sony
- Metoda 6 od 6: Sve ostale marke
- Savjeti
- Upozorenja
Vraćanjem računala sa sustavom Windows 7 na izvorne tvorničke postavke vratit ćete sustav u izvorno stanje softvera, što vam omogućuje ponovnu prodaju računala ili novi početak korisnika. Upute za vraćanje računala na tvorničke postavke ovise o proizvođaču.
Kročiti
Metoda 1 od 6: Dell
 Napravite sigurnosnu kopiju svih važnih dokumenata i datoteka na vanjskom pogonu, bljeskalici ili u oblaku. Vraćanjem izvornih tvorničkih postavki izbrisat će se svi osobni podaci s računala.
Napravite sigurnosnu kopiju svih važnih dokumenata i datoteka na vanjskom pogonu, bljeskalici ili u oblaku. Vraćanjem izvornih tvorničkih postavki izbrisat će se svi osobni podaci s računala.  Isključite računalo i odspojite dodatnu dodatnu opremu ili periferne uređaje. To uključuje pisače, skenere, mrežne kabele i USB pogone.
Isključite računalo i odspojite dodatnu dodatnu opremu ili periferne uređaje. To uključuje pisače, skenere, mrežne kabele i USB pogone. - Uklonite prijenosno računalo iz priključne stanice, ako je primjenjivo.
 Ponovo uključite računalo i više puta pritisnite F8 kad se na zaslonu pojavi logotip Dell. Otvorit će se izbornik naprednih mogućnosti pokretanja.
Ponovo uključite računalo i više puta pritisnite F8 kad se na zaslonu pojavi logotip Dell. Otvorit će se izbornik naprednih mogućnosti pokretanja. - Ako se ovaj izbornik ne otvori, ponovo pokrenite računalo i pokušajte ponovo.
 Odaberite "Restore your computer" pomoću tipki sa strelicama, a zatim pritisnite "Enter". Ovo otvara izbornik "Opcije oporavka sustava".
Odaberite "Restore your computer" pomoću tipki sa strelicama, a zatim pritisnite "Enter". Ovo otvara izbornik "Opcije oporavka sustava".  Odaberite raspored tipkovnice i kliknite "Dalje".
Odaberite raspored tipkovnice i kliknite "Dalje". Prijavite se kao lokalni korisnik ili kao administrator, a zatim kliknite "U redu".
Prijavite se kao lokalni korisnik ili kao administrator, a zatim kliknite "U redu". Odaberite "Dell Factory Tools" ili "Dell Factory Image Restore", a zatim kliknite "Next". Ovo otvara izbornik za potvrdu brisanja podataka (Potvrdi brisanje podataka).
Odaberite "Dell Factory Tools" ili "Dell Factory Image Restore", a zatim kliknite "Next". Ovo otvara izbornik za potvrdu brisanja podataka (Potvrdi brisanje podataka).  Označite okvir pored "Da, preformatirajte tvrdi disk i vratite sistemski softver na tvorničke postavke", a zatim kliknite "Dalje". Windows 7 započet će resetiranje na tvorničke postavke, što će trajati najmanje pet minuta. Kada završite, Windows će vas obavijestiti da je računalo vraćeno u izvorno stanje.
Označite okvir pored "Da, preformatirajte tvrdi disk i vratite sistemski softver na tvorničke postavke", a zatim kliknite "Dalje". Windows 7 započet će resetiranje na tvorničke postavke, što će trajati najmanje pet minuta. Kada završite, Windows će vas obavijestiti da je računalo vraćeno u izvorno stanje.  Kliknite "Završi". Računalo će se ponovo pokrenuti, a na ekranu će se prikazati čarobnjak za postavljanje sustava Windows 7.
Kliknite "Završi". Računalo će se ponovo pokrenuti, a na ekranu će se prikazati čarobnjak za postavljanje sustava Windows 7.
Metoda 2 od 6: Hewlett-Packard (HP)
 Napravite sigurnosnu kopiju svih važnih dokumenata i datoteka na vanjskom pogonu, bljeskalici ili u oblaku. Vraćanjem izvornih tvorničkih postavki izbrisat će se svi osobni podaci s računala.
Napravite sigurnosnu kopiju svih važnih dokumenata i datoteka na vanjskom pogonu, bljeskalici ili u oblaku. Vraćanjem izvornih tvorničkih postavki izbrisat će se svi osobni podaci s računala.  Isključite računalo i odspojite dodatnu dodatnu opremu ili periferne uređaje. To uključuje pisače, skenere, mrežne kabele i USB pogone.
Isključite računalo i odspojite dodatnu dodatnu opremu ili periferne uređaje. To uključuje pisače, skenere, mrežne kabele i USB pogone.  Uključite računalo i kliknite izbornik "Start".
Uključite računalo i kliknite izbornik "Start".- Ako se Windows ne pokrene ispravno i ne možete pristupiti izborniku Start, pritiskajte F11 dok se računalo ponovno pokreće da biste otvorili prozor Recovery Manager, a zatim idite na korak 7.
 Kliknite "Svi programi" i odaberite "Recovery Manager".
Kliknite "Svi programi" i odaberite "Recovery Manager". Ponovno kliknite "Recovery Manager" i unesite administratorsku lozinku.
Ponovno kliknite "Recovery Manager" i unesite administratorsku lozinku. Odaberite "Da" kada se prozor User Account Control pita želite li da program izvrši promjene na vašem računalu. Na zaslonu se prikazuje prozor Recovery Manager.
Odaberite "Da" kada se prozor User Account Control pita želite li da program izvrši promjene na vašem računalu. Na zaslonu se prikazuje prozor Recovery Manager.  Odaberite "Vraćanje sustava" u grupi "Trebam pomoć odmah".
Odaberite "Vraćanje sustava" u grupi "Trebam pomoć odmah". Odaberite "Da", a zatim kliknite "Dalje" na pitanje želite li vratiti računalo u prvobitno tvorničko stanje. Računalo će se ponovo pokrenuti i ponovo će se pojaviti prozor Recovery Manager.
Odaberite "Da", a zatim kliknite "Dalje" na pitanje želite li vratiti računalo u prvobitno tvorničko stanje. Računalo će se ponovo pokrenuti i ponovo će se pojaviti prozor Recovery Manager.  Odaberite "Vraćanje sustava", a zatim "Vrati bez sigurnosne kopije datoteka".
Odaberite "Vraćanje sustava", a zatim "Vrati bez sigurnosne kopije datoteka". Kliknite "U redu" da biste potvrdili da želite vratiti tvorničke postavke, a zatim odaberite "Završi". Računalo će se ponovo pokrenuti i prikazati zaslon za postavljanje sustava Windows 7.
Kliknite "U redu" da biste potvrdili da želite vratiti tvorničke postavke, a zatim odaberite "Završi". Računalo će se ponovo pokrenuti i prikazati zaslon za postavljanje sustava Windows 7.
Metoda 3 od 6: Acer
 Napravite sigurnosnu kopiju svih važnih dokumenata i datoteka na vanjskom pogonu, bljeskalici ili u oblaku. Vraćanjem izvornih tvorničkih postavki izbrisat će se svi osobni podaci s računala.
Napravite sigurnosnu kopiju svih važnih dokumenata i datoteka na vanjskom pogonu, bljeskalici ili u oblaku. Vraćanjem izvornih tvorničkih postavki izbrisat će se svi osobni podaci s računala.  Ponovo pokrenite računalo i pritisnite lijevu tipku Alt + F10 kada se na zaslonu pojavi logotip Acer. Ovo će prikazati aplikaciju Acer eRecovery Management.
Ponovo pokrenite računalo i pritisnite lijevu tipku Alt + F10 kada se na zaslonu pojavi logotip Acer. Ovo će prikazati aplikaciju Acer eRecovery Management. - Pritisnite "Enter" kada se pojavi početni zaslon Microsoft Windows da biste nastavili do prozora za upravljanje e-oporavkom.
 Odaberite "Vrati sustav na tvorničke postavke", a zatim kliknite "Dalje".
Odaberite "Vrati sustav na tvorničke postavke", a zatim kliknite "Dalje". Ponovno kliknite "Dalje" da biste potvrdili da želite vratiti izvorne tvorničke postavke. Započet će postupak oporavka, koji može trajati od 10 do 60 minuta. Kad se oporavak dovrši, na ekranu će se pojaviti čarobnjak za postavljanje sustava Windows 7.
Ponovno kliknite "Dalje" da biste potvrdili da želite vratiti izvorne tvorničke postavke. Započet će postupak oporavka, koji može trajati od 10 do 60 minuta. Kad se oporavak dovrši, na ekranu će se pojaviti čarobnjak za postavljanje sustava Windows 7.
Metoda 4 od 6: Toshiba
 Napravite sigurnosnu kopiju svih važnih dokumenata i datoteka na vanjskom pogonu, bljeskalici ili u oblaku. Vraćanjem izvornih tvorničkih postavki izbrisat će se svi osobni podaci s računala.
Napravite sigurnosnu kopiju svih važnih dokumenata i datoteka na vanjskom pogonu, bljeskalici ili u oblaku. Vraćanjem izvornih tvorničkih postavki izbrisat će se svi osobni podaci s računala.  Isključite računalo i odspojite dodatnu dodatnu opremu ili periferne uređaje. To uključuje pisače, skenere, mrežne kabele i USB pogone.
Isključite računalo i odspojite dodatnu dodatnu opremu ili periferne uređaje. To uključuje pisače, skenere, mrežne kabele i USB pogone.  Provjerite je li vaše računalo Toshiba spojeno na izvor napajanja. To sprječava isključivanje računala tijekom postupka oporavka.
Provjerite je li vaše računalo Toshiba spojeno na izvor napajanja. To sprječava isključivanje računala tijekom postupka oporavka.  Ponovo pokrenite računalo, a zatim pritisnite i držite tipku "0" na tipkovnici. Ovo će otvoriti zaslon upozorenja za oporavak.
Ponovo pokrenite računalo, a zatim pritisnite i držite tipku "0" na tipkovnici. Ovo će otvoriti zaslon upozorenja za oporavak. - Ako se zaslon upozorenja za oporavak ne pojavi, ponovo pokrenite računalo i pokušajte ponovo.
 Kliknite "Da" da biste potvrdili da želite nastaviti s oporavkom sustava. Ovo će otvoriti čarobnjak za oporavak Toshibe.
Kliknite "Da" da biste potvrdili da želite nastaviti s oporavkom sustava. Ovo će otvoriti čarobnjak za oporavak Toshibe.  Odaberite "Restore Factory Software" (Vrati tvornički softver) i slijedite upute na zaslonu za vraćanje računala na izvorne tvorničke postavke. Računalo će se tijekom postupka ponovno pokrenuti nekoliko puta i po završetku prikazat će zaslon dobrodošlice sustava Windows 7.
Odaberite "Restore Factory Software" (Vrati tvornički softver) i slijedite upute na zaslonu za vraćanje računala na izvorne tvorničke postavke. Računalo će se tijekom postupka ponovno pokrenuti nekoliko puta i po završetku prikazat će zaslon dobrodošlice sustava Windows 7.
5. metoda od 6: Sony
 Napravite sigurnosnu kopiju svih važnih dokumenata i datoteka na vanjskom pogonu, bljeskalici ili u oblaku. Vraćanjem izvornih tvorničkih postavki izbrisat će se svi osobni podaci s računala.
Napravite sigurnosnu kopiju svih važnih dokumenata i datoteka na vanjskom pogonu, bljeskalici ili u oblaku. Vraćanjem izvornih tvorničkih postavki izbrisat će se svi osobni podaci s računala.  Isključite računalo i odspojite dodatnu dodatnu opremu ili periferne uređaje. To uključuje pisače, skenere, mrežne kabele i USB pogone.
Isključite računalo i odspojite dodatnu dodatnu opremu ili periferne uređaje. To uključuje pisače, skenere, mrežne kabele i USB pogone.  Uključite računalo i kliknite izbornik "Start".
Uključite računalo i kliknite izbornik "Start".- Ako se Windows ne pokrene ispravno i ne možete pristupiti izborniku Start, pritiskajte F10 dok se računalo ponovno pokreće da biste otvorili prozor Recovery Manager, a zatim idite na korak 5.
- Kliknite "Svi programi" i otvorite mapu "VAIO Recovery Center".
- Sada kliknite na "VAIO Recovery Center". Pričekajte da se program učita, a zatim odaberite "Recover C: Disk" i kliknite start.
- VAIO Recovery Center pruža mogućnost dijagnoze hardvera prije izvođenja postupka oporavka, ali to nije obvezno. Ako želite nastaviti s postupkom oporavka, kliknite na sljedeći.
- Označite okvir pored "Razumijem". Čineći to, prihvaćate da razumijete da će se vaši osobni podaci izbrisati i sustav Windows vratiti na tvorničke postavke. Zatim kliknite "Start", a zatim "Yes" kada se pojavi prozor.
- Postupak oporavka automatski će se nastaviti sve do zaslona "Dobrodošli u sustav Windows". Ovaj postupak može potrajati i ovisi o modelu. U međuvremenu nije potrebna radnja korisnika.
Metoda 6 od 6: Sve ostale marke
 Napravite sigurnosnu kopiju svih važnih dokumenata i datoteka na vanjskom pogonu, bljeskalici ili u oblaku. Vraćanjem izvornih tvorničkih postavki izbrisat će se svi osobni podaci s računala.
Napravite sigurnosnu kopiju svih važnih dokumenata i datoteka na vanjskom pogonu, bljeskalici ili u oblaku. Vraćanjem izvornih tvorničkih postavki izbrisat će se svi osobni podaci s računala.  Ponovo pokrenite računalo sa sustavom Windows 7, a zatim pogledajte zaslon računala kako biste pronašli ispravnu naredbu za pokretanje. U većini slučajeva naredbe za pokretanje prikazuju se na vrhu ili na dnu zaslona.
Ponovo pokrenite računalo sa sustavom Windows 7, a zatim pogledajte zaslon računala kako biste pronašli ispravnu naredbu za pokretanje. U većini slučajeva naredbe za pokretanje prikazuju se na vrhu ili na dnu zaslona.  Pritisnite odgovarajuću naredbu za pokretanje da biste pristupili particiji za oporavak računala. Ovisno o proizvođaču vašeg računala, naredbe za pokretanje su:
Pritisnite odgovarajuću naredbu za pokretanje da biste pristupili particiji za oporavak računala. Ovisno o proizvođaču vašeg računala, naredbe za pokretanje su: - Asus: F9
- Lenovo: F11
- MSI: F3
- Samsung: F4
 Odaberite opciju za vraćanje računala na tvorničke postavke. Ova je opcija različito označena za svakog proizvođača jer svaki proizvođač koristi drugačiji softver za ugrađenu particiju za oporavak. U većini slučajeva ova će opcija biti otprilike poput: "Vrati tvorničke postavke" ili "Vrati tvorničke postavke".
Odaberite opciju za vraćanje računala na tvorničke postavke. Ova je opcija različito označena za svakog proizvođača jer svaki proizvođač koristi drugačiji softver za ugrađenu particiju za oporavak. U većini slučajeva ova će opcija biti otprilike poput: "Vrati tvorničke postavke" ili "Vrati tvorničke postavke".  Slijedite upute na zaslonu da biste vratili izvorne tvorničke postavke. Vaše računalo može se ponovno pokrenuti nekoliko puta tijekom cijelog postupka, što može potrajati do sat vremena. Kad se oporavak dovrši, prikazat će se čarobnjak za postavljanje sustava Windows ili zaslon dobrodošlice.
Slijedite upute na zaslonu da biste vratili izvorne tvorničke postavke. Vaše računalo može se ponovno pokrenuti nekoliko puta tijekom cijelog postupka, što može potrajati do sat vremena. Kad se oporavak dovrši, prikazat će se čarobnjak za postavljanje sustava Windows ili zaslon dobrodošlice.
Savjeti
- Ako je particija za oporavak vašeg računala izbrisana ili izbrisana zbog pogreške ili virusa, obratite se proizvođaču računala da biste dobili disk za oporavak sustava Windows 7. Pogon za oporavak omogućuje vam da oporavite Windows 7 i ponovo ga instalirate na sustav.
Upozorenja
- Vraćanjem računala sa sustavom Windows 7 na izvorne tvorničke postavke izbrisat će se sve datoteke i programi, osim zadanih programa s kojima je isporučen. Izradite sigurnosnu kopiju svih važnih datoteka i podataka prije vraćanja na tvorničke postavke.