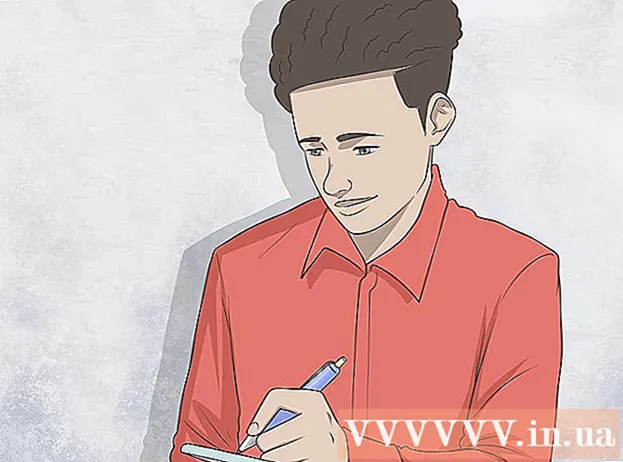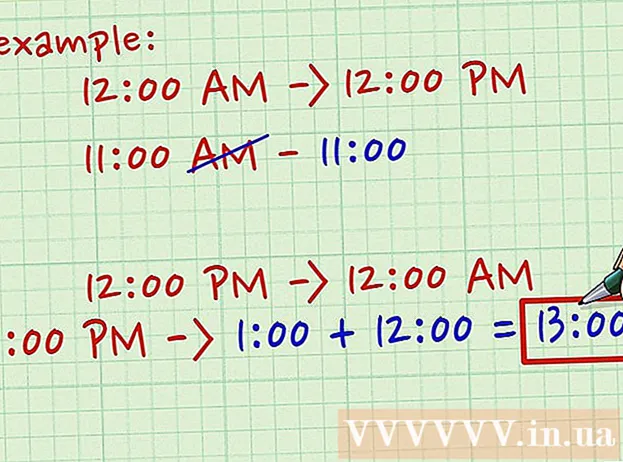Autor:
Frank Hunt
Datum Stvaranja:
14 Ožujak 2021
Datum Ažuriranja:
27 Lipanj 2024

Sadržaj
Ovaj wikiHow vas uči kako provjeriti ispravnost čvrstog diska (SSD) na Windows ili Mac računalu. U sustavu Windows možete provjeriti ispravnost SSD-a pomoću programa treće strane, a na Macu možete koristiti ugrađeni uslužni program za disk.
Kročiti
Metoda 1 od 2: U sustavu Windows
 Idite na web mjesto https://crystalmark.info. Pomoću preglednika idite na web mjesto CrystalMark, gdje možete pronaći aplikaciju koju ćemo koristiti za nadgledanje ispravnosti SSD-a.
Idite na web mjesto https://crystalmark.info. Pomoću preglednika idite na web mjesto CrystalMark, gdje možete pronaći aplikaciju koju ćemo koristiti za nadgledanje ispravnosti SSD-a.  kliknite na CrystalDiskInfo standardno izdanje. To je prva opcija pod "Brzo preuzimanje". To će vas odvesti na stranicu za preuzimanje, gdje će preuzimanje automatski započeti. Ako preuzimanje ne započne automatski, kliknite plavu vezu s "CrystalDiskInfo7_5_2.exe" na sredini stranice.
kliknite na CrystalDiskInfo standardno izdanje. To je prva opcija pod "Brzo preuzimanje". To će vas odvesti na stranicu za preuzimanje, gdje će preuzimanje automatski započeti. Ako preuzimanje ne započne automatski, kliknite plavu vezu s "CrystalDiskInfo7_5_2.exe" na sredini stranice.  Otvorite instalacijsku datoteku. Dvaput kliknite instalacijsku datoteku koju ste upravo preuzeli da biste pokrenuli čarobnjak za instalaciju. Puni naziv datoteke je "CrystalDiskInfo7_5_2.exe".
Otvorite instalacijsku datoteku. Dvaput kliknite instalacijsku datoteku koju ste upravo preuzeli da biste pokrenuli čarobnjak za instalaciju. Puni naziv datoteke je "CrystalDiskInfo7_5_2.exe". - Preuzete datoteke obično se prema zadanim postavkama nalaze u vašoj mapi "Preuzimanja".
- kliknite na Da da biste odobrili promjene koje instalacijska datoteka može izvršiti na vašem računalu, kada se to zatraži.
 Prihvatite sporazum i kliknite Sljedeći. Ako želite, pročitajte ugovor o licenci i kliknite radio gumb pored "Prihvaćam sporazum". Kliknite "Dalje" kada budete spremni za nastavak.
Prihvatite sporazum i kliknite Sljedeći. Ako želite, pročitajte ugovor o licenci i kliknite radio gumb pored "Prihvaćam sporazum". Kliknite "Dalje" kada budete spremni za nastavak.  kliknite na Sljedeći. Ovo će instalirati CrystalDiskInfo na zadano mjesto kako je naznačeno u tekstnom polju. Ako želite promijeniti mjesto instalacije, kliknite Lišće i odaberite drugo mjesto.
kliknite na Sljedeći. Ovo će instalirati CrystalDiskInfo na zadano mjesto kako je naznačeno u tekstnom polju. Ako želite promijeniti mjesto instalacije, kliknite Lišće i odaberite drugo mjesto.  kliknite na Sljedeći. Ovo stvara mapu u izborniku Start. Možete promijeniti zadani naziv u polju za tekst da biste preimenovali mapu u izborniku Start.
kliknite na Sljedeći. Ovo stvara mapu u izborniku Start. Možete promijeniti zadani naziv u polju za tekst da biste preimenovali mapu u izborniku Start. - Također možete kliknuti potvrdni okvir "Ne stvaraj mapu u izborniku Start" ako ne želite dodati mapu u izbornik Start.
 Označite ili poništite okvir "Stvori prečac na radnoj površini" i kliknite Sljedeći. Ovo će stvoriti prečac na radnoj površini. Ako ne želite prečac na radnoj površini, poništite okvir i kliknite "Dalje".
Označite ili poništite okvir "Stvori prečac na radnoj površini" i kliknite Sljedeći. Ovo će stvoriti prečac na radnoj površini. Ako ne želite prečac na radnoj površini, poništite okvir i kliknite "Dalje".  kliknite na instalirati. Proces instalacije započet će. Instalacija bi trebala trajati manje od minute.
kliknite na instalirati. Proces instalacije započet će. Instalacija bi trebala trajati manje od minute.  Pokrenite CrystalDiskInfo. Ako ste upravo instalirali CrystalDiskInfo, provjerite je li potvrđen potvrdni okvir "Pokreni CrystalDiskInfo", a zatim kliknite Kompletna za pokretanje aplikacije. Inače možete dvostruko kliknuti prečac aplikacije na radnoj površini ili u mapi u koju ste instalirali aplikaciju.
Pokrenite CrystalDiskInfo. Ako ste upravo instalirali CrystalDiskInfo, provjerite je li potvrđen potvrdni okvir "Pokreni CrystalDiskInfo", a zatim kliknite Kompletna za pokretanje aplikacije. Inače možete dvostruko kliknuti prečac aplikacije na radnoj površini ili u mapi u koju ste instalirali aplikaciju.  Odaberite disk. Svi pogoni instalirani na vašem računalu nalaze se na vrhu aplikacije. Kliknite SSD koji želite provjeriti i pregledajte ocjenu pod "Zdravstvenim statusom". Dobra ocjena je "Dobra", a slijedi postotak zdravlja, gdje je 100% najbolja moguća ocjena.
Odaberite disk. Svi pogoni instalirani na vašem računalu nalaze se na vrhu aplikacije. Kliknite SSD koji želite provjeriti i pregledajte ocjenu pod "Zdravstvenim statusom". Dobra ocjena je "Dobra", a slijedi postotak zdravlja, gdje je 100% najbolja moguća ocjena. - Ako zdravstveni status označava "Oprez", na vašem SSD-u mogu biti loši sektori, što znači da je pogon star i da može kvariti.
Metoda 2 od 2: Na Macu
 Otvorite novi prozor programa Finder
Otvorite novi prozor programa Finder  kliknite na Programi. Nalazi se u lijevom stupcu prozora Finder.
kliknite na Programi. Nalazi se u lijevom stupcu prozora Finder.  Dvaput kliknite na mapu Komunalije. To je plava mapa na dnu stranice na kojoj je slika odvijača i ključa.
Dvaput kliknite na mapu Komunalije. To je plava mapa na dnu stranice na kojoj je slika odvijača i ključa.  Dvaput kliknite na Uslužni program za disk. To je aplikacija s ikonom tvrdog diska sa stetoskopom. Ovo pruža informacije o pogonima koje ste instalirali na Mac.
Dvaput kliknite na Uslužni program za disk. To je aplikacija s ikonom tvrdog diska sa stetoskopom. Ovo pruža informacije o pogonima koje ste instalirali na Mac.  Odaberite svoj SSD pogon. Svi pogoni koje ste instalirali navedeni su na bočnoj traci s lijeve strane. Kliknite pogon da biste ga odabrali.
Odaberite svoj SSD pogon. Svi pogoni koje ste instalirali navedeni su na bočnoj traci s lijeve strane. Kliknite pogon da biste ga odabrali.  kliknite na Prva pomoć. To je kartica na vrhu zaslona s ikonom stetoskopa. Pojavit će se skočni prozor s pitanjem želite li pokrenuti prvu pomoć na disku.
kliknite na Prva pomoć. To je kartica na vrhu zaslona s ikonom stetoskopa. Pojavit će se skočni prozor s pitanjem želite li pokrenuti prvu pomoć na disku.  kliknite na Izvršiti. Nalazi se u donjem desnom kutu skočnog prozora.
kliknite na Izvršiti. Nalazi se u donjem desnom kutu skočnog prozora.  kliknite na Naprijed. Ako primijenite "Prva pomoć" na vašem pokretačkom disku, volumen pokretanja privremeno će se zamrznuti, a ostale aplikacije neće reagirati dok operacija ne završi.
kliknite na Naprijed. Ako primijenite "Prva pomoć" na vašem pokretačkom disku, volumen pokretanja privremeno će se zamrznuti, a ostale aplikacije neće reagirati dok operacija ne završi.  kliknite na Pokaži detalje. Prikazuje se izvješće o svim problemima pronađenim na disketnom pogonu. Poruke s crvenim tekstom ukazuju na to da je pronađen problem s disketnim pogonom. Posljednja poruka će vam reći treba li SSD popraviti.
kliknite na Pokaži detalje. Prikazuje se izvješće o svim problemima pronađenim na disketnom pogonu. Poruke s crvenim tekstom ukazuju na to da je pronađen problem s disketnim pogonom. Posljednja poruka će vam reći treba li SSD popraviti.  kliknite na Spreman. To je plavi gumb u donjem desnom kutu prozora "Prva pomoć" sa sažetkom. Ovo zatvara skočni prozor "Prva pomoć" u uslužnom programu Disk.
kliknite na Spreman. To je plavi gumb u donjem desnom kutu prozora "Prva pomoć" sa sažetkom. Ovo zatvara skočni prozor "Prva pomoć" u uslužnom programu Disk.