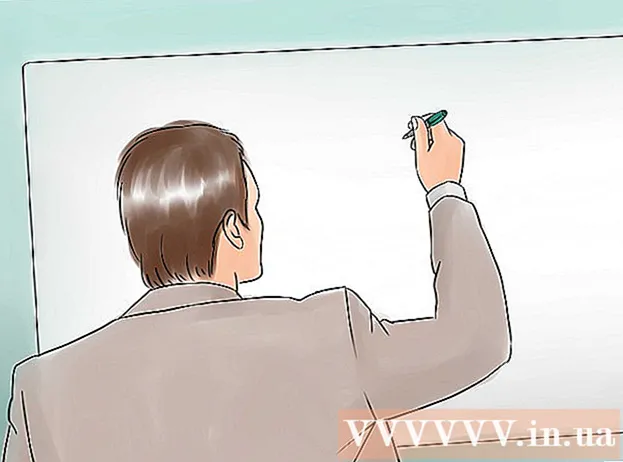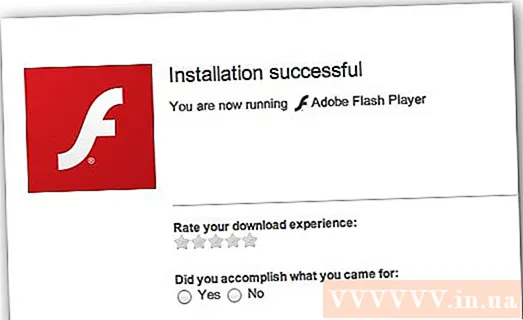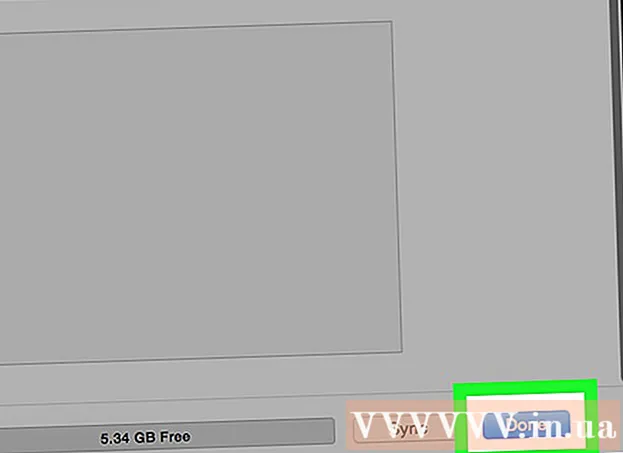Autor:
Roger Morrison
Datum Stvaranja:
18 Rujan 2021
Datum Ažuriranja:
1 Srpanj 2024

Sadržaj
Kada se Windows aplikacija sruši ili se neočekivano zaustavi, generira se "datoteka dump pada" za pohranu podataka o sustavu neposredno prije kvara. Čitanje malih datoteka izvatka memorije može pomoći u rješavanju uzroka pogreške. Pomoću besplatnog programa "BlueScreenView" možete brzo saznati što je pošlo po zlu ili za detaljnije informacije koristiti alate za otklanjanje pogrešaka u sustavu Windows.
Kročiti
Metoda 1 od 2: Korištenje BlueScreenView
 Koristite BlueScreenView ako želite vidjeti samo što je uzrokovalo pad. Većina korisnika treba samo datoteke izvatka rušenja kako bi utvrdili što bi mogao biti uzrok pada sustava ili BSoD (plavi zaslon smrti). BlueScreenView je besplatni program tvrtke NirSoft koji analizira datoteke izvatka i može vam reći koji upravljački program ili drugi čimbenik uzrokuje pad.
Koristite BlueScreenView ako želite vidjeti samo što je uzrokovalo pad. Većina korisnika treba samo datoteke izvatka rušenja kako bi utvrdili što bi mogao biti uzrok pada sustava ili BSoD (plavi zaslon smrti). BlueScreenView je besplatni program tvrtke NirSoft koji analizira datoteke izvatka i može vam reći koji upravljački program ili drugi čimbenik uzrokuje pad. - Odlagališta stvorena tijekom rušenja sustava nazivaju se "mini odlagališta".
 Preuzmite BlueScreenView. BlueScreenView možete preuzeti izravno s NirSofta na nirsoft.net/utils/blue_screen_view.html.
Preuzmite BlueScreenView. BlueScreenView možete preuzeti izravno s NirSofta na nirsoft.net/utils/blue_screen_view.html. - Program možete preuzeti kao samostalnu verziju (isporučuje se u ZIP formatu). To vam omogućuje pokretanje bez instalacije. Nakon što završite s preuzimanjem ZIP datoteke, kliknite desnom tipkom miša i odaberite "Izdvoji" da biste stvorili novu mapu s BlueScreenView.
 Pokrenite BlueScreenView. Nakon izdvajanja BlueScreenView iz ZIP datoteke, pokrenite program. Primit ćete obavijest od sustava Windows s pitanjem želite li nastaviti.
Pokrenite BlueScreenView. Nakon izdvajanja BlueScreenView iz ZIP datoteke, pokrenite program. Primit ćete obavijest od sustava Windows s pitanjem želite li nastaviti.  Pronađite datoteku odlagališta rušenja koju želite analizirati. Kada vam se računalo sruši, u Windows direktoriju kreira se datoteka nazvana "minidump". Te datoteke imaju nastavak "dmp" i BlueScreenView ih može pročitati i reći vam što se dogodilo. Datoteke Minidump mogu se naći u C: Windows Minidump. Ako datoteke ne vidite, možda ćete trebati učiniti skrivene datoteke vidljivima:
Pronađite datoteku odlagališta rušenja koju želite analizirati. Kada vam se računalo sruši, u Windows direktoriju kreira se datoteka nazvana "minidump". Te datoteke imaju nastavak "dmp" i BlueScreenView ih može pročitati i reći vam što se dogodilo. Datoteke Minidump mogu se naći u C: Windows Minidump. Ako datoteke ne vidite, možda ćete trebati učiniti skrivene datoteke vidljivima: - U sustavima Windows 10 i 8 kliknite karticu "Pogled" u programu Windows Explorer i potvrdite okvir "Skrivene stavke".
- U sustavu Windows 7 i starijim verzijama otvorite Opcije mape na upravljačkoj ploči, a zatim kliknite karticu "Pogled" i odaberite "Prikaži skrivene datoteke, mape i pogone".
 Povucite ga dmp datoteku u prozoru BlueScreenView. Najbrži način otvaranja .dmp datoteka je povlačenjem i ispuštanjem u prozor BlueScreenView. Datoteka se neće premjestiti s izvornog mjesta. Donja polovica prozora BlueScreenView bit će ispunjena podacima nakon povlačenja datoteke u prozor.
Povucite ga dmp datoteku u prozoru BlueScreenView. Najbrži način otvaranja .dmp datoteka je povlačenjem i ispuštanjem u prozor BlueScreenView. Datoteka se neće premjestiti s izvornog mjesta. Donja polovica prozora BlueScreenView bit će ispunjena podacima nakon povlačenja datoteke u prozor.  Idite na stupac "Uzrok vozača" u gornjem odjeljku. Možda ćete trebati malo pomaknuti udesno da biste ga vidjeli. Ovaj stupac pokazuje koji je upravljački program uzrokovao pad sustava.
Idite na stupac "Uzrok vozača" u gornjem odjeljku. Možda ćete trebati malo pomaknuti udesno da biste ga vidjeli. Ovaj stupac pokazuje koji je upravljački program uzrokovao pad sustava. - Također može biti tako da je problematični vozač u donjem dijelu prozora označen crvenom bojom. Dvaput pritisnite ovu istaknutu stavku za više pojedinosti, poput naziva proizvoda, opisa i putanje datoteke.
 Pomoću ovih podataka pronađite problem. Sad kad znate koji je upravljački program uzrokovao pad, možete započeti rješavanje problema. Započnite s internetskom istragom "imena vozača" i "pada" kako biste vidjeli jesu li i drugi imali isti problem.
Pomoću ovih podataka pronađite problem. Sad kad znate koji je upravljački program uzrokovao pad, možete započeti rješavanje problema. Započnite s internetskom istragom "imena vozača" i "pada" kako biste vidjeli jesu li i drugi imali isti problem.
Metoda 2 od 2: Uz WinDBG
 Koristite ovu metodu za napredniju analizu. Većina korisnika ne treba koristiti program Windows Debugger za otvaranje datoteka MEMORY.DMP i ispitivanje koda izbačenog iz memorije zbog pada. Ako želite više informacija o tome kako Windows koristi upravljačke programe i memoriju ili ako trebate analizirati datoteke izvatka za razvoj softvera, program za ispravljanje pogrešaka Windows može vam pružiti puno informacija.
Koristite ovu metodu za napredniju analizu. Većina korisnika ne treba koristiti program Windows Debugger za otvaranje datoteka MEMORY.DMP i ispitivanje koda izbačenog iz memorije zbog pada. Ako želite više informacija o tome kako Windows koristi upravljačke programe i memoriju ili ako trebate analizirati datoteke izvatka za razvoj softvera, program za ispravljanje pogrešaka Windows može vam pružiti puno informacija.  Preuzmite Windows softver za razvoj softvera (WDK). Ovaj program sadrži program WinDBG koji koristite za otvaranje dump datoteka. WDK instalacijski program možete preuzeti ovdje.
Preuzmite Windows softver za razvoj softvera (WDK). Ovaj program sadrži program WinDBG koji koristite za otvaranje dump datoteka. WDK instalacijski program možete preuzeti ovdje.  Dvaput kliknite na sdksetup.exe. Ovo će pokrenuti instalacijski program. Prođite kroz prvih nekoliko zaslona, ostavljajući zadane postavke netaknutima.
Dvaput kliknite na sdksetup.exe. Ovo će pokrenuti instalacijski program. Prođite kroz prvih nekoliko zaslona, ostavljajući zadane postavke netaknutima.  Poništite odabir svega, osim "Alati za uklanjanje pogrešaka za Windows". Možete poništiti odabir svih ostalih opcija jer se ne koriste za otvaranje dump datoteka. Poništavanjem odabira ubrzat ćete instalaciju i uštedjeti prostor na tvrdom disku.
Poništite odabir svega, osim "Alati za uklanjanje pogrešaka za Windows". Možete poništiti odabir svih ostalih opcija jer se ne koriste za otvaranje dump datoteka. Poništavanjem odabira ubrzat ćete instalaciju i uštedjeti prostor na tvrdom disku.  Pričekajte dok se datoteke preuzmu i instaliraju. Ovo bi moglo potrajati nekoliko minuta.
Pričekajte dok se datoteke preuzmu i instaliraju. Ovo bi moglo potrajati nekoliko minuta.  Otvorite naredbeni prozor kao administrator. Morate otvoriti naredbeni prozor kao administrator da biste povezali dmp datoteke s WinDBG-om kako bi ih program mogao analizirati. Otvorite naredbeni prozor u mapi "system32".
Otvorite naredbeni prozor kao administrator. Morate otvoriti naredbeni prozor kao administrator da biste povezali dmp datoteke s WinDBG-om kako bi ih program mogao analizirati. Otvorite naredbeni prozor u mapi "system32". - Windows 10 i 8 - Desnom tipkom miša kliknite gumb Windows i odaberite "Command Promt (Admin)".
- Windows 7 - otvorite izbornik Start i upišite cmd. Pritisnite Ctrl+⇧ Shift+↵ Enter.
 Idite u direktorij programa za pronalaženje pogrešaka. Pokrenite sljedeću naredbu za promjenu u ispravan direktorij. Ako koristite Windows 10, možete samo kopirati i zalijepiti. U ranijim verzijama morat ćete upisati naredbu:
Idite u direktorij programa za pronalaženje pogrešaka. Pokrenite sljedeću naredbu za promjenu u ispravan direktorij. Ako koristite Windows 10, možete samo kopirati i zalijepiti. U ranijim verzijama morat ćete upisati naredbu: - cd Program Files (x86) Windows Kits 8.1 Debuggers x64
 Unesite naredbu za montiranje dump datoteka. Upišite sljedeću naredbu da povežete WinDBG s DMP datotekama. Korisnici Windowsa 10 mogu kopirati i zalijepiti ovu naredbu:
Unesite naredbu za montiranje dump datoteka. Upišite sljedeću naredbu da povežete WinDBG s DMP datotekama. Korisnici Windowsa 10 mogu kopirati i zalijepiti ovu naredbu: - windbg.exe -IA
- Ako ste pravilno unijeli naredbu, pojavit će se prazan prozor WinDBG koji možete zatvoriti.
 Pokrenite WinDBG. Morat ćete konfigurirati WinDBG za učitavanje ispravnih datoteka kako bi se datoteke Microsoft DMP mogle otvoriti. To radite u WinDBG.
Pokrenite WinDBG. Morat ćete konfigurirati WinDBG za učitavanje ispravnih datoteka kako bi se datoteke Microsoft DMP mogle otvoriti. To radite u WinDBG. - Najbrži način pokretanja programa je pritiskom ⊞ Pobijedi i upišite "windbg".
 Kliknite "Datoteka" i odaberite "Put datoteke datoteke ". Otvorit će se novi prozor.
Kliknite "Datoteka" i odaberite "Put datoteke datoteke ". Otvorit će se novi prozor.  Kopirajte i zalijepite sljedeću adresu. Ovaj put će reći WinDBG-u da preuzme i pohrani potrebne simbole izravno s Microsofta u C: SymCache:
Kopirajte i zalijepite sljedeću adresu. Ovaj put će reći WinDBG-u da preuzme i pohrani potrebne simbole izravno s Microsofta u C: SymCache: - SRV * C: SymCache * http: //msdl.microsoft.com/download/symbols
- Karta C: SymCache s vremenom će rasti kako otvarate više datoteka za uklanjanje pogrešaka i preuzimate dodatne simbole s Microsofta.
 Pronađite datoteku odlagališta rušenja koju želite analizirati. Dump datoteke (.dmp) generiraju se kad vam se sustav sruši. Prema zadanim postavkama dump datoteku stavite u direktorij C: Windows Minidump nakon oporavka od pada. Datoteka također može biti u C: Windows PAMĆENJE. DMP stajati. Ako ne možete pronaći datoteke, možda ćete trebati otkriti skrivene datoteke:
Pronađite datoteku odlagališta rušenja koju želite analizirati. Dump datoteke (.dmp) generiraju se kad vam se sustav sruši. Prema zadanim postavkama dump datoteku stavite u direktorij C: Windows Minidump nakon oporavka od pada. Datoteka također može biti u C: Windows PAMĆENJE. DMP stajati. Ako ne možete pronaći datoteke, možda ćete trebati otkriti skrivene datoteke: - U sustavima Windows 10 i 8 kliknite karticu "Pogled" u programu Windows Explorer i potvrdite okvir "Skrivene stavke".
- U sustavu Windows 7 i starijima otvorite Opcije mape na upravljačkoj ploči, a zatim kliknite karticu "Pogled" i odaberite "Prikaži skrivene datoteke, mape i pogone".
 Dvaput kliknite datoteku izvatka. Sve dok je WinDBG pravilno konfiguriran, WinDBG bi trebao započeti i započeti obradu datoteke.
Dvaput kliknite datoteku izvatka. Sve dok je WinDBG pravilno konfiguriran, WinDBG bi trebao započeti i započeti obradu datoteke.  Pričekajte dok se dump datoteka učita. Kad prvi put otvorite dump datoteku, morate pričekati dok se simboli preuzmu s Microsofta. Ne prekidajte program WinDBG tijekom učitavanja datoteke.
Pričekajte dok se dump datoteka učita. Kad prvi put otvorite dump datoteku, morate pričekati dok se simboli preuzmu s Microsofta. Ne prekidajte program WinDBG tijekom učitavanja datoteke. - Datoteka padajuće datoteke ruši se sljedeći put puno brže, jer već imate simbole u mapi C: SymCache imati stojeći.
- Znat ćete da se dump datoteka završila s učitavanjem kada se datoteka Nastavak: MachineOwner na dnu datoteke.
 Potražite redak "Vjerojatno uzrokovano". Ovo je najbrži način da dobijete ideju o uzroku pada. WinDBG će analizirati dump datoteku i izvijestiti koji će postupak ili pokretački program uzrokovati problem. Te podatke možete koristiti za daljnje rješavanje problema i istraživanje.
Potražite redak "Vjerojatno uzrokovano". Ovo je najbrži način da dobijete ideju o uzroku pada. WinDBG će analizirati dump datoteku i izvijestiti koji će postupak ili pokretački program uzrokovati problem. Te podatke možete koristiti za daljnje rješavanje problema i istraživanje.  Pronađite kodove BugCheck. Dump datoteka vratit će kodove za određene pogreške koje su se dogodile tijekom rušenja. Pogledajte izravno iznad crte "Vjerojatno uzrokovano". Vjerojatno ćete vidjeti dvoznakovni kôd, poput "9F".
Pronađite kodove BugCheck. Dump datoteka vratit će kodove za određene pogreške koje su se dogodile tijekom rušenja. Pogledajte izravno iznad crte "Vjerojatno uzrokovano". Vjerojatno ćete vidjeti dvoznakovni kôd, poput "9F". - Idite na Referencu Microsoftovog koda za provjeru pogrešaka. Pronađite kod koji odgovara vašem BugCodeu gledajući zadnja dva znaka u svakom unosu.