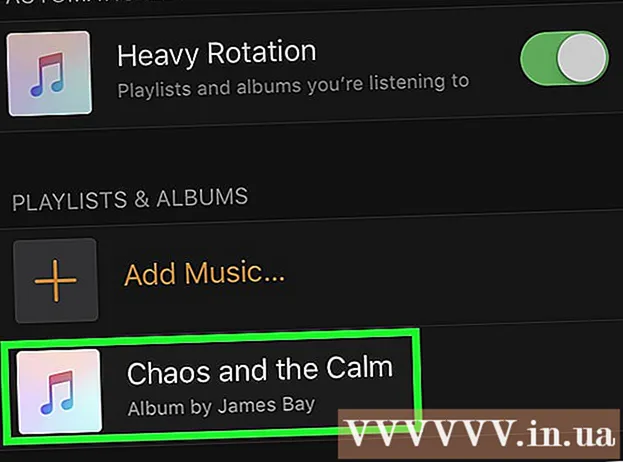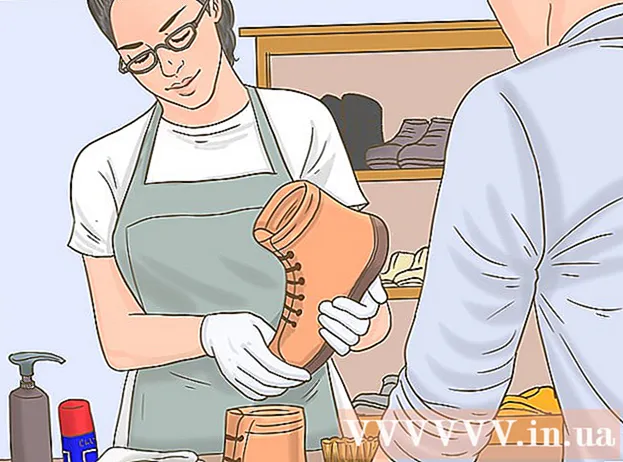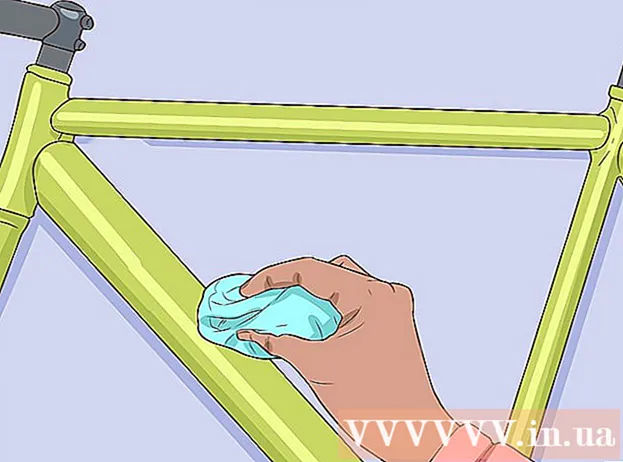Autor:
Charles Brown
Datum Stvaranja:
4 Veljača 2021
Datum Ažuriranja:
1 Srpanj 2024

Sadržaj
- Kročiti
- Metoda 1 od 2: Instalirajte Chromium OS na računalo s CloudReadyom
- Metoda 2 od 2: Pokrenite Chromium OS u načinu rada uživo s USB pogona
- Savjeti
- Upozorenja
- Potrebe
Ovaj će vam članak pokazati kako instalirati Chromium OS. Chromium OS je inačica otvorenog koda Googleovog zatvorenog koda OS Chrome, dostupna samo na Chromebookovima. Možete ga preuzeti s bilo kojeg računala, ali nije kompatibilan sa svim računalima i mogu se pojaviti problemi sa softverom. Ovaj je članak namijenjen ljudima koji su upoznati s instaliranjem operativnog sustava i imaju napredne računalne vještine.
Kročiti
Metoda 1 od 2: Instalirajte Chromium OS na računalo s CloudReadyom
 Preuzmite i instalirajte CloudReady na https://www.neverware.com/freedownload/. CloudReady je najjednostavnija metoda za instaliranje Chromium OS-a na računalo. Veze za preuzimanje nalaze se u koraku 2. Morate preuzeti ispravnu verziju operativnog sustava koji trenutno koristite.
Preuzmite i instalirajte CloudReady na https://www.neverware.com/freedownload/. CloudReady je najjednostavnija metoda za instaliranje Chromium OS-a na računalo. Veze za preuzimanje nalaze se u koraku 2. Morate preuzeti ispravnu verziju operativnog sustava koji trenutno koristite. - Na primjer, ako koristite Windows 10, tada morate kliknuti gumb "Preuzmi USB Maker".
- Ako koristite Mac, kliknite 32-bitni ili 64-bitni gumb za preuzimanje, a zatim idite na https://guide.neverware.com/build-installer/working-mac-os/#download-cloudready i slijedite upute za instalaciju CloudReadya.
- Ako imate problema s preuzimanjem CloudReadyja, možda ćete trebati ažurirati BIOS računala, formatirati tvrdi disk ili onemogućiti brzo pokretanje i sigurno pokretanje na vašem Linuxu.
 Preuzmite Etcher na https://www.balena.io/etcher/. Kliknite zeleni gumb za preuzimanje da biste po potrebi preuzeli drugu verziju.
Preuzmite Etcher na https://www.balena.io/etcher/. Kliknite zeleni gumb za preuzimanje da biste po potrebi preuzeli drugu verziju. - Etcher dobro dolazi za bljeskanje OS slika na SD kartice i USB pogone.
- Nakon preuzimanja instalirajte Etcher pokretanjem čarobnjaka za instalaciju. Zatim slijedite upute na zaslonu (Windows) ili povucite ikonu programa u mapu Applications (Mac).
 Flash CloudReady na USB pogon. USB pogon. Etcher je u vašem izborniku Start ili u mapi Applications.
Flash CloudReady na USB pogon. USB pogon. Etcher je u vašem izborniku Start ili u mapi Applications. - Odaberite "Select Image" i odaberite preuzetu datoteku s CloudReadya.
- Odaberite "Select Disk" i odaberite formatirani USB pogon.
- Odaberite "Flash!" I postupak će započeti. Može proći i do 10 minuta da se CloudReady prebaci na USB, ali prije izlaska iz programa pobrinite se da Etcher prijavi da je 100% dovršen.
 Ponovo pokrenite računalo s USB pogona. To obično možete učiniti pomoću naredbi na tipkovnici, poput "F12" (Windows) ili "Option" (Mac), dok se računalo ponovno pokreće.
Ponovo pokrenite računalo s USB pogona. To obično možete učiniti pomoću naredbi na tipkovnici, poput "F12" (Windows) ili "Option" (Mac), dok se računalo ponovno pokreće. - Ako koristite Windows i ne uspijevate se pokrenuti s USB pogona, pogledajte ovaj wikiHow da naučite kako provjeriti (i promijeniti) redoslijed pokretanja.
 Prijavite se kao gost. Čak i kada se od vas zatraži da se prijavite svojim Google računom, u donjem lijevom kutu zaslona pronaći ćete mogućnost prijave kao gost.
Prijavite se kao gost. Čak i kada se od vas zatraži da se prijavite svojim Google računom, u donjem lijevom kutu zaslona pronaći ćete mogućnost prijave kao gost.  Pritisnite Ctrl+Alt+F2 (Windows) ili Ctrl+⌘ Cmd+F2 (Mac). Otvorit će se terminal / naredbena linija.
Pritisnite Ctrl+Alt+F2 (Windows) ili Ctrl+⌘ Cmd+F2 (Mac). Otvorit će se terminal / naredbena linija.  Unesi sudo / usr / sbin / chromeos-install --dst / dev / sda u. Ova će naredba instalirati OS Chrome na tvrdi disk vašeg računala.
Unesi sudo / usr / sbin / chromeos-install --dst / dev / sda u. Ova će naredba instalirati OS Chrome na tvrdi disk vašeg računala. - Ova će naredba izbrisati sve s tvrdog diska i instalirati Chromium OS.
- Kada se od vas zatraži da unesete korisničko ime i lozinku, koristite "chronos" kao prijavu i "chrome" kao lozinku.
 Omogućite vlasničke usluge za Netflix. CloudReady prema zadanim postavkama ne podržava Flash ili DRM programe zaštite kao što je Wildvine. Da biste ih instalirali, trebate otvoriti Postavke i otići na Dodaci. Pritisnite "Instaliraj" pored modula za dešifriranje sadržaja Wildvine, Adobe Flash i vlasničkih medijskih elemenata.
Omogućite vlasničke usluge za Netflix. CloudReady prema zadanim postavkama ne podržava Flash ili DRM programe zaštite kao što je Wildvine. Da biste ih instalirali, trebate otvoriti Postavke i otići na Dodaci. Pritisnite "Instaliraj" pored modula za dešifriranje sadržaja Wildvine, Adobe Flash i vlasničkih medijskih elemenata. - Ako imate poteškoća, uvijek možete potražiti odgovore na stranicu za rješavanje problema CloudReady-a.
Metoda 2 od 2: Pokrenite Chromium OS u načinu rada uživo s USB pogona
 Preuzmite Chromium OS build na http://chromium.arnoldthebat.co.uk. Preuzmite najnoviju Chromium dnevnu izradu. Izrade su obično poredane prema najnovijim verzijama, pa je prva na popisu ona za preuzimanje.
Preuzmite Chromium OS build na http://chromium.arnoldthebat.co.uk. Preuzmite najnoviju Chromium dnevnu izradu. Izrade su obično poredane prema najnovijim verzijama, pa je prva na popisu ona za preuzimanje.  Izdvojite komprimiranu sliku. Datoteka je preuzeta u obliku .img.7z, pa ćete trebati preuzeti unzipper kao što je 7-Zip (Windows) ili Keka (Mac). Oba su programa besplatna.
Izdvojite komprimiranu sliku. Datoteka je preuzeta u obliku .img.7z, pa ćete trebati preuzeti unzipper kao što je 7-Zip (Windows) ili Keka (Mac). Oba su programa besplatna.  Format USB pogon na FAT32. Ako umjesto toga vidite "MS-DOS FAT", to je isto kao i FAT32.
Format USB pogon na FAT32. Ako umjesto toga vidite "MS-DOS FAT", to je isto kao i FAT32. - U sustavu Windows pogon možete formatirati tako da odete na svoj USB pogon u File Explorer, kliknete "Manage" i odaberete "Format". U prozoru koji se pojavi odaberite "FAT32" s padajućeg popisa u "Datotečnom sustavu", a zatim kliknite "Start" i "Ok". Sve će se informacije na disku izbrisati tijekom formatiranja.
- Na Macu pronađite mapu Utilities u Finderu, a zatim odaberite Disk Utility. Zatim odaberite svoj USB pogon i kliknite karticu "Erase". Prije nego što kliknete "Obriši", u prozoru pored "Format" provjerite "MS-DOS (FAT)".
 Preuzmite Etcher na https://www.balena.io/etcher/. Kliknite zeleni gumb za preuzimanje da biste odabrali drugu verziju za preuzimanje ako je potrebno.
Preuzmite Etcher na https://www.balena.io/etcher/. Kliknite zeleni gumb za preuzimanje da biste odabrali drugu verziju za preuzimanje ako je potrebno. - Etcher dobro dolazi za prijenos OS slika na SD kartice i USB pogone.
- Nakon preuzimanja instalirajte Etcher pokretanjem čarobnjaka za instalaciju. Zatim slijedite upute na zaslonu (Windows) ili povucite ikonu programa u mapu Applications (Mac).
 Instalirane slike s računala prebacite na USB. Etcher se nalazi u izborniku Start u mapi Applications.
Instalirane slike s računala prebacite na USB. Etcher se nalazi u izborniku Start u mapi Applications. - Kliknite "Odaberi sliku" i odaberite datoteku slike iz OS Chromium.
- Kliknite "Select Disk" i odaberite USB pogon koji ste formatirali.
- Kliknite "Flash" da biste započeli postupak prebacivanja slike na vaš USB pogon. Nakon završetka bljeska, Etcher će započeti s provjerom konačnog proizvoda.
- Ne zatvarajte program ako ne vidite da je 100% završen.
 Ponovo pokrenite računalo s USB pogona. To obično možete učiniti pomoću naredbi na tipkovnici, poput "F12" (Windows) ili "Option" (Mac), dok se računalo ponovno pokreće.
Ponovo pokrenite računalo s USB pogona. To obično možete učiniti pomoću naredbi na tipkovnici, poput "F12" (Windows) ili "Option" (Mac), dok se računalo ponovno pokreće. - Ako koristite Windows i ne uspijevate se pokrenuti s USB pogona, pogledajte ovaj wikiHow da naučite kako provjeriti (i promijeniti) redoslijed pokretanja.
- Provjerite pokreće li se računalo s USB pogona za pokretanje na OS Chromium.
- Jednom kada se pokrene OS Chromium, provjerite jeste li povezani s Wi-Fi mrežom kako biste se mogli prijaviti na svoj gost ili Google račun da biste pristupili svim značajkama dostupnim za ovaj mrežni operativni sustav.
Savjeti
- Moguće je pokrenuti Chromium OS s USB pogona; to se naziva modom uživo. U načinu uživo sve promjene koje napravite ne čuvaju se.
Upozorenja
- Sve što je na tvrdom disku računala izbrisat će se (dokumenti, fotografije, datoteke, videozapisi) ako odlučite instalirati Chromium OS na svoje računalo. Ako želite zadržati svoje podatke, preporučuje se korištenje sigurnosnog računala kako biste mogli testirati.
Potrebe
- USB pogon od 4 GB ili veći
- Računalo
- Rezervno računalo (nije obavezno)
- Internet veza (CloudReady ne radi bez Interneta)