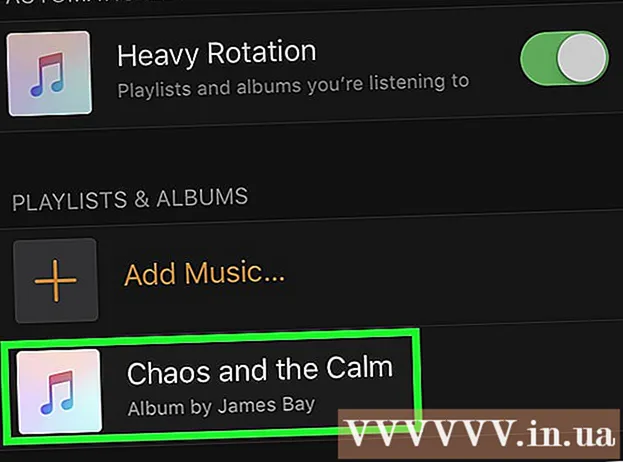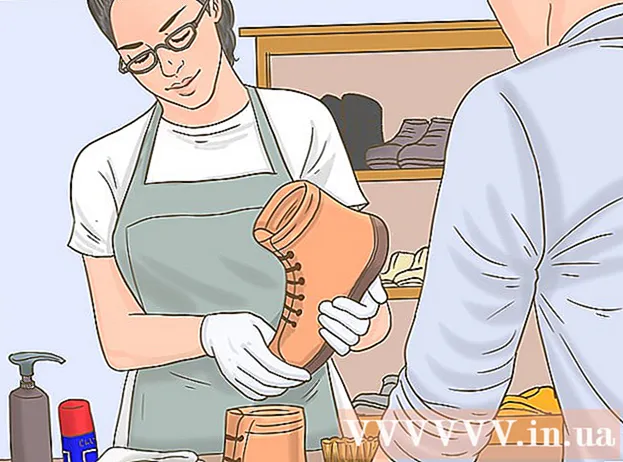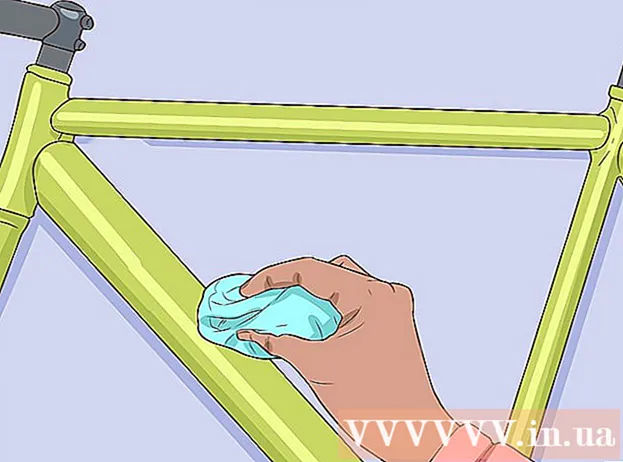Autor:
Eugene Taylor
Datum Stvaranja:
13 Kolovoz 2021
Datum Ažuriranja:
1 Srpanj 2024
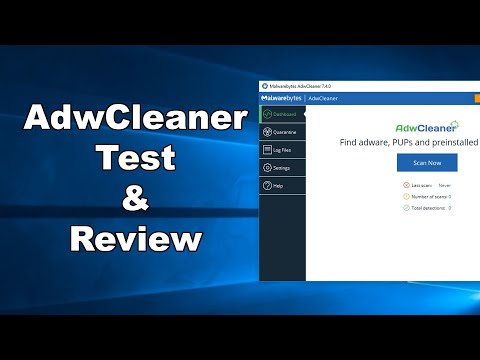
Sadržaj
- Kročiti
- Metoda 1 od 2: Uklonite adware u sustavu Windows
- 2. metoda od 2: Uklonite adware na Macu
- Savjeti
- Upozorenja
Ako vaše računalo iznenada preplavi skočne oglase ili vas preglednik neprestano šalje na pogrešne web stranice, možda ste zaraženi adwareom. Windows i Mac su ranjivi na zlonamjerni softver koji može oteti vaš preglednik i pretrpati vaš zaslon oglasima. Ako je vaše računalo zaraženo bez zaštite softvera, mogli biste se zabrinuti da ćete izgubiti sve na svom sustavu. Srećom, stručnjaka za internetsku sigurnost ima onoliko koliko ima zlonamjenih pisaca koda, a ti su se stručnjaci pobrinuli da se adware može ručno ukloniti na razne načine u slučaju da ste nešto "uhvatili".
Kročiti
Metoda 1 od 2: Uklonite adware u sustavu Windows
 Dizanje u sigurnom načinu s mrežnom podrškom. Pokrenite računalo u sigurnom načinu rada sa svim odvojivim medijima (poput CD i USB pogona).
Dizanje u sigurnom načinu s mrežnom podrškom. Pokrenite računalo u sigurnom načinu rada sa svim odvojivim medijima (poput CD i USB pogona). - Windows 8 i 10:
- Pritisnite ⊞ Pobijedi+x i odaberite "Zatvori ili odjavi se", a zatim odaberite "Ponovo pokreni".
- Kad se računalo pokrene s ekrana za prijavu, držite tipku ⇧ Shift dok kliknete ikonu start. Računalo će se ponovno pokrenuti.
- Kada se računalo ponovno pokrene, kliknite na "Rješavanje problema", zatim "Napredne mogućnosti", zatim "Postavke pokretanja" i na kraju "Ponovno pokretanje".
- Na sada slijedećem zaslonu opcija pokretanja pritisnite tipku pored "Sigurni način rada s mrežom" (ovo će ovisiti o vašem računalu. F5 ili 5 biti).
- Windows 7 i stariji: kliknite izbornik Start, a zatim strelicu pored "Isključi". Odaberite "Restart". Čim se računalo isključi i ponovo pokrene, pokrenite ga F8 za otvaranje izbornika za pokretanje. Pomoću tipki sa strelicama prijeđite na "Sigurni način rada s mrežom" i pritisnite ↵ Enter.
- Windows 8 i 10:
 Pokrenite svoj preglednik da biste vidjeli postoje li zlonamjerna proširenja ili dodaci. Adware često izgleda kao proširenje ili dodatak preglednika.
Pokrenite svoj preglednik da biste vidjeli postoje li zlonamjerna proširenja ili dodaci. Adware često izgleda kao proširenje ili dodatak preglednika. - U Chromeu: kliknite izbornik Chrome (u gornjem desnom kutu preglednika, označen s tri vodoravne crte) i odaberite "Postavke". Kliknite "Proširenja" i potražite proširenja koja ne prepoznajete. Kliknite odgovarajuću kantu za smeće za sve što ne znate.
- Internet Explorer: Kliknite "Alati", a zatim "Upravljanje dodacima". Kliknite "Svi dodaci" da biste vidjeli popis svega instaliranog. Odaberite sve što ne prepoznajete i kliknite "Onemogući". Kada završite, kliknite "Zatvori".
- Firefox: Provjerite svoje dodatke klikom na "Otvori izbornik" (tri vodoravne crte) u gornjem desnom kutu zaslona i odabirom "Dodaci". Sada kliknite "Proširenja" i potražite stvari koje ne prepoznajete. Da biste onemogućili proširenje, kliknite ga jednom, a zatim "Onemogući".
 Pogledajte početnu stranicu svog preglednika, kao i tražilice i ostale zadane postavke. Ponekad adware zauzima zadane web stranice i pretraživače vašeg preglednika.
Pogledajte početnu stranicu svog preglednika, kao i tražilice i ostale zadane postavke. Ponekad adware zauzima zadane web stranice i pretraživače vašeg preglednika. - Chrome: Kliknite "Postavke" u izborniku Chrome, a zatim kliknite "Postavi stranice" (odmah ispod "Pri pokretanju"). Ako vidite nešto osim prazne stranice ili stranice koju ste postavili kao početnu, odaberite web lokaciju s popisa i pritisnite "X" da biste je izbrisali.
- Pazite da niste zabrljali gumbe Chrome. U istom izborniku postavki pronađite odjeljak "Izgled". Odaberite "Prikaži gumb početnog zaslona". Sada kliknite "Uredi", a zatim odaberite "Koristi stranicu nove kartice". Kliknite "U redu" da biste spremili promjene.
- U izborniku postavki provjerite postavke za tražilice klikom na "Upravljanje tražilicama" u odjeljku "Pretraživanje". Odaberite tražilicu koju koristite i odaberite "Postavi zadanim". Provjerite podudara li se URL s desne strane zaslona s nazivom tražilice! Ako vidite leftYahoo.com, ali URL s desne strane započinje nečim drugim osim search.yahoo.com, izbrišite ga s "X".
- Internet Explorer: Kliknite "Alati", a zatim "Upravljanje dodacima". S popisa odaberite "Usluge pretraživanja", odaberite tražilicu koju poznajete i koristite (Google, Bing itd.). Ako nešto ne prepoznajete, kliknite na njega, a zatim na "Izbriši".
- Kad se vratite u izbornik "Alati", odaberite "Internetske mogućnosti" i pogledajte "Početna stranica". URL u tom polju zadana je početna stranica vašeg preglednika. Izbrišite ga ako ga ne prepoznate i odaberite " Koristi novu karticu '.
- Na radnoj površini potražite ikonu "Internet Explorer" (ili bilo koje drugo mjesto na koje inače kliknete za pokretanje preglednika). Desni klik jednom na ikonu i odaberite "Properties". Idite na karticu "Prečac" i pogledajte polje s oznakom "Cilj". Ako vidite tekst naiexplore.exe, izbrišite ga (ali ostavite iexplore.exe). Kliknite "U redu".
- Firefox: Na izborniku Otvori odaberite "Opcije", a zatim "Vrati zadano". Kliknite "U redu" za nastavak
- Kliknite izbornik "Otvori" i odaberite "Opcije" da biste pregledali postavke tražilice. Kliknite lijevu traku "Pretraži" i postavite zadanu tražilicu na nešto što se naziva Google ili Bing. Ako je nešto nepoznato u odjeljku "Tražilice jednim klikom", kliknite jedanput, a zatim kliknite "Ukloni".
- Chrome: Kliknite "Postavke" u izborniku Chrome, a zatim kliknite "Postavi stranice" (odmah ispod "Pri pokretanju"). Ako vidite nešto osim prazne stranice ili stranice koju ste postavili kao početnu, odaberite web lokaciju s popisa i pritisnite "X" da biste je izbrisali.
 Pogledajte koji su programi postavljeni da se automatski pokreću. Pritisnite ⊞ Pobijedi+S. za otvaranje trake za pretraživanje. Upišite emsconfig u prazno polje da biste otvorili upravljačku ploču. Ako se pojavi u rezultatima pretraživanja, kliknite datoteku. Odaberite "Da" ili "U redu" kada se zatraži potvrda.
Pogledajte koji su programi postavljeni da se automatski pokreću. Pritisnite ⊞ Pobijedi+S. za otvaranje trake za pretraživanje. Upišite emsconfig u prazno polje da biste otvorili upravljačku ploču. Ako se pojavi u rezultatima pretraživanja, kliknite datoteku. Odaberite "Da" ili "U redu" kada se zatraži potvrda. - Kliknite karticu "Startup" (Pokretanje) da biste vidjeli popis svih programa koji se pokreću nakon pokretanja računala (korisnici sustava Windows 8 i 10 mogu biti usmjereni na "Task Manager", ali ostali su koraci isti).
- Pomaknite se kroz popis i provjerite ističe li nešto kao adware. Dobra je ideja pretraživati internet s čistog, neinficiranog računala, tražeći imena stvari koje ne prepoznajete - ponekad izgleda službeno kad nije ili obrnuto. Pored naziva softvera pronaći ćete ime tvrtke koja ga je izdala. Tvrtke s ovog popisa mogu vam pomoći da saznate koji su pokrenuti programi stvarni. Da biste onemogućili nešto što ne prepoznajete, poništite naziv (u sustavu Windows 8 ili 10 kliknite program, a zatim "Onemogući").
 Spremite postavke i ponovo pokrenite računalo. Ako koristite Windows 7 ili stariji, kliknite "Primijeni", a zatim "U redu". Ako koristite Windows 8 ili noviji, samo pritisnite "X" da biste zatvorili "Task Manager".
Spremite postavke i ponovo pokrenite računalo. Ako koristite Windows 7 ili stariji, kliknite "Primijeni", a zatim "U redu". Ako koristite Windows 8 ili noviji, samo pritisnite "X" da biste zatvorili "Task Manager".  Potražite programe koji se mogu deinstalirati. Ako se na vašem računalu i dalje pojavljuju skočni prozori ili nametljivi oglasi nakon ponovnog pokretanja, provjerite postoji li softver koji se može ukloniti jednostavnim deinstaliranjem. Otvorite traku za pretraživanje i upišite Programi i kliknite "Programi i značajke" kada se pojavi.
Potražite programe koji se mogu deinstalirati. Ako se na vašem računalu i dalje pojavljuju skočni prozori ili nametljivi oglasi nakon ponovnog pokretanja, provjerite postoji li softver koji se može ukloniti jednostavnim deinstaliranjem. Otvorite traku za pretraživanje i upišite Programi i kliknite "Programi i značajke" kada se pojavi. - Potražite na popisu instaliranog softvera nešto što ne prepoznajete. Popis možete sortirati prema datumu instalacije klikom na datum na vrhu popisa.
- Da biste deinstalirali softver, kliknite ga jednom, a zatim kliknite "Ukloni". Ponovo pokrenite računalo nakon deinstalacije.
 Preuzmite MalwareFox Anti-Malware. Ako bilo kojim od gore opisanih koraka niste uspjeli pronaći i ukloniti adware, vrijeme je za grublju pucnjavu. MalwareFox se dokazao i možete ga preuzeti s web mjesta klikom na "Besplatno preuzimanje". Odaberite "Preuzmi besplatnu verziju" da biste započeli preuzimanje i spremite ga na radnu površinu kada se to zatraži.
Preuzmite MalwareFox Anti-Malware. Ako bilo kojim od gore opisanih koraka niste uspjeli pronaći i ukloniti adware, vrijeme je za grublju pucnjavu. MalwareFox se dokazao i možete ga preuzeti s web mjesta klikom na "Besplatno preuzimanje". Odaberite "Preuzmi besplatnu verziju" da biste započeli preuzimanje i spremite ga na radnu površinu kada se to zatraži. - Ako ne možete preuzeti programe, upotrijebite drugo računalo da preuzmete MalwareFox Anti-Malware i spremite ga na USB stick. Zatim umetnite USB stick u zaraženo računalo. S USB stickom u računalu pritisnite ⊞ Pobijedi+E da biste otvorili istraživač datoteka, dvaput kliknite na usb stick s lijeve strane.
 Pokrenite Anti-Malware i pokrenite skeniranje. Dvaput kliknite preuzetu datoteku da biste pokrenuli program, a zatim kliknite gumb "Skeniraj". Kad skener pronađe adware, boja sučelja promijeni se u crvenu i možete ga ukloniti klikom na "Dalje". Ako ne možete ukloniti adware (rijetko, ali se ipak dogodi), zapišite njegovo ime i nastavite.
Pokrenite Anti-Malware i pokrenite skeniranje. Dvaput kliknite preuzetu datoteku da biste pokrenuli program, a zatim kliknite gumb "Skeniraj". Kad skener pronađe adware, boja sučelja promijeni se u crvenu i možete ga ukloniti klikom na "Dalje". Ako ne možete ukloniti adware (rijetko, ali se ipak dogodi), zapišite njegovo ime i nastavite.  Zatražite upute za uklanjanje od Symanteca. U sigurnom načinu ili na drugom računalu idite na Symantecov popis zlonamjernih programa od A do Ž. Ova često ažurirana web lokacija sadrži veze do uputa za uklanjanje gotovo svih vrsta adwarea. Odaberite prvo slovo imena svog adware-a i pomaknite se prema dolje dok ga ne pronađete. Kliknite naziv svog adwarea.
Zatražite upute za uklanjanje od Symanteca. U sigurnom načinu ili na drugom računalu idite na Symantecov popis zlonamjernih programa od A do Ž. Ova često ažurirana web lokacija sadrži veze do uputa za uklanjanje gotovo svih vrsta adwarea. Odaberite prvo slovo imena svog adware-a i pomaknite se prema dolje dok ga ne pronađete. Kliknite naziv svog adwarea.  Kliknite "Izbriši" za prikaz uputa. Prvi set uputa namijenjen je korisnicima sigurnosnog softvera Symantec. Ako ne koristite njihov softver, pomaknite se do drugog koraka i slijedite naznačene upute za uklanjanje. Sav adware je drugačiji i neke je teže ukloniti od drugih. Ponovno pokrenite računalo nakon što završite sa svim uputama na stranici pridruženoj vašem adwareu.
Kliknite "Izbriši" za prikaz uputa. Prvi set uputa namijenjen je korisnicima sigurnosnog softvera Symantec. Ako ne koristite njihov softver, pomaknite se do drugog koraka i slijedite naznačene upute za uklanjanje. Sav adware je drugačiji i neke je teže ukloniti od drugih. Ponovno pokrenite računalo nakon što završite sa svim uputama na stranici pridruženoj vašem adwareu.  Izvršite vraćanje sustava. Ako ste stigli toliko daleko i još uvijek se ne možete riješiti adware-a, vratite sustav da biste PC vratili u radno stanje.
Izvršite vraćanje sustava. Ako ste stigli toliko daleko i još uvijek se ne možete riješiti adware-a, vratite sustav da biste PC vratili u radno stanje.
2. metoda od 2: Uklonite adware na Macu
 Blokirajte skočne ekrane u pregledniku. Ovaj ključni korak omogućuje dovršetak ostatka ove metode sa što manje smetnji.
Blokirajte skočne ekrane u pregledniku. Ovaj ključni korak omogućuje dovršetak ostatka ove metode sa što manje smetnji. - Safari: Na izborniku "Safari" odaberite izbornik "Preferences". Kliknite "Sigurnost" i odaberite "Blokiraj skočne ekrane". Onemogućite "Allow WebGL" i "Allow Plugins".
- Chrome: U izborniku Chrome (tri vodoravne crte) kliknite "Postavke" i pomaknite se prema dolje da biste kliknuli "Prikaži napredne postavke". Kliknite "Privatnost", a zatim "Postavke sadržaja" i odaberite "Ne dopusti nijednoj web lokaciji da prikaže skočne prozore".
 Provjerite jesu li u postavkama preglednika zlonamjerne tražilice i proširenja.
Provjerite jesu li u postavkama preglednika zlonamjerne tražilice i proširenja.- Safari: Na izborniku "Safari" odaberite "Preferences", a zatim "Extensions". Ako nešto ne prepoznajete, kliknite "Deinstaliraj". Sada kliknite karticu "Općenito" i provjerite je li zadana tražilica postavljena na nešto što znate. Ako nije, postavite ga na tražilicu koju redovito koristite. Safari ih ima unaprijed programirane prema zadanim postavkama. Odabir Googlea uvijek je siguran.
- Chrome: U izborniku Chrome odaberite "Postavke", a zatim "Proširenja". Kliknite ikonu koša za smeće pored bilo kojeg proširenja koje vam nije poznato. Zatim kliknite "Postavke" u lijevom izborniku i pomaknite se prema dolje do "Napredne postavke" i slijedite vezu.
- Pomaknite se prema dolje do "Pri pokretanju" i provjerite je li odabrana "Otvori stranicu nove kartice".
- Pomaknite se prema dolje na "Pretraživanje" i kliknite na "Upravljanje tražilicama". Provjerite jesu li poznate sve tražilice navedene na vrhu popisa. Obratite posebnu pozornost na URL s desne strane, jer se adware programi često pretvaraju da su Google, ali vas zapravo preusmjeravaju na drugo web mjesto. Uklonite sve što izgleda sumnjivo klikom na "X" pored web mjesta
 Preuzmite članak Apple podrške HT203987 u PDF-u. Budući da preglednik mora biti zatvoren za sljedeće korake, web mjesto morate spremiti na računalo. Pošaljite svoj preglednik na https://support.apple.com/en-us/HT203987. Kada se stranica učita, kliknite "Datoteka", zatim "Ispis", a zatim "Spremi kao PDF". Odaberite radnu površinu kao mjesto spremanja kako biste je odmah i lako pronašli.
Preuzmite članak Apple podrške HT203987 u PDF-u. Budući da preglednik mora biti zatvoren za sljedeće korake, web mjesto morate spremiti na računalo. Pošaljite svoj preglednik na https://support.apple.com/en-us/HT203987. Kada se stranica učita, kliknite "Datoteka", zatim "Ispis", a zatim "Spremi kao PDF". Odaberite radnu površinu kao mjesto spremanja kako biste je odmah i lako pronašli.  Upotrijebite metodu "Idi u mapu" da biste pronašli adware. To ćete raditi često, pa znajte kako to funkcionira.
Upotrijebite metodu "Idi u mapu" da biste pronašli adware. To ćete raditi često, pa znajte kako to funkcionira. - Otvorite PDF datoteku i pomaknite se prema popisu datoteka koje počinju sa / System / Library / Frameworks / v.framework. Označite prvi redak popisa datoteka (to je onaj iz primjera) i kliknite "Uredi", a zatim "Kopiraj".
- Otvorite Finder i kliknite "View", a zatim "As Columns". Kliknite "Idi", a zatim "Idi u mapu".
- Kliknite "Uredi", a zatim "Zalijepi" da biste kopirali datoteku koju ste ranije označili u polju. Pritisnite ⏎ Povratak za traženje datoteke. Kada datoteku pronađete, povucite je u otpad. Ako nije, kopirajte sljedeću datoteku s popisa iz PDF-a i ponovite isto.
- Ponovite metodu "Idi na" za svaku datoteku s popisa. Kada završite, ispraznite koš za smeće klikom na "Finder", a zatim "Isprazni koš za smeće". Ponovo pokrenite računalo.
 Provjerite je li pokrenut drugi adware. Ako se računalo ponovno pokrenulo, a adware i dalje prisutan, otvorite Finder, kliknite "Applications" i odaberite "Tools" Kliknite "Activity Monitor". Na kartici "CPU" kliknite "Naziv procesa" da biste stupac postavili abecednim redom i potražili procese pod nazivom "InstallMac" ili "Genieo".
Provjerite je li pokrenut drugi adware. Ako se računalo ponovno pokrenulo, a adware i dalje prisutan, otvorite Finder, kliknite "Applications" i odaberite "Tools" Kliknite "Activity Monitor". Na kartici "CPU" kliknite "Naziv procesa" da biste stupac postavili abecednim redom i potražili procese pod nazivom "InstallMac" ili "Genieo". - Ako vidite da se jedan od ovih programa izvodi u Monitoru aktivnosti, ponovite postupak "Idi u mapu" sa sljedećim tekstom: /private/etc/launchd.conf. Ponovno pokrenite računalo nakon što završite.
- Vratite se na Apple PDF i pomaknite se prema dolje do "Ukloni Genieo, InstallMac" i ponovite postupak sa svim datotekama navedenim u "Ponovno pokrenite svoj Mac". Nakon što prođete kroz sve datoteke i povučete sve što je potrebno u Smeće, možete ponovno pokrenuti računalo.
- Kad se računalo ponovo pokrene, upotrijebite "Idi u mapu", ali sada s datotekom /Library/Frameworks/GenieoExtra.framework. Ispraznite koš za smeće (u Finderu).
 Ponovo pokrenite računalo. Vaše računalo sada ne smije imati adware. Ako je računalo i dalje zaraženo adwareom nakon pokretanja, morat ćete instalirati alat za uklanjanje adware-a.
Ponovo pokrenite računalo. Vaše računalo sada ne smije imati adware. Ako je računalo i dalje zaraženo adwareom nakon pokretanja, morat ćete instalirati alat za uklanjanje adware-a.  Preuzmite i instalirajte Malwarebytes Anti-Malware za Mac. Malwarebytes je zlatni standard za uklanjanje adware-a iz kuće. Kliknite "Preuzmi" i odaberite mjesto za spremanje datoteke. Nakon preuzimanja, dvaput kliknite datoteku da biste je otvorili.
Preuzmite i instalirajte Malwarebytes Anti-Malware za Mac. Malwarebytes je zlatni standard za uklanjanje adware-a iz kuće. Kliknite "Preuzmi" i odaberite mjesto za spremanje datoteke. Nakon preuzimanja, dvaput kliknite datoteku da biste je otvorili. - Ako ne možete preuzeti Anti-Malware za Mac zbog adwarea, upotrijebite drugo računalo za preuzimanje instalacijskog programa i spremite ga na USB stick.
- Kada prvi put pokrenete Anti-Malware za Mac, vjerojatno ćete biti upitani jeste li sigurni da se želi otvoriti. Kliknite "Otvori". Ako dobijete novu obavijest o svojim sigurnosnim postavkama, kliknite Appleov izbornik i odaberite "System Preferences", a zatim "Security & Privacy". Na kartici "Općenito" kliknite "Otvori svejedno" i program će se pokrenuti.
- Kada prvi put pokrenete Anti-Malware, od vas će se zatražiti korisničko ime i lozinka za vaš administratorski račun. Unesite podatke i kliknite "Install Utility".
 Kliknite "Skeniraj". Ako se pronađe adware, pojavit će se na popisu nakon skeniranja. Kliknite naziv adware-a i odaberite "Remove Selected Programs". Ponovo pokrenite računalo i vaš bi adware trebao nestati.
Kliknite "Skeniraj". Ako se pronađe adware, pojavit će se na popisu nakon skeniranja. Kliknite naziv adware-a i odaberite "Remove Selected Programs". Ponovo pokrenite računalo i vaš bi adware trebao nestati.
Savjeti
- Nikad ne preuzimajte s web mjesta u koje nemate povjerenja.
- Redovito ažurirajte svoj antivirusni / anti-malware softver.
- Zaštitite svoje računalo od svih vrsta zlonamjernog softvera pomoću antivirusne zaštite.
- Spremi Malwarebytes Anti-Malware na hitni USB stick.
Upozorenja
- Ako gore navedene metode ne uspiju, najbolje je da računalo pregleda stručnjak.
- Adware se često "uhvati" kada korisnici računala na svoje zaslone prikažu skočne poruke u kojima se govori poput "Upozorenje!" Vaše je računalo zaraženo! "Nijedan pristojan program za zaštitu od zlonamjernog softvera ne stavlja poruku u vaš web preglednik - stvarna upozorenja pojavit će se na zasebnom zaslonu koji nosi naziv vašeg programa za zaštitu od zlonamjernog softvera pri vrhu ili u skočnom prozoru s porukama na programskoj traci u Windows.