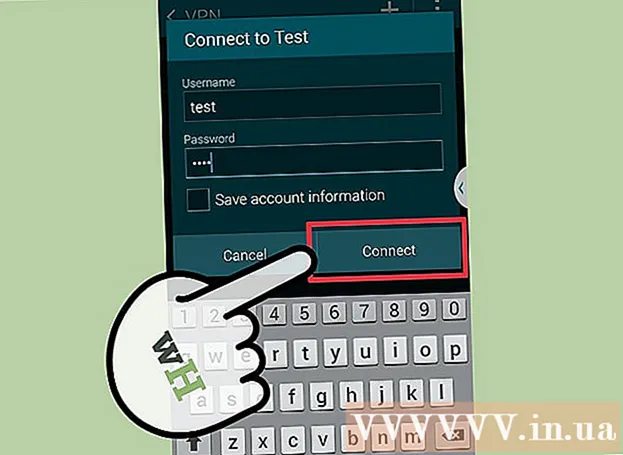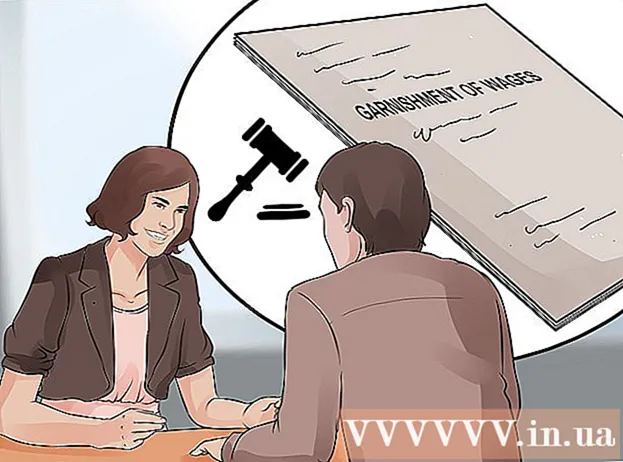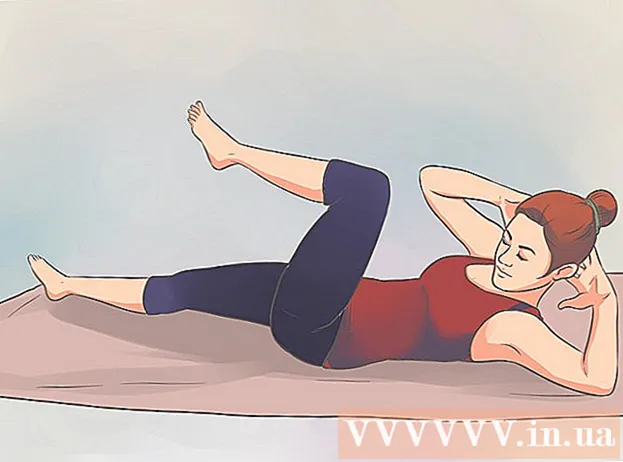Autor:
Carl Weaver
Datum Stvaranja:
24 Veljača 2021
Datum Ažuriranja:
1 Srpanj 2024

Sadržaj
- Koraci
- 1. dio od 3: Korištenje prozora Run
- 2. dio od 3: Korištenje naredbenog retka
- 3. dio 3: Što učiniti ako se uređivač registra ne pokreće
- Upozorenja
Windows registar je baza podataka koja pohranjuje postavke i postavke za operacijski sustav. Sadrži informacije i postavke za hardver, softver operacijskog sustava, većinu programa koji nisu operacijski sustav i postavke za svakog korisnika. Registar također sadrži informacije o jezgri sustava, radnim ciklusima i aktivnom hardveru. Pomoću uređivača registra možete unijeti promjene u registar kako biste, na primjer, riješili hardverske probleme ili uklonili viruse.
Koraci
1. dio od 3: Korištenje prozora Run
 1 Otvorite izbornik Start i kliknite Pokreni. Također možete kliknuti Pobijedi+R u bilo kojoj verziji sustava Windows. Ako ne možete otvoriti izbornik Start, prijeđite na sljedeći odjeljak.
1 Otvorite izbornik Start i kliknite Pokreni. Također možete kliknuti Pobijedi+R u bilo kojoj verziji sustava Windows. Ako ne možete otvoriti izbornik Start, prijeđite na sljedeći odjeljak. - Windows 8 - otvorite početni zaslon i upišite Izvršiti ili potražite Pokreni na popisu Sve aplikacije.
- Windows 8.1 - desnom tipkom miša kliknite gumb "Start" i odaberite "Pokreni".
- Windows 10 - desnom tipkom miša kliknite gumb "Start" i odaberite "Pokreni".
 2 Unesi regedit u prozoru Pokreni i kliknite ↵ Unesite. Otvorit će se uređivač registra.
2 Unesi regedit u prozoru Pokreni i kliknite ↵ Unesite. Otvorit će se uređivač registra. - Ovisno o sigurnosnim postavkama vašeg računala, od vas će se možda zatražiti da potvrdite da želite pokrenuti uređivač registra.
- Također možete upisati "regedit" u traku za pretraživanje na izborniku Start.
- Za pristup uređivaču registra potrebna su administratorska prava.
 3 Naučite pronaći potrebne unose u registru (ključeve). Da biste to učinili, upotrijebite izbornik u lijevom oknu uređivača registra. Mnoge mape sadrže više razina podmapa. Unosi koji su pohranjeni u svakoj mapi bit će prikazani u desnom oknu.
3 Naučite pronaći potrebne unose u registru (ključeve). Da biste to učinili, upotrijebite izbornik u lijevom oknu uređivača registra. Mnoge mape sadrže više razina podmapa. Unosi koji su pohranjeni u svakoj mapi bit će prikazani u desnom oknu. 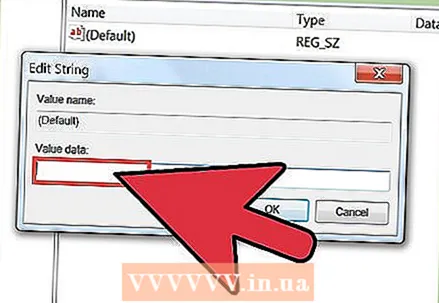 4 Uredite ključ dvostrukim klikom na njega. Dvostrukim klikom na ključ u desnom oknu otvorit će se prozor u kojem možete promijeniti vrijednost ključa. Uređujte ključeve registra samo ako točno znate što radite ili slijedite upute stručnjaka. Promjena tipki promijenit će način rada sustava i može uzrokovati kvar sustava Windows.
4 Uredite ključ dvostrukim klikom na njega. Dvostrukim klikom na ključ u desnom oknu otvorit će se prozor u kojem možete promijeniti vrijednost ključa. Uređujte ključeve registra samo ako točno znate što radite ili slijedite upute stručnjaka. Promjena tipki promijenit će način rada sustava i može uzrokovati kvar sustava Windows. - Pročitajte ovaj članak za više savjeta o tome kako sigurno urediti registar.
2. dio od 3: Korištenje naredbenog retka
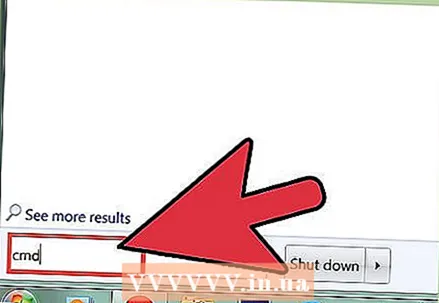 1 Otvorite naredbeni redak. To se može učiniti na nekoliko načina:
1 Otvorite naredbeni redak. To se može učiniti na nekoliko načina: - Otvorite izbornik Start i odaberite naredbeni redak. U sustavu Windows 8.1 desnom tipkom miša kliknite gumb Start i odaberite naredbeni redak. U sustavu Windows 8 pronađite naredbeni redak na popisu Sve aplikacije na početnom zaslonu.
- Kliknite na Pobijedi+R, Unesi cmd i pritisnite ↵ Unesite.
- Kliknite na Ctrl+Pomicanje+Escza otvaranje Upravitelja zadataka. Otvorite izbornik Datoteka, držite Ctrl i kliknite Novi zadatak.
 2 Unesi regedit i pritisnite ↵ Unesite. Učinite to u naredbenom retku. Otvorit će se prozor Uređivač registra. Možda ćete morati potvrditi da želite pokrenuti uređivač registra.
2 Unesi regedit i pritisnite ↵ Unesite. Učinite to u naredbenom retku. Otvorit će se prozor Uređivač registra. Možda ćete morati potvrditi da želite pokrenuti uređivač registra.  3 Naučite pronaći potrebne unose u registru (ključeve). Da biste to učinili, upotrijebite izbornik u lijevom oknu uređivača registra. Mnoge mape sadrže više razina podmapa. Unosi koji su pohranjeni u svakoj mapi bit će prikazani u desnom oknu.
3 Naučite pronaći potrebne unose u registru (ključeve). Da biste to učinili, upotrijebite izbornik u lijevom oknu uređivača registra. Mnoge mape sadrže više razina podmapa. Unosi koji su pohranjeni u svakoj mapi bit će prikazani u desnom oknu. 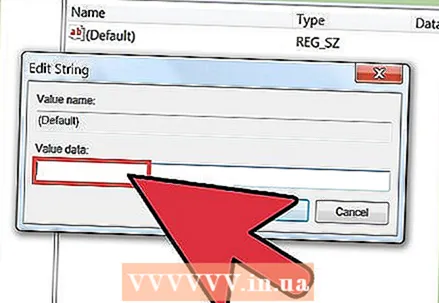 4 Uredite ključ dvostrukim klikom na njega. Dvostrukim klikom na ključ u desnom oknu otvorit će se prozor u kojem možete promijeniti vrijednost ključa.Uređujte ključeve registra samo ako točno znate što radite ili slijedite upute stručnjaka. Upamtite da promjena ključeva registra može uzrokovati kvar sustava Windows.
4 Uredite ključ dvostrukim klikom na njega. Dvostrukim klikom na ključ u desnom oknu otvorit će se prozor u kojem možete promijeniti vrijednost ključa.Uređujte ključeve registra samo ako točno znate što radite ili slijedite upute stručnjaka. Upamtite da promjena ključeva registra može uzrokovati kvar sustava Windows. - Pročitajte ovaj članak za više savjeta o tome kako sigurno urediti registar.
3. dio 3: Što učiniti ako se uređivač registra ne pokreće
 1 Otvorite naredbeni redak. Ako se uređivač registra neće pokrenuti, problem može biti u postavkama vašeg sustava. To je obično uzrokovano virusom ili zlonamjernim softverom. Promijenite postavke sustava kako biste pristupili uređivaču registra, ali toplo preporučujemo da uklonite sve zlonamjerne kodove.
1 Otvorite naredbeni redak. Ako se uređivač registra neće pokrenuti, problem može biti u postavkama vašeg sustava. To je obično uzrokovano virusom ili zlonamjernim softverom. Promijenite postavke sustava kako biste pristupili uređivaču registra, ali toplo preporučujemo da uklonite sve zlonamjerne kodove. - Pročitajte prvi korak prethodnog odjeljka da biste saznali kako otvoriti naredbeni redak.
- Sustav možete pokrenuti i u sigurnom načinu rada pomoću naredbenog retka ako ne možete otvoriti naredbeni redak u sustavu Windows. Pročitajte ovaj članak kako biste saznali kako ući u siguran način rada.
 2 Unesite naredbu za otključavanje uređivača registra. Putem naredbenog retka izbrisat ćete određeni ključ registra koji blokira pokretanje uređivača registra. Unesite sljedeću naredbu i kliknite ↵ Unesite:
2 Unesite naredbu za otključavanje uređivača registra. Putem naredbenog retka izbrisat ćete određeni ključ registra koji blokira pokretanje uređivača registra. Unesite sljedeću naredbu i kliknite ↵ Unesite: - reg izbrisati "HKLM Software Microsoft Windows NT CurrentVersion Opcije izvršavanja slikovnih datoteka regedit.exe"
 3 Pokušajte pokrenuti uređivač registra. Učinite to na jedan od dva gore opisana načina.
3 Pokušajte pokrenuti uređivač registra. Učinite to na jedan od dva gore opisana načina.  4 Uklonite viruse ili zlonamjerni softver. Najvjerojatnije blokiraju pokretanje uređivača registra. Virus je možda ušao na vaše računalo kada ste preuzeli ilegalnu igru ili programe, putem privitka e-pošte ili u paketu s drugim programom. Pročitajte ovaj članak da biste saznali kako ukloniti viruse i zlonamjerni softver. U krajnjem slučaju, preporučujemo ponovnu instalaciju sustava Windows.
4 Uklonite viruse ili zlonamjerni softver. Najvjerojatnije blokiraju pokretanje uređivača registra. Virus je možda ušao na vaše računalo kada ste preuzeli ilegalnu igru ili programe, putem privitka e-pošte ili u paketu s drugim programom. Pročitajte ovaj članak da biste saznali kako ukloniti viruse i zlonamjerni softver. U krajnjem slučaju, preporučujemo ponovnu instalaciju sustava Windows.
Upozorenja
- Promjene u uređivaču registra mogu dovesti do nestabilnosti sustava, rušenja ili čak pada. Stoga koristite uređivač registra s oprezom.