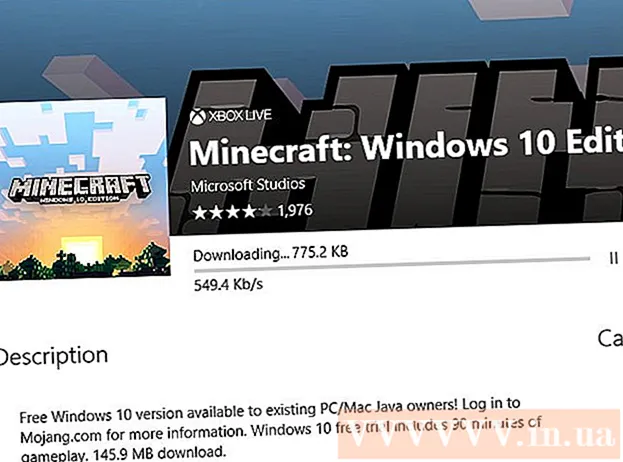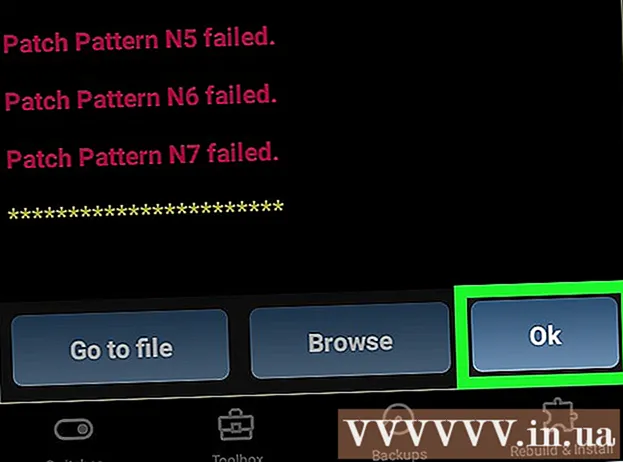Autor:
Carl Weaver
Datum Stvaranja:
1 Veljača 2021
Datum Ažuriranja:
1 Srpanj 2024

Sadržaj
- Koraci
- Metoda 1 od 4: Kako snimiti disk pomoću programa iTunes
- Metoda 2 od 4: Kako snimiti disk pomoću programa Windows Media Player
- Metoda 3 od 4: Kako snimiti disk pomoću uslužnog programa Windows
- Metoda 4 od 4: Kako snimiti disk pomoću pomoćnog programa Mac OS X System
- Savjeti
- Upozorenja
Ovaj članak će vam pokazati kako snimiti glazbene datoteke poput MP3 -a na prazan CD. Za reprodukciju glazbenog CD -a snimite ga pomoću programa iTunes ili Windows Media Player. Pjesme (i druge datoteke) također se mogu snimiti na CD pomoću ugrađenih pomoćnih programa sustava Windows i Mac OS X.
Koraci
Metoda 1 od 4: Kako snimiti disk pomoću programa iTunes
 1 Provjerite imate li audio CD. Audio diskovi razlikuju se od običnih CD -ova po tome što automatski reproduciraju glazbu kada se umetnu u player. Kupite prazne CD -ove koji u opisima imaju riječi "za snimanje" ili "audio".
1 Provjerite imate li audio CD. Audio diskovi razlikuju se od običnih CD -ova po tome što automatski reproduciraju glazbu kada se umetnu u player. Kupite prazne CD -ove koji u opisima imaju riječi "za snimanje" ili "audio".  2 Spojite vanjski optički pogon na računalo (ako je potrebno). Većina Mac računala i mnogih Windows računala ne dolaze s optičkim pogonima (DVD pogoni) pa će vam možda trebati vanjski optički pogon. Prodaje se u mnogim trgovinama elektronike.
2 Spojite vanjski optički pogon na računalo (ako je potrebno). Većina Mac računala i mnogih Windows računala ne dolaze s optičkim pogonima (DVD pogoni) pa će vam možda trebati vanjski optički pogon. Prodaje se u mnogim trgovinama elektronike. - Ako vaše računalo ima optički pogon, potražite oznaku "DVD" na njemu. Ako nema takve oznake, nećete moći snimiti audio CD na ovaj pogon (morat ćete kupiti vanjski pogon).
- Provjerite može li optički pogon upisivati diskove - to bi trebalo biti navedeno u opisu pogona.
- Ako imate Mac, kupite USB-C pogon ili adapter USB3.0 na USB-C.
 3 Umetnite prazan CD u DVD pogon. Umetnite CD (s naljepnicom prema gore) CD u ladicu pogona, a zatim zatvorite ladicu.
3 Umetnite prazan CD u DVD pogon. Umetnite CD (s naljepnicom prema gore) CD u ladicu pogona, a zatim zatvorite ladicu. - 4 Pokrenite iTunes. Kliknite ikonu višebojne glazbene note.
- 5 Otvorite izbornik Datoteka. Nalazi se u gornjem lijevom kutu prozora iTunes (Windows) ili u gornjem lijevom kutu zaslona (Mac).
- 6 Molimo izaberite Stvoriti. To je pri vrhu izbornika Datoteka.
- 7 Kliknite na Popis za reprodukciju. Ovu ćete opciju pronaći u prozoru Kreiraj. Na lijevoj bočnoj traci iTunes -a pojavljuje se okvir za tekst.
- 8 Unesite naziv popisa za reprodukciju, a zatim dodirnite ↵ Unesite. Popis za reprodukciju bit će izrađen na lijevoj bočnoj traci iTunes -a.
- 9 Dodajte pjesme na popis za reprodukciju. Da biste to učinili, povucite pjesme iz svoje biblioteke na naslov popisa za reprodukciju. Pjesme možete povlačiti jednu po jednu ili odabrati nekoliko pjesama odjednom - da biste to učinili, držite Ctrl ili ⌘ Naredba i kliknite željene pjesme.
- Ako ne vidite popis svih pjesama na zaslonu, dodirnite Pjesme pod bibliotekom.
- Na standardni CD možete snimiti do 80 minuta glazbe.
- 10 Odaberite popis za reprodukciju. Kad dodate pjesme na popis za reprodukciju, kliknite ga da biste ga otvorili.
- 11 Otvorite izbornik Snimanje. Pritisnite File> Burn Playlist to Disc.
- 12 Potvrdite okvir pored opcije Audio disk. Nalazi se na sredini jelovnika.
- 13 Kliknite na Zapiši. To je pri dnu jelovnika. Počinje snimanje pjesama s popisa za reprodukciju na CD.
- Jedna pjesma se snima oko 30 sekundi.
 14 Izvadite CD. Kad je proces snimanja dovršen, izvadite CD iz optičkog pogona i pokušajte ga reproducirati u CD playeru (ili drugom računalu).
14 Izvadite CD. Kad je proces snimanja dovršen, izvadite CD iz optičkog pogona i pokušajte ga reproducirati u CD playeru (ili drugom računalu).
Metoda 2 od 4: Kako snimiti disk pomoću programa Windows Media Player
 1 Provjerite imate li audio CD. Audio diskovi razlikuju se od običnih CD -ova po tome što automatski reproduciraju glazbu kada se umetnu u player. Kupite prazne CD -ove koji u opisima imaju riječi "za snimanje" ili "audio".
1 Provjerite imate li audio CD. Audio diskovi razlikuju se od običnih CD -ova po tome što automatski reproduciraju glazbu kada se umetnu u player. Kupite prazne CD -ove koji u opisima imaju riječi "za snimanje" ili "audio".  2 Spojite vanjski optički pogon na računalo (ako je potrebno). Većina Mac računala i mnogih Windows računala ne dolaze s optičkim pogonima (DVD pogoni) pa će vam možda trebati vanjski optički pogon. Prodaje se u mnogim trgovinama elektronike.
2 Spojite vanjski optički pogon na računalo (ako je potrebno). Većina Mac računala i mnogih Windows računala ne dolaze s optičkim pogonima (DVD pogoni) pa će vam možda trebati vanjski optički pogon. Prodaje se u mnogim trgovinama elektronike. - Ako vaše računalo ima optički pogon, potražite oznaku "DVD" na njemu. Ako nema takve oznake, nećete moći snimiti audio CD na ovaj pogon (morat ćete kupiti vanjski pogon).
- Provjerite može li optički pogon upisivati diskove - to bi trebalo biti navedeno u opisu pogona.
- Ako imate Mac, kupite USB-C pogon ili adapter USB3.0 na USB-C.
 3 Umetnite prazan CD u DVD pogon. Umetnite CD (s naljepnicom prema gore) CD u ladicu pogona, a zatim zatvorite ladicu.
3 Umetnite prazan CD u DVD pogon. Umetnite CD (s naljepnicom prema gore) CD u ladicu pogona, a zatim zatvorite ladicu. 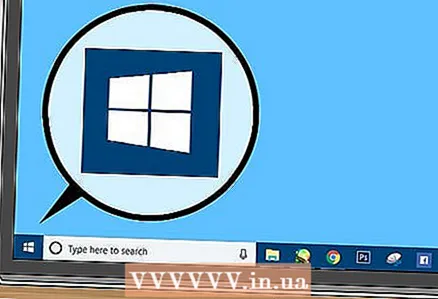 4 Otvorite izbornik Start
4 Otvorite izbornik Start  . Kliknite logotip sustava Windows u donjem lijevom kutu zaslona.
. Kliknite logotip sustava Windows u donjem lijevom kutu zaslona. 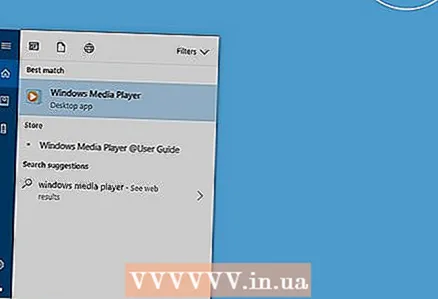 5 Unesi Windows Media Player. Ovo će tražiti Windows Media Player.
5 Unesi Windows Media Player. Ovo će tražiti Windows Media Player. - Windows 10 obično nema ovaj player i ne može se preuzeti s Microsoftove web stranice. U tom slučaju koristite iTunes.
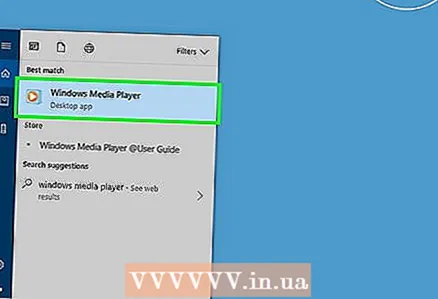 6 Kliknite na Windows Media Player. To je plavo-narančasto-bijela ikona pri vrhu izbornika Start.
6 Kliknite na Windows Media Player. To je plavo-narančasto-bijela ikona pri vrhu izbornika Start. 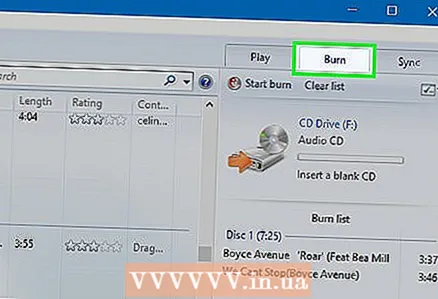 7 Kliknite na karticu Snimanje. Naći ćete ga u gornjem desnom kutu prozora.
7 Kliknite na karticu Snimanje. Naći ćete ga u gornjem desnom kutu prozora.  8 Dodajte glazbu u prozor Player. Povucite pjesme koje želite na bočnu traku Snimanje s desne strane prozora programa Windows Media Player.
8 Dodajte glazbu u prozor Player. Povucite pjesme koje želite na bočnu traku Snimanje s desne strane prozora programa Windows Media Player. - Ako ne vidite pojedinačne pjesme, najprije idite na karticu Glazba na lijevoj strani prozora.
- Pomoću Windows Media Playera možete snimiti do 70 minuta glazbe na CD (ako ima više glazbe, Player će tražiti da umetnete drugi disk).
 9 Kliknite ikonu "Izbornik". Izgleda kao bijeli kvadrat sa zelenom kvačicom i nalazi se ispod kartice Sinkronizacija u odjeljku Snimanje. Otvorit će se izbornik.
9 Kliknite ikonu "Izbornik". Izgleda kao bijeli kvadrat sa zelenom kvačicom i nalazi se ispod kartice Sinkronizacija u odjeljku Snimanje. Otvorit će se izbornik. 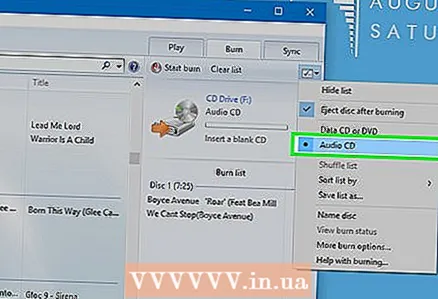 10 Potvrdite okvir pored Audio CD -a. Nalazi se na vrhu izbornika.
10 Potvrdite okvir pored Audio CD -a. Nalazi se na vrhu izbornika. 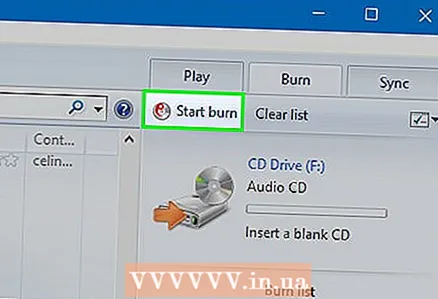 11 Kliknite na Započni snimanje. Nalazi se u gornjem lijevom kutu odjeljka Snimanje. Pjesme će se početi snimati na CD.
11 Kliknite na Započni snimanje. Nalazi se u gornjem lijevom kutu odjeljka Snimanje. Pjesme će se početi snimati na CD. - Ovaj postupak će trajati nekoliko minuta, ovisno o brzini snimanja.
 12 Izvadite CD. Kad je proces snimanja dovršen, izvadite CD iz optičkog pogona i pokušajte ga reproducirati u CD playeru (ili drugom računalu).
12 Izvadite CD. Kad je proces snimanja dovršen, izvadite CD iz optičkog pogona i pokušajte ga reproducirati u CD playeru (ili drugom računalu).
Metoda 3 od 4: Kako snimiti disk pomoću uslužnog programa Windows
 1 Provjerite je li disk prazan. To može biti CD-R disk ili CD-RW disk.
1 Provjerite je li disk prazan. To može biti CD-R disk ili CD-RW disk.  2 Spojite vanjski optički pogon na računalo (ako je potrebno). Većina Mac računala i mnogih Windows računala ne dolaze s optičkim pogonima (DVD pogoni) pa će vam možda trebati vanjski optički pogon. Prodaje se u mnogim trgovinama elektronike.
2 Spojite vanjski optički pogon na računalo (ako je potrebno). Većina Mac računala i mnogih Windows računala ne dolaze s optičkim pogonima (DVD pogoni) pa će vam možda trebati vanjski optički pogon. Prodaje se u mnogim trgovinama elektronike. - Ako vaše računalo ima optički pogon, potražite oznaku "DVD" na njemu. Ako nema takve oznake, nećete moći snimiti audio CD na ovaj pogon (morat ćete kupiti vanjski pogon).
- Provjerite može li optički pogon upisivati diskove - to bi trebalo biti navedeno u opisu pogona.
- Ako imate Mac, kupite USB-C pogon ili adapter USB3.0 na USB-C.
 3 Umetnite prazan CD u DVD pogon. Umetnite CD (s naljepnicom prema gore) CD u ladicu pogona, a zatim zatvorite ladicu.
3 Umetnite prazan CD u DVD pogon. Umetnite CD (s naljepnicom prema gore) CD u ladicu pogona, a zatim zatvorite ladicu.  4 Otvorite izbornik Start
4 Otvorite izbornik Start  . Kliknite logotip sustava Windows u donjem lijevom kutu zaslona.
. Kliknite logotip sustava Windows u donjem lijevom kutu zaslona.  5 Otvorite prozor Explorera
5 Otvorite prozor Explorera  . Pritisnite ikonu mape u donjem lijevom kutu izbornika Start.
. Pritisnite ikonu mape u donjem lijevom kutu izbornika Start. 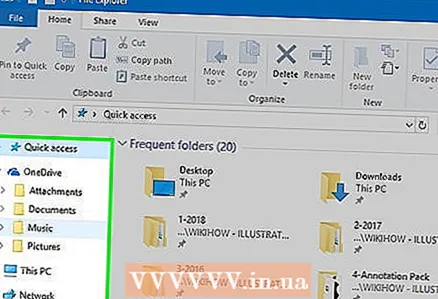 6 Otvorite mapu sa željenim audio datotekama. Učinite to s lijeve strane prozora.
6 Otvorite mapu sa željenim audio datotekama. Učinite to s lijeve strane prozora. 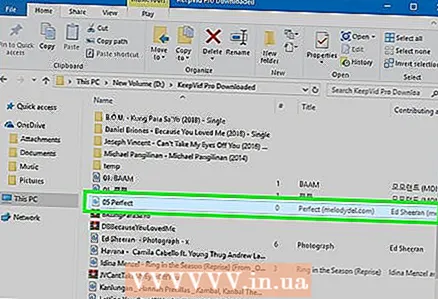 7 Odaberite datoteke koje želite. Držite lijevu tipku miša i povucite pokazivač preko datoteka koje želite snimiti na disk ili ih držite Ctrl i kliknite na svaku željenu datoteku kako biste ih odabrali jednu po jednu.
7 Odaberite datoteke koje želite. Držite lijevu tipku miša i povucite pokazivač preko datoteka koje želite snimiti na disk ili ih držite Ctrl i kliknite na svaku željenu datoteku kako biste ih odabrali jednu po jednu.  8 Kliknite na Podijeli ovo. Ova se kartica nalazi u gornjem lijevom kutu prozora. Alatna traka pojavljuje se pri vrhu prozora Explorera.
8 Kliknite na Podijeli ovo. Ova se kartica nalazi u gornjem lijevom kutu prozora. Alatna traka pojavljuje se pri vrhu prozora Explorera.  9 Kliknite na Snimiti na disk. Nalazi se u odjeljku Slanje na alatnoj traci. Otvorit će se prozor.
9 Kliknite na Snimiti na disk. Nalazi se u odjeljku Slanje na alatnoj traci. Otvorit će se prozor. - 10 Kliknite na Zapiši. Pri dnu je prozora.
- 11 Kliknite na Dovršitikada se to od vas zatraži. Postupak snimanja završava i ladica za disk se može automatski otvoriti. Glazbene datoteke sada su na CD -u.
Metoda 4 od 4: Kako snimiti disk pomoću pomoćnog programa Mac OS X System
 1 Provjerite je li disk prazan. To može biti CD-R disk ili CD-RW disk.
1 Provjerite je li disk prazan. To može biti CD-R disk ili CD-RW disk.  2 Spojite vanjski optički pogon na računalo (ako je potrebno). Većina Mac računala i mnogih Windows računala ne dolaze s optičkim pogonima (DVD pogoni) pa će vam možda trebati vanjski optički pogon. Prodaje se u mnogim trgovinama elektronike.
2 Spojite vanjski optički pogon na računalo (ako je potrebno). Većina Mac računala i mnogih Windows računala ne dolaze s optičkim pogonima (DVD pogoni) pa će vam možda trebati vanjski optički pogon. Prodaje se u mnogim trgovinama elektronike. - Ako vaše računalo ima optički pogon, potražite oznaku "DVD" na njemu. Ako nema takve oznake, nećete moći snimiti audio CD na ovaj pogon (morat ćete kupiti vanjski pogon).
- Provjerite može li optički pogon upisivati diskove - to bi trebalo biti navedeno u opisu pogona.
- Ako imate Mac, kupite USB-C pogon ili adapter USB3.0 na USB-C.
 3 Umetnite prazan CD u DVD pogon. Umetnite CD (s naljepnicom prema gore) CD u ladicu pogona, a zatim zatvorite ladicu.
3 Umetnite prazan CD u DVD pogon. Umetnite CD (s naljepnicom prema gore) CD u ladicu pogona, a zatim zatvorite ladicu. - 4 Otvorite prozor Finder. Kliknite ikonu plavog lica na pristaništu.
- 5 Otvorite mapu sa željenim audio datotekama. Učinite to s lijeve strane prozora.
- 6 Odaberite datoteke koje želite. Držite lijevu tipku miša i povucite pokazivač preko datoteka koje želite snimiti na disk ili ih držite ⌘ Naredba i kliknite na svaku željenu datoteku kako biste ih odabrali jednu po jednu.
- 7 Kopirajte pjesme. Pritisnite Uredi na traci izbornika, a zatim na izborniku odaberite Kopiraj stavke.
- Također možete kliknuti ⌘ Naredba+Cza kopiranje audio datoteka.
- 8 Otvorite CD. Pritisnite naziv CD-a na lijevoj bočnoj traci prozora Finder ili dvaput kliknite CD na radnoj površini.
- 9 Umetnite pjesme. Pritisnite Izmijeni na traci izbornika, a zatim s izbornika odaberite Umetni stavke.
- Također možete kliknuti ⌘ Naredba+V.za kopiranje audio datoteka.
- 10 Otvorite izbornik Datoteka. Nalazi se u gornjem lijevom kutu zaslona.
- 11 Kliknite na Snimanje. Ova je opcija na izborniku Datoteka; desno od njega vidjet ćete naziv CD -a.
- 12 Kliknite na Zapišikada se to od vas zatraži. Ovaj gumb nalazi se pri dnu skočnog prozora. Počinje snimanje glazbenih datoteka na CD.
 13 Pričekajte da se proces pisanja datoteke dovrši. Zatim kliknite "U redu" i uklonite disk. Glazbene datoteke sada su na CD -u.
13 Pričekajte da se proces pisanja datoteke dovrši. Zatim kliknite "U redu" i uklonite disk. Glazbene datoteke sada su na CD -u.
Savjeti
- Općenito, CD -ovi snimljeni u sustavima Windows i Mac OS X mogu se koristiti s bilo kojim od ovih sustava.
Upozorenja
- Spotify, Google Play glazba i druge streaming usluge ne mogu snimati CD -ove jer je njihova glazba zaštićena autorskim pravima.