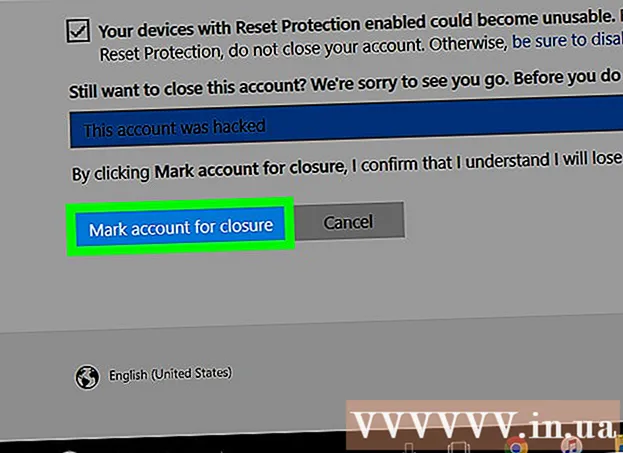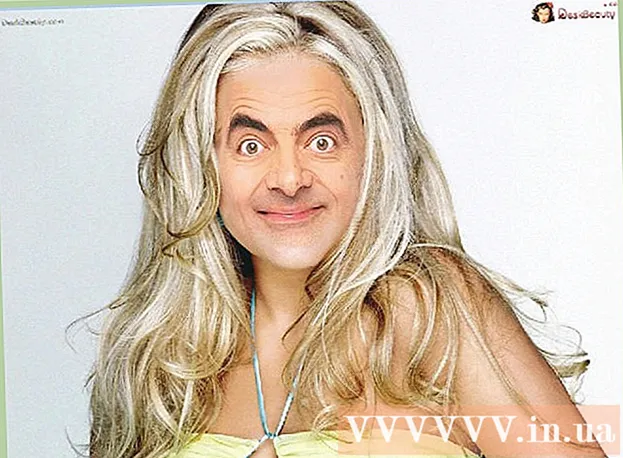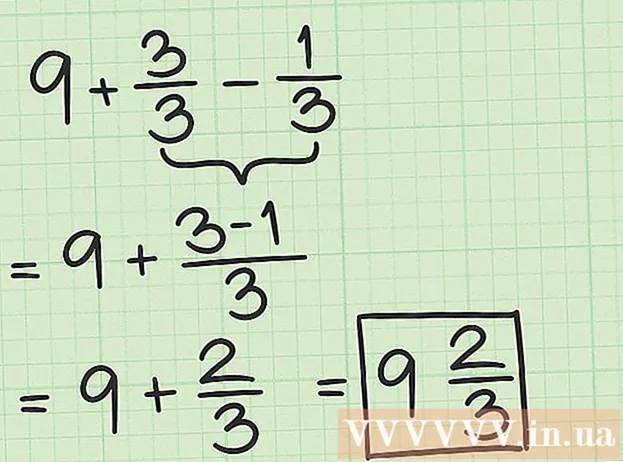Autor:
Alice Brown
Datum Stvaranja:
26 Svibanj 2021
Datum Ažuriranja:
1 Srpanj 2024

Sadržaj
- Koraci
- Metoda 1 od 5: Objavljivanje fotografije ili videozapisa (računalo)
- Metoda 2 od 5: Objavljivanje komentara (računalo)
- Metoda 3 od 5: Objavljivanje fotografije ili videozapisa (mobilni uređaj)
- Metoda 4 od 5: Objavljivanje komentara (mobilni)
- Metoda 5 od 5: Objavljivanje putem aplikacije Windows 10 Instagram
- Savjeti
- Upozorenja
U ovom ćemo vam članku pokazati kako objaviti fotografije i videozapise na Instagramu te kako komentirati postove drugih ljudi. To možete učiniti na stolnom i mobilnom uređaju, ali trebat će vam Google Chrome ili Windows 10 Instagram aplikacija na računalu.
Koraci
Metoda 1 od 5: Objavljivanje fotografije ili videozapisa (računalo)
 1 Instalirajte Google Chrome. Učinite to ako na svom računalu nemate ovaj preglednik.
1 Instalirajte Google Chrome. Učinite to ako na svom računalu nemate ovaj preglednik. - Na Macu koji nema Chrome možete dijeliti fotografije i videozapise pomoću Safarija.
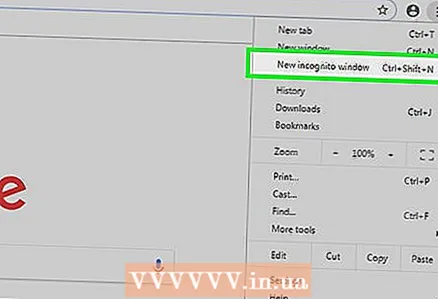 2 Pokrenite Chrome i otvorite prozor u anonimnom načinu rada. Da biste to učinili, kliknite ikonu &# 8942; u gornjem desnom kutu prozora, a zatim na izborniku kliknite Novi anonimni prozor.
2 Pokrenite Chrome i otvorite prozor u anonimnom načinu rada. Da biste to učinili, kliknite ikonu &# 8942; u gornjem desnom kutu prozora, a zatim na izborniku kliknite Novi anonimni prozor. - Pazite da se ne odjavite (a zatim ponovo prijavite) sa svog Instagram računa.
- Također možete kliknuti Ctrl+Pomicanje+N (Windows) ili ⌘ Naredba+Pomicanje+N (Mac) za otvaranje anonimnog prozora.
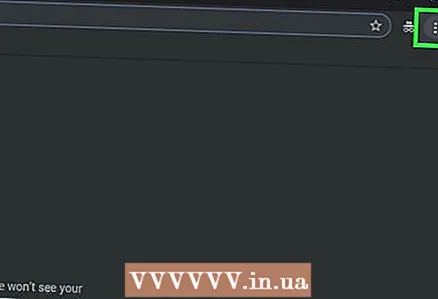 3 Kliknite na &# 8942;. Ovu ikonu ćete pronaći u gornjem desnom kutu. Otvorit će se izbornik.
3 Kliknite na &# 8942;. Ovu ikonu ćete pronaći u gornjem desnom kutu. Otvorit će se izbornik. 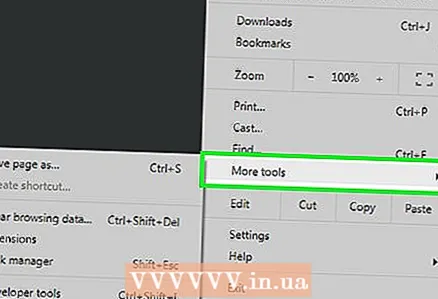 4 Kliknite na Dodatni alati. Nalazi se pri dnu izbornika. Otvorit će se novi izbornik.
4 Kliknite na Dodatni alati. Nalazi se pri dnu izbornika. Otvorit će se novi izbornik. 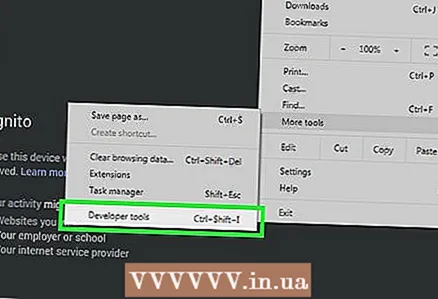 5 Kliknite na Razvojni alati. Ovu ćete opciju pronaći pri dnu novog izbornika. Ploča za programere pojavit će se s desne strane prozora preglednika.
5 Kliknite na Razvojni alati. Ovu ćete opciju pronaći pri dnu novog izbornika. Ploča za programere pojavit će se s desne strane prozora preglednika.  6 Pritisnite ikonu dva pravokutnika. Naći ćete ga u gornjem lijevom kutu ploče za programere. Ikona postaje plava što označava da je Chrome prešao na mobilno pregledavanje.
6 Pritisnite ikonu dva pravokutnika. Naći ćete ga u gornjem lijevom kutu ploče za programere. Ikona postaje plava što označava da je Chrome prešao na mobilno pregledavanje. - Ako je ova ikona već plava, Chrome je u načinu mobilnog pregledavanja.
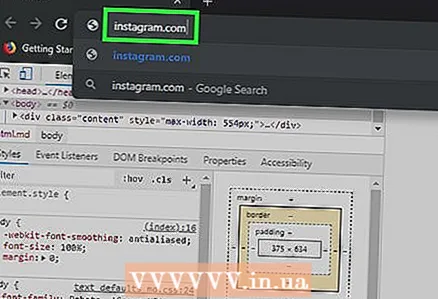 7 Idite na web stranicu Instagrama. Kliknite na adresnu traku svog preglednika (koja se nalazi pri vrhu prozora), izbrišite sav sadržaj iz nje, unesite instagram.com i pritisnite tipku ↵ Unesite... Otvorit će se stranica za prijavu na Instagram.
7 Idite na web stranicu Instagrama. Kliknite na adresnu traku svog preglednika (koja se nalazi pri vrhu prozora), izbrišite sav sadržaj iz nje, unesite instagram.com i pritisnite tipku ↵ Unesite... Otvorit će se stranica za prijavu na Instagram. 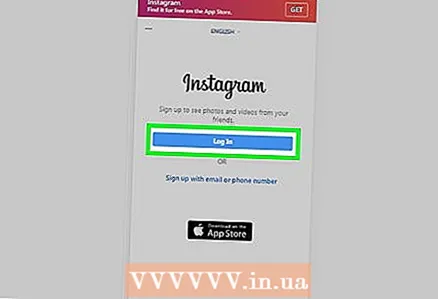 8 Prijavite se na Instagram. Pritisnite Prijava pri dnu stranice, unesite svoje korisničko ime (ili adresu e -pošte ili telefonski broj), unesite lozinku i kliknite Prijava. Otvorit će se vaša Instagram stranica za mobitele.
8 Prijavite se na Instagram. Pritisnite Prijava pri dnu stranice, unesite svoje korisničko ime (ili adresu e -pošte ili telefonski broj), unesite lozinku i kliknite Prijava. Otvorit će se vaša Instagram stranica za mobitele. 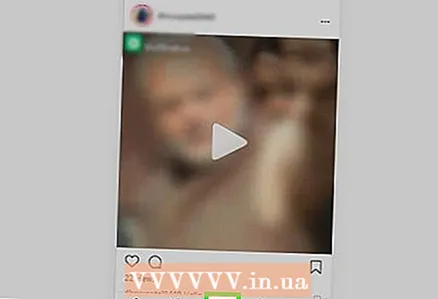 9 Pritisnite ikonu +. Naći ćete ga pri dnu stranice. Otvara se prozor Explorer (Windows) ili Finder (Mac).
9 Pritisnite ikonu +. Naći ćete ga pri dnu stranice. Otvara se prozor Explorer (Windows) ili Finder (Mac). 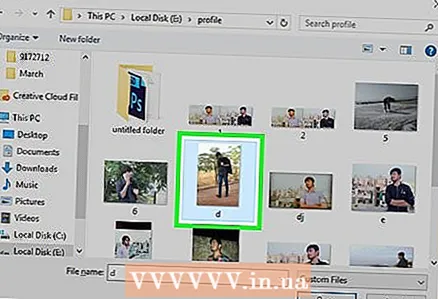 10 Odaberite fotografiju koju želite objaviti na Instagramu. Da biste to učinili, kliknite željenu fotografiju.
10 Odaberite fotografiju koju želite objaviti na Instagramu. Da biste to učinili, kliknite željenu fotografiju. - Da biste pronašli fotografiju, možda ćete morati otvoriti niz mapa u lijevom oknu.
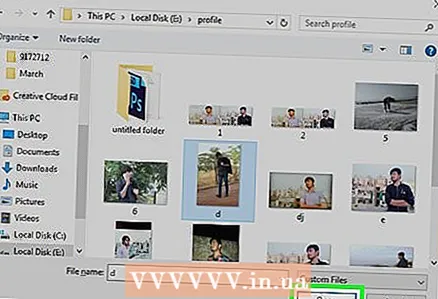 11 Kliknite na Otvoren. Ovu ćete opciju pronaći u donjem desnom kutu. Fotografija će biti postavljena na Instagram mobilnu stranicu.
11 Kliknite na Otvoren. Ovu ćete opciju pronaći u donjem desnom kutu. Fotografija će biti postavljena na Instagram mobilnu stranicu. 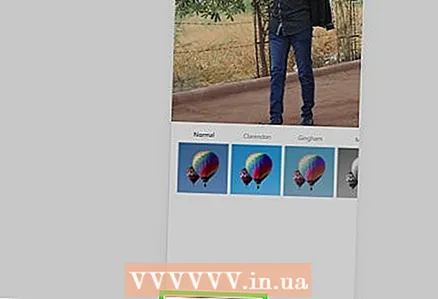 12 Odaberite filter. Kliknite karticu "Filter" u donjem lijevom kutu i kliknite odgovarajući filter.
12 Odaberite filter. Kliknite karticu "Filter" u donjem lijevom kutu i kliknite odgovarajući filter. - Ako ne želite primijeniti filtar, preskočite ovaj korak.
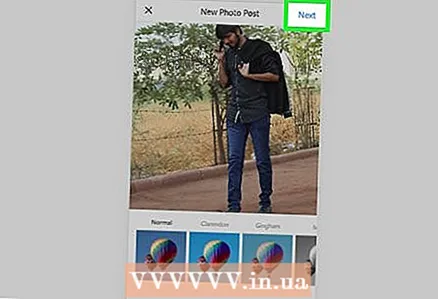 13 Kliknite na Unaprijediti. Ovaj plavi gumb pronaći ćete u gornjem desnom kutu stranice Novi post.
13 Kliknite na Unaprijediti. Ovaj plavi gumb pronaći ćete u gornjem desnom kutu stranice Novi post. 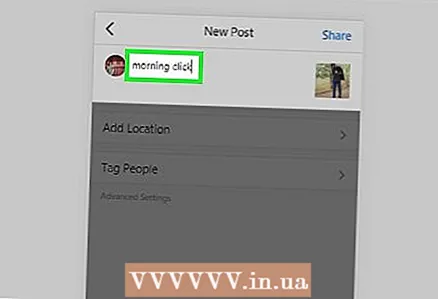 14 Unesite svoj potpis. Pritisnite tekstualni okvir Enter Caption, a zatim unesite naslov za fotografiju.
14 Unesite svoj potpis. Pritisnite tekstualni okvir Enter Caption, a zatim unesite naslov za fotografiju.  15 Kliknite na Podijeli ovo. Ovaj plavi gumb pronaći ćete u gornjem desnom kutu. Fotografija će biti objavljena na Instagramu.
15 Kliknite na Podijeli ovo. Ovaj plavi gumb pronaći ćete u gornjem desnom kutu. Fotografija će biti objavljena na Instagramu.
Metoda 2 od 5: Objavljivanje komentara (računalo)
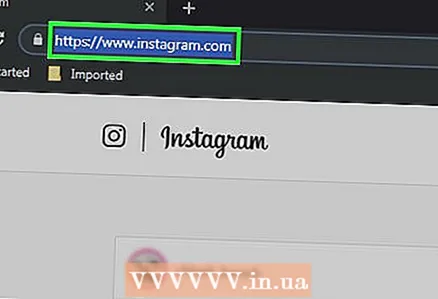 1 Otvorite web stranicu Instagram. U svom pregledniku idite na https://www.instagram.com/. Ako ste već prijavljeni, otvorit će se vaša Instagram stranica.
1 Otvorite web stranicu Instagram. U svom pregledniku idite na https://www.instagram.com/. Ako ste već prijavljeni, otvorit će se vaša Instagram stranica. - Ako još niste prijavljeni na svoj Instagram račun, unesite svoju adresu e -pošte (ili telefonski broj ili korisničko ime) i lozinku.
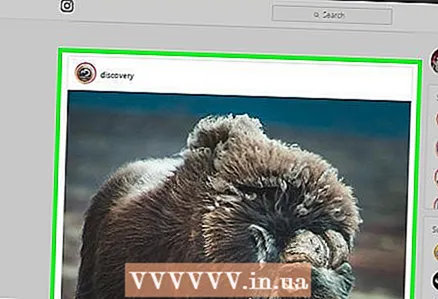 2 Pronađite fotografiju ili videozapis koji želite komentirati u svom feedu. Također možete koristiti traku za pretraživanje - kliknite na nju (pri vrhu stranice), unesite ime korisnika kojeg tražite i kliknite na željeno ime u izborniku koji se otvori. Bit ćete preusmjereni na stranicu korisničkog profila. Učinite to ako poznajete autora publikacije sa željenom fotografijom ili video zapisom.
2 Pronađite fotografiju ili videozapis koji želite komentirati u svom feedu. Također možete koristiti traku za pretraživanje - kliknite na nju (pri vrhu stranice), unesite ime korisnika kojeg tražite i kliknite na željeno ime u izborniku koji se otvori. Bit ćete preusmjereni na stranicu korisničkog profila. Učinite to ako poznajete autora publikacije sa željenom fotografijom ili video zapisom.  3 Kliknite na ikonu koja izgleda kao govorni oblak. Naći ćete ga ispod fotografije ili videozapisa na koji želite dodati komentar. Na zaslonu će se pojaviti tekstualni okvir u koji možete unijeti komentar.
3 Kliknite na ikonu koja izgleda kao govorni oblak. Naći ćete ga ispod fotografije ili videozapisa na koji želite dodati komentar. Na zaslonu će se pojaviti tekstualni okvir u koji možete unijeti komentar. - Ako je autor publikacije sa željenom fotografijom / videom onemogućio komentare, nećete je moći komentirati.
- Ne možete odgovoriti na postojeći komentar na svom računalu.
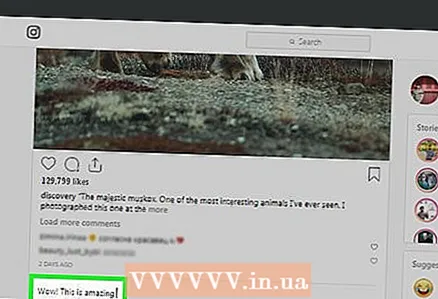 4 Unesite tekst komentara u okvir za tekst.
4 Unesite tekst komentara u okvir za tekst. 5 Kliknite na ↵ Unesite. Komentar će biti objavljen i dostupan autoru publikacije i njegovim pretplatnicima.
5 Kliknite na ↵ Unesite. Komentar će biti objavljen i dostupan autoru publikacije i njegovim pretplatnicima.
Metoda 3 od 5: Objavljivanje fotografije ili videozapisa (mobilni uređaj)
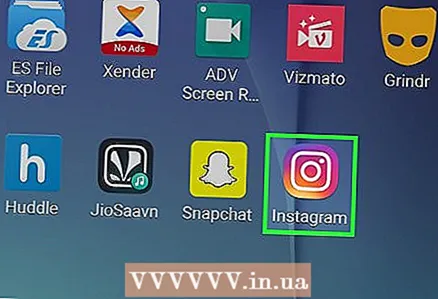 1 Pokrenite aplikaciju Instagram. Njegova ikona izgleda kao višebojna kamera. Ovu ikonu možete pronaći na jednom od stolnih računala ili u ladici aplikacija. Ako ste već prijavljeni, otvorit će se vaša Instagram stranica.
1 Pokrenite aplikaciju Instagram. Njegova ikona izgleda kao višebojna kamera. Ovu ikonu možete pronaći na jednom od stolnih računala ili u ladici aplikacija. Ako ste već prijavljeni, otvorit će se vaša Instagram stranica. - Ako još niste prijavljeni na svoj Instagram račun, unesite svoju e -adresu (ili telefonski broj ili korisničko ime) i lozinku.
 2 Dodirnite +. Ovu ikonu ćete pronaći pri dnu ekrana. Uključit će se kamera uređaja.
2 Dodirnite +. Ovu ikonu ćete pronaći pri dnu ekrana. Uključit će se kamera uređaja. - Ako ne možete pronaći ovu ikonu, kliknite na ikonu u obliku kuće u donjem lijevom kutu.
 3 Odaberite jednu od tri opcije. Nalaze se pri dnu ekrana:
3 Odaberite jednu od tri opcije. Nalaze se pri dnu ekrana: - Mediathek - otvorit će se popis fotografija i video zapisa koji se nalaze u memoriji uređaja;
- Fotografija - kamera će se uključiti za snimanje fotografije;
- Video - kamera će se uključiti za snimanje videozapisa.
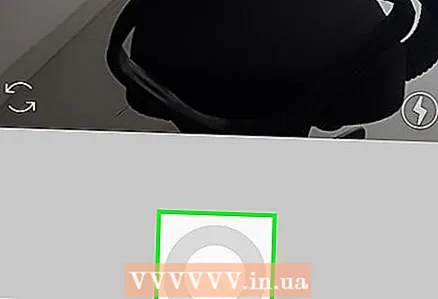 4 Izradite ili odaberite fotografiju ili video zapis. Otvorit će se u prozoru za uređivanje medijskog sadržaja.
4 Izradite ili odaberite fotografiju ili video zapis. Otvorit će se u prozoru za uređivanje medijskog sadržaja. - Dodirnite Dalje u gornjem desnom kutu pri odabiru fotografije ili videozapisa.
- Odlučite li se za odabir gotove fotografije umjesto za snimanje nove, možete odabrati više fotografija. Da biste to učinili, dodirnite ikonu kvadrata koji se preklapaju na desnoj strani zaslona, a zatim dodirnite 2 do 9 fotografija da biste ih objavili u isto vrijeme. Od ovih fotografija bit će napravljen dijaprojekcija.
 5 Odaberite filtar za svoju fotografiju ili video zapis. Da biste to učinili, kliknite odgovarajući filter.
5 Odaberite filtar za svoju fotografiju ili video zapis. Da biste to učinili, kliknite odgovarajući filter. - Kad odaberete filtar, dodirnite ga ponovno za prikaz klizača koji prilagođava snagu učinka filtra.
- Za promjenu drugih postavki fotografije / videa, poput kontrasta i svjetline, dodirnite karticu Uredi pri dnu zaslona.
 6 Dodirnite Unaprijediti. Ovaj gumb ćete pronaći u gornjem desnom kutu.
6 Dodirnite Unaprijediti. Ovaj gumb ćete pronaći u gornjem desnom kutu. 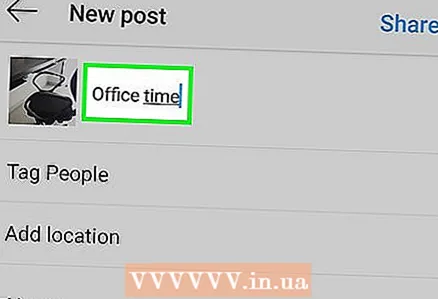 7 Unesite svoj potpis. Dodirnite okvir za tekst pri vrhu zaslona i unesite naslov fotografije ili videozapisa.
7 Unesite svoj potpis. Dodirnite okvir za tekst pri vrhu zaslona i unesite naslov fotografije ili videozapisa. - Svoje Instagram prijatelje možete označiti na fotografiji i videozapisu. Dodirnite "Označi korisnike", dodirnite fotografiju, a zatim odaberite svoje prijatelje.
- Da biste uključili podatke o lokaciji na fotografiju, kliknite Dodaj informacije o lokaciji i odaberite svoju lokaciju.
 8 Dodirnite Podijeli ovo. Ovu ćete opciju pronaći u gornjem desnom kutu. Fotografija ili video zapis bit će objavljeni na Instagramu i pojavit će se na stranicama vaših pretplatnika.
8 Dodirnite Podijeli ovo. Ovu ćete opciju pronaći u gornjem desnom kutu. Fotografija ili video zapis bit će objavljeni na Instagramu i pojavit će se na stranicama vaših pretplatnika. - Ako je vaš Instagram račun povezan s drugim računima društvenih medija, poput Facebooka ili Twittera, dodirnite klizač s desne strane računa da biste objavili svoju fotografiju ili video na tim računima društvenih medija.
Metoda 4 od 5: Objavljivanje komentara (mobilni)
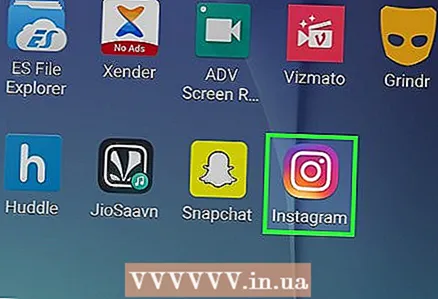 1 Pokrenite aplikaciju Instagram. Njegova ikona izgleda kao višebojna kamera. Ikonu aplikacije možete pronaći na jednom od stolnih računala ili na programskoj traci. Ako ste već prijavljeni, otvorit će se vaša Instagram stranica.
1 Pokrenite aplikaciju Instagram. Njegova ikona izgleda kao višebojna kamera. Ikonu aplikacije možete pronaći na jednom od stolnih računala ili na programskoj traci. Ako ste već prijavljeni, otvorit će se vaša Instagram stranica. - Ako još niste prijavljeni na svoj Instagram račun, unesite svoju e -adresu (ili telefonski broj ili korisničko ime) i lozinku.
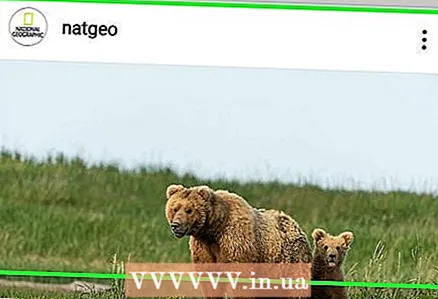 2 Pronađite fotografiju ili videozapis koji želite komentirati u svom feedu. Također možete koristiti traku za pretraživanje - dodirnite je (pri vrhu stranice), unesite ime korisnika kojeg tražite i dodirnite željeno ime u izborniku koji se otvori. Bit ćete preusmjereni na stranicu korisničkog profila. Učinite to ako poznajete autora publikacije sa željenom fotografijom ili video zapisom.
2 Pronađite fotografiju ili videozapis koji želite komentirati u svom feedu. Također možete koristiti traku za pretraživanje - dodirnite je (pri vrhu stranice), unesite ime korisnika kojeg tražite i dodirnite željeno ime u izborniku koji se otvori. Bit ćete preusmjereni na stranicu korisničkog profila. Učinite to ako poznajete autora publikacije sa željenom fotografijom ili video zapisom.  3 Dodirnite ikonu koja izgleda kao oblak govora. Naći ćete ga ispod fotografije ili videozapisa na koji želite dodati komentar. Na zaslonu će se pojaviti tekstualni okvir u koji možete unijeti komentar.
3 Dodirnite ikonu koja izgleda kao oblak govora. Naći ćete ga ispod fotografije ili videozapisa na koji želite dodati komentar. Na zaslonu će se pojaviti tekstualni okvir u koji možete unijeti komentar. - Ako je autor publikacije sa željenom fotografijom / videom onemogućio komentare, nećete je moći komentirati.
- Da biste objavili odgovor na postojeći komentar, dodirnite ga, a zatim dodirnite Odgovori.
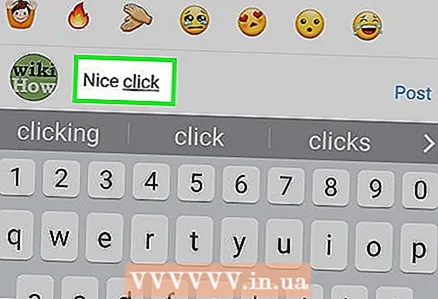 4 Unesite tekst komentara u okvir za tekst. Nalazi se pri dnu ekrana.
4 Unesite tekst komentara u okvir za tekst. Nalazi se pri dnu ekrana. 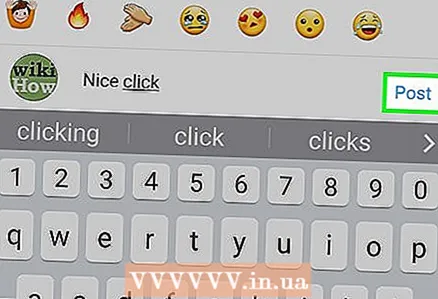 5 Dodirnite Objaviti. Tu ćete opciju pronaći desno od polja za komentare. Komentar će biti objavljen i dostupan autoru publikacije i njegovim pretplatnicima.
5 Dodirnite Objaviti. Tu ćete opciju pronaći desno od polja za komentare. Komentar će biti objavljen i dostupan autoru publikacije i njegovim pretplatnicima.
Metoda 5 od 5: Objavljivanje putem aplikacije Windows 10 Instagram
 1 Instalirajte aplikaciju Instagram. To možete učiniti na bilo kojem računalu sa sustavom Windows 10. Otvorite Microsoft Store
1 Instalirajte aplikaciju Instagram. To možete učiniti na bilo kojem računalu sa sustavom Windows 10. Otvorite Microsoft Store  , i onda:
, i onda: - Pritisnite Traži.
- Unesi instagram.
- Na izborniku koji se otvori kliknite "Instagram".
- Kliknite "Primi" na lijevoj strani stranice.
- Pričekajte obavijest da je Instagram instaliran.
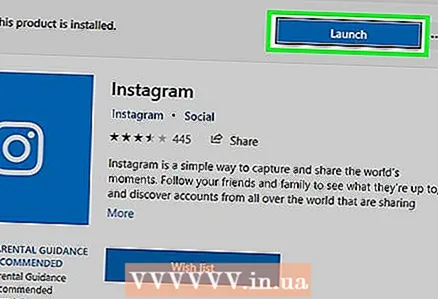 2 Pokrenite aplikaciju Instagram. U prozoru trgovine kliknite "Pokreni" ili unesite instagram s izbornika Start, a zatim kliknite Instagram pri vrhu rezultata pretraživanja.
2 Pokrenite aplikaciju Instagram. U prozoru trgovine kliknite "Pokreni" ili unesite instagram s izbornika Start, a zatim kliknite Instagram pri vrhu rezultata pretraživanja. 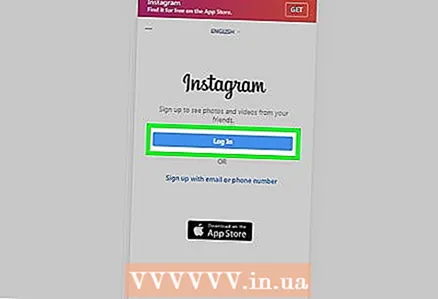 3 Prijavite se na svoj Instagram račun. Kad se to od vas zatraži, kliknite Prijava, unesite svoju adresu e -pošte (ili korisničko ime ili telefonski broj) i lozinku, a zatim kliknite ↵ Unesite.
3 Prijavite se na svoj Instagram račun. Kad se to od vas zatraži, kliknite Prijava, unesite svoju adresu e -pošte (ili korisničko ime ili telefonski broj) i lozinku, a zatim kliknite ↵ Unesite. 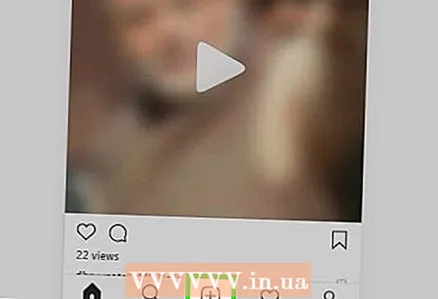 4 Kliknite na +. To je gumb pri dnu prozora.
4 Kliknite na +. To je gumb pri dnu prozora. 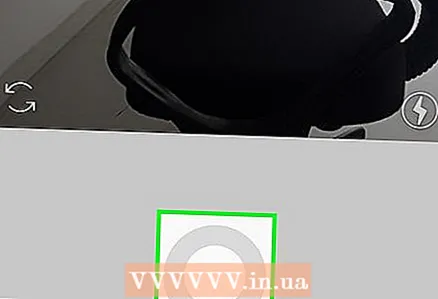 5 Kliknite na Snimak kamere ili "Film". To je pri vrhu prozora Instagrama. Otvorit će se izbornik.
5 Kliknite na Snimak kamere ili "Film". To je pri vrhu prozora Instagrama. Otvorit će se izbornik. - Da biste fotografirali ili snimili videozapis pomoću ugrađene kamere, kliknite Fotografija ili Video pri dnu stranice, snimite fotografiju ili videozapis pritiskom na kružni okidač, a zatim preskočite sljedeća tri koraka.
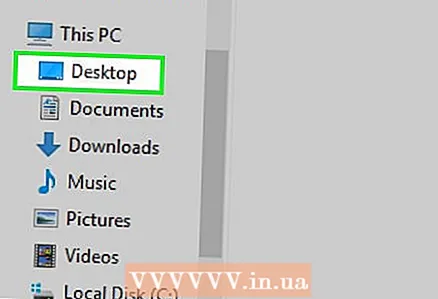 6 Odaberite mapu s fotografijom. Da biste to učinili, kliknite željenu mapu na izborniku koji se otvori.
6 Odaberite mapu s fotografijom. Da biste to učinili, kliknite željenu mapu na izborniku koji se otvori. 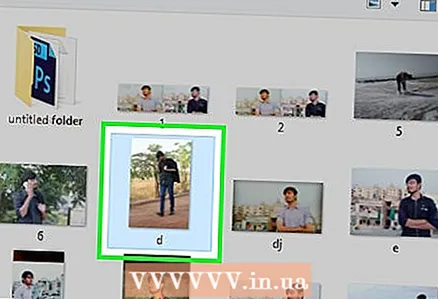 7 Odaberite fotografiju. Postavite pokazivač u središte Instagram prozora, pomaknite se da biste pronašli željenu fotografiju ili video zapis, a zatim kliknite na fotografiju / video za odabir.
7 Odaberite fotografiju. Postavite pokazivač u središte Instagram prozora, pomaknite se da biste pronašli željenu fotografiju ili video zapis, a zatim kliknite na fotografiju / video za odabir. - Da biste odabrali više stavki odjednom, kliknite Višestruki odabir, a zatim kliknite 2 do 10 fotografija i / ili videozapisa.
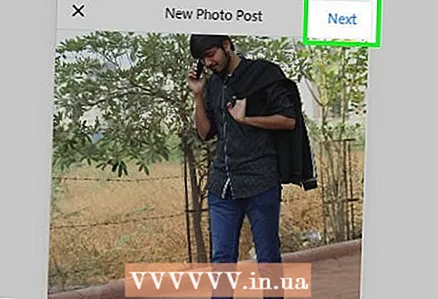 8 Kliknite na Unaprijediti. To je opcija u gornjem desnom kutu Instagram prozora.
8 Kliknite na Unaprijediti. To je opcija u gornjem desnom kutu Instagram prozora. 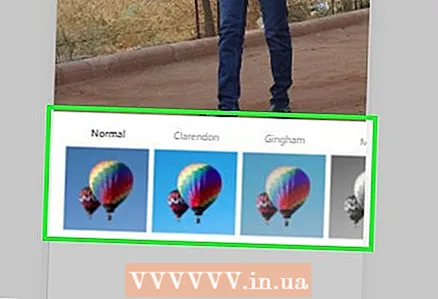 9 Odaberite filter. Da biste to učinili, kliknite jedan od filtera pri dnu prozora.
9 Odaberite filter. Da biste to učinili, kliknite jedan od filtera pri dnu prozora. - Ako ne želite primijeniti filtar, preskočite ovaj korak.
- Dvaput kliknite filtar da biste otvorili klizački izbornik koji vam omogućuje podešavanje jačine učinka filtra.
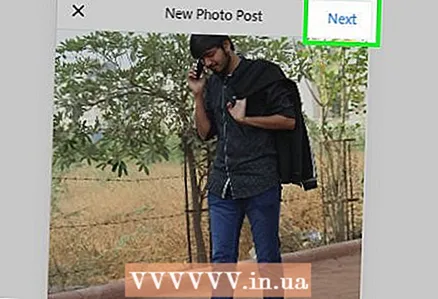 10 Kliknite na Unaprijediti. To je gumb u gornjem desnom kutu prozora.
10 Kliknite na Unaprijediti. To je gumb u gornjem desnom kutu prozora. 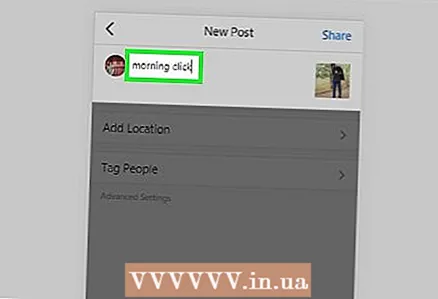 11 Dodajte potpis. Kliknite u okvir za tekst pri vrhu obrasca, a zatim unesite naslov za fotografiju / videozapis.
11 Dodajte potpis. Kliknite u okvir za tekst pri vrhu obrasca, a zatim unesite naslov za fotografiju / videozapis. - Svoje Instagram prijatelje možete označiti na fotografijama i video zapisima. Kliknite "Označi korisnike", kliknite fotografiju, a zatim odaberite svoje prijatelje.
- Da biste uključili podatke o lokaciji na fotografiju, kliknite Dodaj informacije o lokaciji i odaberite svoju lokaciju.
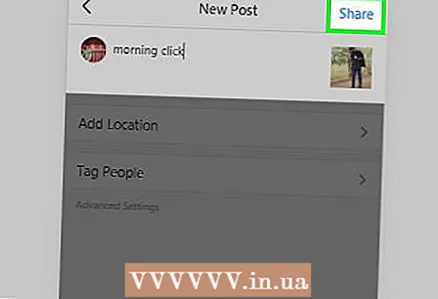 12 Kliknite na Podijeli ovo. To je opcija u gornjem desnom kutu. Fotografija ili video zapis bit će objavljeni na Instagramu
12 Kliknite na Podijeli ovo. To je opcija u gornjem desnom kutu. Fotografija ili video zapis bit će objavljeni na Instagramu 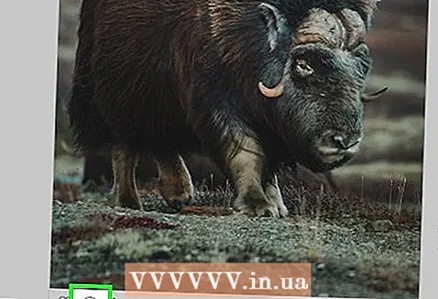 13 Komentirajte tuđu publikaciju. To se može učiniti u aplikaciji Instagram Window:
13 Komentirajte tuđu publikaciju. To se može učiniti u aplikaciji Instagram Window: - Kliknite ikonu oblaka govora ispod posta.
- Kliknite "Odgovori" ispod željenog komentara.
- Unesite tekst komentara.
- Kliknite Objavi desno od tekstualnog okvira.
Savjeti
- Dok je Instagram mobilna stranica otvorena u Chromeu, držite pritisnutu tipku miša i pomaknite pokazivač za pomicanje prema dolje na Instagram stranici (nalazi se u središtu zaslona).
- Na Instagramu se na tuđe komentare odgovara mnogo rjeđe (kao na Facebooku), stoga se nemojte iznenaditi ako nitko ne primijeti ili ne odgovori na vaš komentar.
Upozorenja
- Ne objavljujte ono što ne posjedujete. Ako objavljujete sadržaj koji pripada drugim ljudima, vaš račun može biti blokiran.