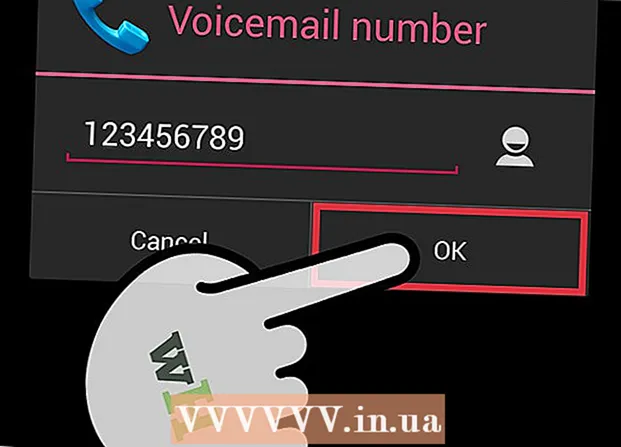Autor:
Marcus Baldwin
Datum Stvaranja:
19 Lipanj 2021
Datum Ažuriranja:
24 Lipanj 2024

Sadržaj
- Koraci
- Metoda 1 od 2: Kako zaključati ćelije radi zaštite u programima Excel 2007 i Excel 2010
- Metoda 2 od 2: Kako zaključati ćelije u Excelu 2003
- Savjeti
Zaključavanje ćelija u Excelu znači sprječavanje slučajnih promjena teksta koji se u njima nalazi. Brava se može ukloniti u bilo kojem trenutku. Čitajte dalje da biste saznali kako to učiniti u programima Microsoft Excel 2010, 2007 i 2003.
Da biste saznali kako otključati ćelije, pogledajte članak "Kako otvoriti Excel datoteku zaštićenu lozinkom".
Koraci
Metoda 1 od 2: Kako zaključati ćelije radi zaštite u programima Excel 2007 i Excel 2010
 1 Otvorite Excel proračunsku tablicu koja sadrži željene ćelije.
1 Otvorite Excel proračunsku tablicu koja sadrži željene ćelije. 2 Odaberite ćelije koje želite blokirati.
2 Odaberite ćelije koje želite blokirati. 3 Desnom tipkom miša kliknite ćelije i odaberite Oblikovanje.
3 Desnom tipkom miša kliknite ćelije i odaberite Oblikovanje. 4 Kliknite karticu "Zaštita".
4 Kliknite karticu "Zaštita". 5 Potvrdite okvir pored "Blokiraj".
5 Potvrdite okvir pored "Blokiraj". 6 Pritisnite U redu.
6 Pritisnite U redu. 7 Pritisnite karticu Pogled na traci izbornika pri vrhu stranice.
7 Pritisnite karticu Pogled na traci izbornika pri vrhu stranice. 8 Kliknite gumb "Zaštiti stranicu / dokument" u grupi "Promjene".
8 Kliknite gumb "Zaštiti stranicu / dokument" u grupi "Promjene". 9 Potvrdite okvir pored "Zaštiti sadržaj dokumenta i zaključanih ćelija".
9 Potvrdite okvir pored "Zaštiti sadržaj dokumenta i zaključanih ćelija". 10 Unesite svoju lozinku u tekstualni okvir Unprotect Password.
10 Unesite svoju lozinku u tekstualni okvir Unprotect Password. 11 Pritisnite U redu.
11 Pritisnite U redu. 12 Unesite lozinku ponovo u sljedeće polje.
12 Unesite lozinku ponovo u sljedeće polje. 13 Pritisnite U redu. Ćelije koje ste odabrali bit će zaključane.
13 Pritisnite U redu. Ćelije koje ste odabrali bit će zaključane.
Metoda 2 od 2: Kako zaključati ćelije u Excelu 2003
 1 Otvorite Excel proračunsku tablicu.
1 Otvorite Excel proračunsku tablicu. 2 Odaberite ćelije koje želite blokirati.
2 Odaberite ćelije koje želite blokirati. 3 Desnom tipkom miša kliknite odabrane ćelije i odaberite Oblikovanje.
3 Desnom tipkom miša kliknite odabrane ćelije i odaberite Oblikovanje. 4 Kliknite karticu "Zaštita".
4 Kliknite karticu "Zaštita". 5 Potvrdite okvir pored "Blokiraj".
5 Potvrdite okvir pored "Blokiraj". 6 Pritisnite U redu.
6 Pritisnite U redu. 7 Kliknite karticu "Alati" na traci izbornika pri vrhu stranice.
7 Kliknite karticu "Alati" na traci izbornika pri vrhu stranice. 8 Odaberite "Zaštita" s popisa opcija.
8 Odaberite "Zaštita" s popisa opcija. 9 Kliknite na "Zaštiti dokument".
9 Kliknite na "Zaštiti dokument". 10 Potvrdite okvir pored "Zaštiti dokument i sadržaj zaključanih ćelija".
10 Potvrdite okvir pored "Zaštiti dokument i sadržaj zaključanih ćelija". 11 Unesite svoju lozinku u polje Lozinka i kliknite U redu.
11 Unesite svoju lozinku u polje Lozinka i kliknite U redu. 12 Za potvrdu ponovno unesite lozinku.
12 Za potvrdu ponovno unesite lozinku. 13 Pritisnite U redu. Sve će stanice biti zaštićene.
13 Pritisnite U redu. Sve će stanice biti zaštićene.
Savjeti
- Ako dokument koristi više korisnika, možete zaključati ćelije kako nitko ne bi slučajno promijenio njihov sadržaj.
- Ako većina ćelija u vašem Excel dokumentu sadrži vrijedne podatke ili složene formule, možete zaključati (zaštititi) cijeli dokument, a zatim otključati onih nekoliko ćelija koje možete promijeniti.