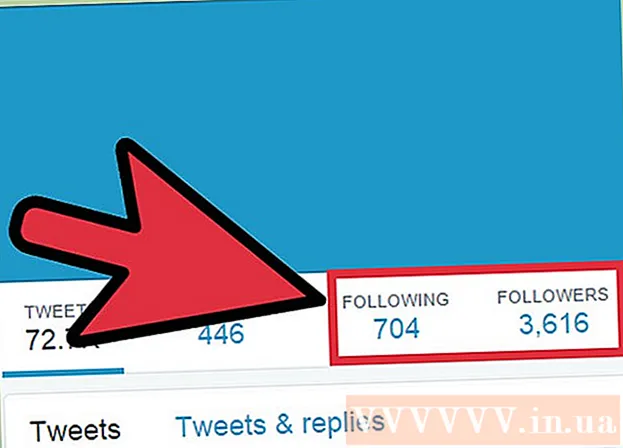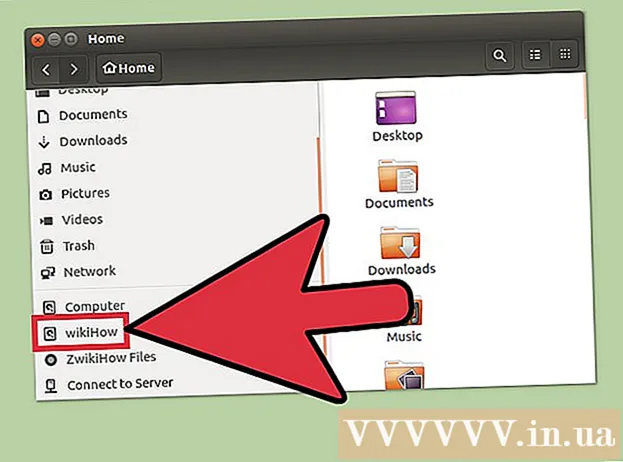Autor:
Sara Rhodes
Datum Stvaranja:
9 Veljača 2021
Datum Ažuriranja:
1 Srpanj 2024
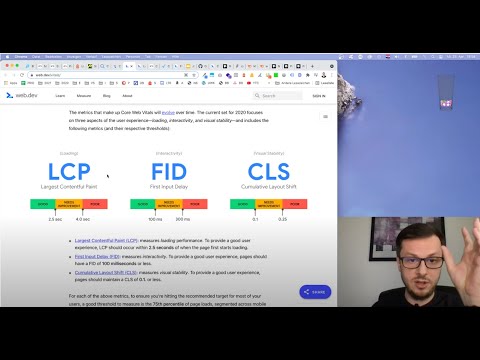
Sadržaj
- Koraci
- Metoda 1 od 4: Windows
- Metoda 2 od 4: Mac OS X
- Metoda 3 od 4: iPhone / iPad
- Metoda 4 od 4: Android uređaj
- Savjeti
- Upozorenja
U ovom ćemo vam članku pokazati kako blokirati pristup određenoj web stranici u preglednicima na računalu sa sustavom Windows ili Mac OS X; to se može učiniti uređivanjem datoteke "hosts". Na iPhoneu / iPadu pristup web mjestu zatvoren je putem izbornika "Ograničenja" u aplikaciji "Postavke". Korisnici Androida mogu blokirati pristup web mjestu pomoću besplatne aplikacije BlockSite.
Koraci
Metoda 1 od 4: Windows
 1 Otvorite izbornik Start
1 Otvorite izbornik Start  . Kliknite logotip sustava Windows u donjem lijevom kutu zaslona; možete pritisnuti i tipku Pobijedi.
. Kliknite logotip sustava Windows u donjem lijevom kutu zaslona; možete pritisnuti i tipku Pobijedi. - U sustavu Windows 8 postavite pokazivač miša u gornji desni kut zaslona, a zatim kliknite ikonu povećala.
 2 Unesi Bilježnica u izborniku Start. Bilježnica se prikazuje pri vrhu izbornika Start.
2 Unesi Bilježnica u izborniku Start. Bilježnica se prikazuje pri vrhu izbornika Start.  3 Desni klik na Bilježnica i s izbornika odaberite Pokreni kao administrator. Bilježnica će početi s administratorskim pravima - to je potrebno za izmjene datoteke "domaćini".
3 Desni klik na Bilježnica i s izbornika odaberite Pokreni kao administrator. Bilježnica će početi s administratorskim pravima - to je potrebno za izmjene datoteke "domaćini". - Ako vaše računalo ima trackpad (ne miš), dodirnite ga s dva prsta da biste simulirali desni klik miša.
 4 Kliknite na Dakada se to od vas zatraži. Učinite to kako biste potvrdili svoje postupke. Otvorit će se prozor Notepada.
4 Kliknite na Dakada se to od vas zatraži. Učinite to kako biste potvrdili svoje postupke. Otvorit će se prozor Notepada.  5 Kliknite na Datoteka > Otvoren.
5 Kliknite na Datoteka > Otvoren. 6 Otvorite mapu s datotekom "hosts". Nakon što kliknete "Otvori":
6 Otvorite mapu s datotekom "hosts". Nakon što kliknete "Otvori": - idite na karticu "Ovo računalo" na lijevoj strani prozora;
- dvaput kliknite na tvrdi disk vašeg računala (najvjerojatnije je označeno kao C :);
- otvorite mapu "Windows";
- pomaknite se prema dolje i otvorite mapu "System32";
- pomaknite se prema dolje i otvorite mapu upravljačkih programa;
- otvorite mapu "etc".
 7 Prikaz svih datoteka. Otvorite izbornik Tekstualni dokumenti pri dnu zaslona i kliknite Sve datoteke. U prozoru će se pojaviti niz datoteka.
7 Prikaz svih datoteka. Otvorite izbornik Tekstualni dokumenti pri dnu zaslona i kliknite Sve datoteke. U prozoru će se pojaviti niz datoteka. - 8 Dopustite uređivanje datoteke "hosts". Desnom tipkom miša kliknite datoteku "hosts", a zatim:
- kliknite "Svojstva";
- kliknite na "Sigurnost";
- kliknite "Promijeni";
- označite okvir uz "Potpuni pristup";
- kliknite U redu> Da kada se to od vas zatraži;
- kliknite "U redu" da biste zatvorili prozor "Svojstva".
 9 Dvaput kliknite na datoteku "hosts". Datoteka hosts otvorit će se u Notepadu - sada je možete pregledavati i uređivati.
9 Dvaput kliknite na datoteku "hosts". Datoteka hosts otvorit će se u Notepadu - sada je možete pregledavati i uređivati.  10 Pomičite se kroz datoteku hosts do samog kraja. Pri dnu ove datoteke nalaze se dva retka "localhost".
10 Pomičite se kroz datoteku hosts do samog kraja. Pri dnu ove datoteke nalaze se dva retka "localhost".  11 Kliknite na prazan prostor ispod zadnjeg retka datoteke "hosts". Ovaj redak sadrži ":: 1 localhost" ili "127.0.0.1 localhost". Postavite kursor ispod navedenog retka.
11 Kliknite na prazan prostor ispod zadnjeg retka datoteke "hosts". Ovaj redak sadrži ":: 1 localhost" ili "127.0.0.1 localhost". Postavite kursor ispod navedenog retka. - Nemojte brisati ništa u datoteci hosts.
 12 Unesi 127.0.0.1 i pritisnite Kartica ↹. Ovo je IP adresa namijenjena povratnim informacijama s vašeg računala. Sada, ako pokušate otići na blokirano mjesto, pojavit će se poruka o pogrešci.
12 Unesi 127.0.0.1 i pritisnite Kartica ↹. Ovo je IP adresa namijenjena povratnim informacijama s vašeg računala. Sada, ako pokušate otići na blokirano mjesto, pojavit će se poruka o pogrešci.  13 Unesite adresu web stranice koju želite blokirati. Ako, na primjer, želite blokirati web mjesto Yandex, unesite www.yandex.ru.
13 Unesite adresu web stranice koju želite blokirati. Ako, na primjer, želite blokirati web mjesto Yandex, unesite www.yandex.ru. - Za blokiranje web mjesta u Google Chromeu unesite dvije adrese web stranica - bez prefiksa "www" i s ovim prefiksom. Na primjer, da biste blokirali Facebook, unesite 127.0.0.1 facebook.com www.facebook.com.
 14 Kliknite na ↵ Unesite. Kursor se prikazuje u novom retku. Uneseni kôd će preusmjeriti zahtjeve sa web mjesta koje ste blokirali na povratnu adresu s vašeg računala.
14 Kliknite na ↵ Unesite. Kursor se prikazuje u novom retku. Uneseni kôd će preusmjeriti zahtjeve sa web mjesta koje ste blokirali na povratnu adresu s vašeg računala. - Ako je potrebno, unesite bilo koji broj adresa web mjesta, svaka nova adresa mora se unijeti u novi redak, a redak mora početi s IP adresom 127.0.0.1.
- Da biste blokirali web lokaciju, unesite različite pravopise adrese web lokacije. Na primjer, da biste blokirali Yandex, unesite yandex.ru i https://www.yandex.ru/.
- 15 Spremite datoteku hosts. Ako samo kliknete Datoteka> Spremi, vaše se promjene neće spremiti, pa:
- kliknite "Datoteka";
- na izborniku odaberite "Spremi kao";
- kliknite "Tekstualni dokument"> "Sve datoteke";
- kliknite na datoteku "domaćini";
- kliknite "Spremi";
- kliknite "Da" kada se to od vas zatraži.
Metoda 2 od 4: Mac OS X
 1 Otvorite Spotlight
1 Otvorite Spotlight  . Kliknite na ikonu povećala u gornjem desnom kutu zaslona.
. Kliknite na ikonu povećala u gornjem desnom kutu zaslona.  2 Unesi terminal. Ikona terminala pojavit će se pri vrhu popisa rezultata pretraživanja.
2 Unesi terminal. Ikona terminala pojavit će se pri vrhu popisa rezultata pretraživanja.  3 Dvaput kliknite na ikonu terminala
3 Dvaput kliknite na ikonu terminala  .
. 4 Otvorite datoteku "hosts". Da biste to učinili, unesite ovaj kôd u terminal, a zatim pritisnite Povratak:
4 Otvorite datoteku "hosts". Da biste to učinili, unesite ovaj kôd u terminal, a zatim pritisnite Povratak: sudo nano / etc / hosts
 5 Unesite lozinku svog operacijskog sustava. Unesite lozinku koju koristite za prijavu, a zatim kliknite Povratak.
5 Unesite lozinku svog operacijskog sustava. Unesite lozinku koju koristite za prijavu, a zatim kliknite Povratak. - Nećete vidjeti znakove lozinke kada je unesete u terminal.
 6 Pokazivač koji treperi postavite na kraj datoteke hosts. Pritisnite i držite tipku ↓dok se pokazivač ne prikaže ispod zadnjeg retka datoteke "hosts".
6 Pokazivač koji treperi postavite na kraj datoteke hosts. Pritisnite i držite tipku ↓dok se pokazivač ne prikaže ispod zadnjeg retka datoteke "hosts".  7 Unesite adresu lokalnog domaćina. Unesi 127.0.0.1 novu liniju. Ovo je IP adresa namijenjena za povratne informacije s vašeg računala.
7 Unesite adresu lokalnog domaćina. Unesi 127.0.0.1 novu liniju. Ovo je IP adresa namijenjena za povratne informacije s vašeg računala.  8 Pritisnite tipku Kartica ↹. Kursor će se pomaknuti udesno.
8 Pritisnite tipku Kartica ↹. Kursor će se pomaknuti udesno. - Ne pritiskajte tipku Povratak.
 9 Unesite adresu web stranice koju želite blokirati. Ako, na primjer, želite blokirati web mjesto Yandex, unesite www.yandex.ru.
9 Unesite adresu web stranice koju želite blokirati. Ako, na primjer, želite blokirati web mjesto Yandex, unesite www.yandex.ru. - Nova linija bi trebala izgledati ovako: 127.0.0.1 www.yandex.ru.
- Da biste blokirali web lokaciju, unesite različite pravopise adrese web lokacije. Na primjer, da biste blokirali Yandex, unesite yandex.ru i https://www.yandex.ru/.
- Za blokiranje web mjesta u Google Chromeu unesite dvije adrese web stranica - bez prefiksa "www" i s ovim prefiksom. Na primjer, da biste blokirali Facebook, unesite 127.0.0.1 facebook.com www.facebook.com.
 10 Pritisnite tipku Povratak. Uneseni kôd će preusmjeriti zahtjeve sa web mjesta koje ste blokirali na povratnu adresu s vašeg računala.
10 Pritisnite tipku Povratak. Uneseni kôd će preusmjeriti zahtjeve sa web mjesta koje ste blokirali na povratnu adresu s vašeg računala. - Ako je potrebno, unesite bilo koji broj adresa web mjesta, svaka nova adresa mora se unijeti u novi redak, a redak mora početi s IP adresom 127.0.0.1.
 11 Pritisnite tipke Kontrolirati+x. Sada potvrdite da želite spremiti promjene.
11 Pritisnite tipke Kontrolirati+x. Sada potvrdite da želite spremiti promjene.  12 Kliknite na Yza spremanje uređene datoteke hosts. Sustav će pitati pod kojim imenom spremiti datoteku. Izvornu datoteku "domaćini" potrebno je prebrisati, stoga nemojte dodirivati naziv datoteke.
12 Kliknite na Yza spremanje uređene datoteke hosts. Sustav će pitati pod kojim imenom spremiti datoteku. Izvornu datoteku "domaćini" potrebno je prebrisati, stoga nemojte dodirivati naziv datoteke.  13 Pritisnite tipku Povratak. Vaše će promjene biti spremljene, a izvorna datoteka domaćina prebrisana. Uređivač teksta će se zatvoriti i bit ćete vraćeni na terminal. Od sada će pristup određenim web lokacijama biti blokiran u bilo kojem pregledniku na vašem računalu.
13 Pritisnite tipku Povratak. Vaše će promjene biti spremljene, a izvorna datoteka domaćina prebrisana. Uređivač teksta će se zatvoriti i bit ćete vraćeni na terminal. Od sada će pristup određenim web lokacijama biti blokiran u bilo kojem pregledniku na vašem računalu.
Metoda 3 od 4: iPhone / iPad
 1 Pokrenite aplikaciju Postavke
1 Pokrenite aplikaciju Postavke  . Kliknite na sivu ikonu u obliku zupčanika na početnom zaslonu.
. Kliknite na sivu ikonu u obliku zupčanika na početnom zaslonu.  2 Pomaknite se i dodirnite Glavni. Ova se opcija nalazi pri dnu zaslona (na iPhoneu) ili u gornjem lijevom kutu zaslona (na iPadu).
2 Pomaknite se i dodirnite Glavni. Ova se opcija nalazi pri dnu zaslona (na iPhoneu) ili u gornjem lijevom kutu zaslona (na iPadu).  3 Pomaknite se i dodirnite Ograničenja. Ovu ćete opciju pronaći u središtu zaslona.
3 Pomaknite se i dodirnite Ograničenja. Ovu ćete opciju pronaći u središtu zaslona.  4 Upišite lozinku. Ovom lozinkom postavili ste ograničenja na svom iPhoneu ili iPadu.
4 Upišite lozinku. Ovom lozinkom postavili ste ograničenja na svom iPhoneu ili iPadu. - Ako nisu postavljena ograničenja, dodirnite Omogući ograničenja i dvaput unesite lozinku.
 5 Pomaknite se i dodirnite Web stranice. To je najniža opcija u odjeljku Dopušteni sadržaj.
5 Pomaknite se i dodirnite Web stranice. To je najniža opcija u odjeljku Dopušteni sadržaj.  6 Dodirnite Ograničite pristup web stranicama za odrasle. Uz ovu opciju pojavit će se plava kvačica.
6 Dodirnite Ograničite pristup web stranicama za odrasle. Uz ovu opciju pojavit će se plava kvačica.  7 Dodirnite Dodajte web lokaciju Više informacija potražite u odjeljku Nikada ne otvaraj. Ova se opcija nalazi pri dnu zaslona.
7 Dodirnite Dodajte web lokaciju Više informacija potražite u odjeljku Nikada ne otvaraj. Ova se opcija nalazi pri dnu zaslona.  8 Unesite URL stranice koju želite blokirati. Počnite s prefiksom "www" i završite oznakom domene (na primjer, ".ru" ili ".com"); stoga zanemarite prefiks "https: //".
8 Unesite URL stranice koju želite blokirati. Počnite s prefiksom "www" i završite oznakom domene (na primjer, ".ru" ili ".com"); stoga zanemarite prefiks "https: //". - Na primjer, da biste blokirali Facebook stranicu na iPhoneu / iPadu, unesite www.facebook.com.
 9 Dodirnite Spreman. Ovaj plavi gumb pronaći ćete u donjem desnom kutu tipkovnice. Ovo će blokirati odabrano mjesto u Safariju.
9 Dodirnite Spreman. Ovaj plavi gumb pronaći ćete u donjem desnom kutu tipkovnice. Ovo će blokirati odabrano mjesto u Safariju. - Ponovite ove korake s drugim popularnim mobilnim preglednicima, poput Firefoxa i Chromea, ako želite.
Metoda 4 od 4: Android uređaj
- 1 Instalirajte aplikaciju BlockSite. Blokira pristup web stranicama i aplikacijama na vašem Android uređaju. Otvorite Play Market
 , i onda:
, i onda: - kliknite na traku za pretraživanje;
- Unesi blok -mjesto i kliknite "Pronađi";
- Dodirnite Instaliraj pored BlockSite - Blokirajte aplikacije i web lokacije koje odvlače pažnju;
- kliknite "Prihvati" kada se to od vas zatraži.
- 2 Pokrenite instaliranu aplikaciju. Kliknite "Otvori" u Trgovini Play ili kliknite ikonu u obliku štita na traci aplikacija.
- 3 Dodirnite Omogućiti (Upaliti). To je zeleni gumb pri dnu ekrana.
- 4 Kada se to od vas zatraži, kliknite "Razumijem". Otvorit će se izbornik "Pristup" aplikacije "Postavke"; u suprotnom, učinite sljedeće:
- pokrenuti aplikaciju "Postavke";
- pomaknite se i dodirnite Pristupačnost.
- 5 Aktivirajte BlockSite. U izborniku Access učinite sljedeće:
- kliknite "BlockSite";
- dodirnite sivi prekidač pored "BlockSite"
 .
.
- 6 Ponovno pokrenite Block Site. Učinite to ako ste zatvorili ili smanjili ovu aplikaciju.
- 7 Kliknite na +. To je zeleni gumb u donjem desnom kutu zaslona. Otvorit će se stranica na kojoj možete blokirati web stranice.
- 8 Unesite adresu web stranice. Pritisnite tekstualni okvir pri vrhu zaslona, a zatim unesite adresu web stranice (na primjer, facebook.com).
- 9 Dodirnite
 . Ova se ikona nalazi u gornjem desnom kutu zaslona. Web mjesto će biti dodano na popis blokiranih web stranica, odnosno neće se otvoriti u Google Chromeu.
. Ova se ikona nalazi u gornjem desnom kutu zaslona. Web mjesto će biti dodano na popis blokiranih web stranica, odnosno neće se otvoriti u Google Chromeu. - Da biste uklonili web lokaciju s popisa zabranjenih, kliknite ikonu kante za smeće desno od adrese web lokacije.
- 10 Zatvorite sve aplikacije. Da biste privremeno blokirali aplikaciju, dodirnite "+" u donjem desnom kutu zaslona, dodirnite "Aplikacije" i odaberite aplikaciju.
- Da biste deblokirali aplikaciju, kliknite ikonu kante za smeće desno od aplikacije.
- 11 Blokirajte sadržaj za odrasle (ako je potrebno). Kako biste saznali kako blokirati pristup web stranicama za odrasle ili sa zabranjenim sadržajem, pročitajte ovaj članak.
Savjeti
- Kad uređujete datoteku domaćina, izbrišite DNS predmemoriju računala kako biste spriječili sukobe između datoteke hosta i preglednika.
- Da biste deblokirali web mjesto koje ste dodali u datoteku hosts, otvorite tu datoteku i uklonite dodane retke. Spremite promjene; u suprotnom će se web stranice nastaviti blokirati.
- Ograničenja za iPhone primjenjuju se na Safari i sve ostale preglednike.
Upozorenja
- Datoteka hosts ne blokira uvijek web stranice. U tom slučaju pokušajte blokirati web lokacije u različitim preglednicima.