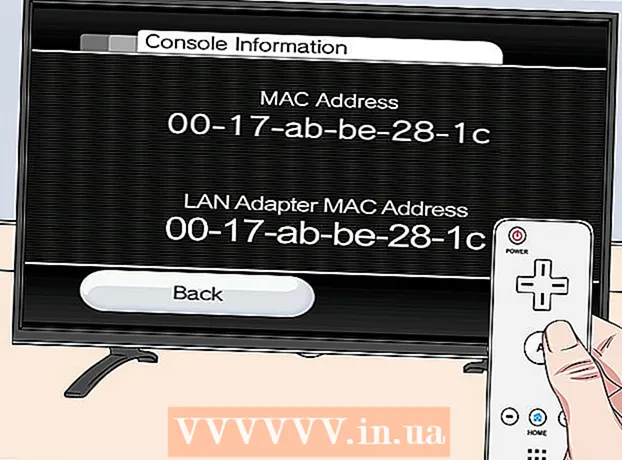Autor:
Janice Evans
Datum Stvaranja:
23 Srpanj 2021
Datum Ažuriranja:
1 Srpanj 2024

Sadržaj
- Koraci
- Metoda 1 od 2: Rad s Excel predloškom
- Metoda 2 od 2: Izradite vlastitu tablicu dinamičkih troškova
- Savjeti
Mnoge tvrtke koriste Microsoft Excel za praćenje troškova odjela ili tvrtke. Trenutno se Excel može koristiti na svim računalima s operacijskim sustavom Windows. Iz tog razloga možete pratiti vlastite troškove ako je ovaj program instaliran na vašem kućnom računalu. Postoji veliki broj predložaka za praćenje troškova s Microsofta i drugih web mjesta, najnovije verzije Excela uključuju ugrađeni predložak kao unaprijed instaliran. Također u Excelu možete stvoriti vlastitu dinamičku tablicu za praćenje troškova. U oba slučaja slijedite donje upute.
Koraci
Metoda 1 od 2: Rad s Excel predloškom
 1 Odaberite unaprijed postavljeni predložak. Najnovije verzije programa uključuju predložak za praćenje osobnih troškova, kao i predloške za praćenje poslovnih troškova. Ovim predlošcima možete pristupiti i pomoću njih pratiti troškove.
1 Odaberite unaprijed postavljeni predložak. Najnovije verzije programa uključuju predložak za praćenje osobnih troškova, kao i predloške za praćenje poslovnih troškova. Ovim predlošcima možete pristupiti i pomoću njih pratiti troškove. - U Excelu 2003 na izborniku Datoteka odaberite Novo. Na programskoj traci Na mom računalu odaberite Nova knjiga da biste vidjeli predloške u novom dijaloškom okviru.
- U programu Excel 2007 na izborniku Datoteka odaberite Novo. To će otvoriti dijaloški okvir "Nova knjiga". Odaberite Instalirani predlošci s izbornika Predlošci na lijevom izborniku. Odaberite Osobni mjesečni proračun iz Instaliranih predložaka u središnjem izborniku i kliknite Stvori.
- U programu Excel 2010 na izborniku Datoteka odaberite Novo. Odaberite Uzorci predložaka pri vrhu okna Dostupni predlošci, zatim odaberite Osobni mjesečni proračun među svim uzorcima predložaka i kliknite Izradi.
 2 Odaberite predložak na mreži. Ako unaprijed definirani predlošci nisu prikladni za praćenje vaših troškova, predložak možete odabrati putem Interneta. Možete ga preuzeti s bilo koje web stranice ili povezivanjem putem programa Excel na Microsoft Office Online.
2 Odaberite predložak na mreži. Ako unaprijed definirani predlošci nisu prikladni za praćenje vaših troškova, predložak možete odabrati putem Interneta. Možete ga preuzeti s bilo koje web stranice ili povezivanjem putem programa Excel na Microsoft Office Online. - Za Excel 2003 možete odabrati odgovarajući predložak iz internetske knjižnice Microsoft Office na adresi https://templates.office.com/en-us. (Tamo možete pronaći i predloške za kasnije verzije programa Excel.)
- U programu Excel 2007 odaberite karticu Proračuni u odjeljku Internet u dijaloškom okviru Nova radna knjiga. Za povezivanje s internetskom knjižnicom Office Templates morate imati omogućen Internet.
- U Excelu 2010 odaberite Proračuni u odjeljku Office.com u oknu Dostupni predlošci. Za povezivanje morate imati uključen Internet.
 3 Unesite potrebne podatke u odgovarajuća polja. Podaci ovise o određenom predlošku dinamičke tablice koji koristite.
3 Unesite potrebne podatke u odgovarajuća polja. Podaci ovise o određenom predlošku dinamičke tablice koji koristite.  4 Spremite svoju dinamičku tablicu. Za dinamičku tablicu možete koristiti predloženi naziv ili promijeniti naziv. Bit će dovoljno da u imenu datoteke navedete svoje ime i tekuću godinu.
4 Spremite svoju dinamičku tablicu. Za dinamičku tablicu možete koristiti predloženi naziv ili promijeniti naziv. Bit će dovoljno da u imenu datoteke navedete svoje ime i tekuću godinu.
Metoda 2 od 2: Izradite vlastitu tablicu dinamičkih troškova
 1 Otvorite Excel.
1 Otvorite Excel. 2 Unesite naziv dinamičke tablice u ćeliju A1. Naslov bi trebao imati smisao, na primjer, "Osobni proračun", "Osobno praćenje troškova" ili nešto slično (ne morate koristiti navodnike, oni su ovdje samo za prikaz primjera).
2 Unesite naziv dinamičke tablice u ćeliju A1. Naslov bi trebao imati smisao, na primjer, "Osobni proračun", "Osobno praćenje troškova" ili nešto slično (ne morate koristiti navodnike, oni su ovdje samo za prikaz primjera).  3 Unesite naslove stupaca. Pretpostavljeni naslovi i redoslijed: Datum, Kategorija rashoda, Bilješka, Troškovi, Prihodi i Stanje. Ispunite ova zaglavlja od ćelije A2 do G2. Možda ćete morati povećati stupce kako bi odgovarali naslovu ili vrijednosti.
3 Unesite naslove stupaca. Pretpostavljeni naslovi i redoslijed: Datum, Kategorija rashoda, Bilješka, Troškovi, Prihodi i Stanje. Ispunite ova zaglavlja od ćelije A2 do G2. Možda ćete morati povećati stupce kako bi odgovarali naslovu ili vrijednosti. - Nakon što pripremite dinamičke naslove tablica i stupaca, možete upotrijebiti značajku Zamrzni region za trajni prikaz naslova dok se pomičete prema dolje. Značajka Zamrzni region nalazi se na izborniku Pogled u Excelu 2003 i starijim verzijama te na izborniku Pogled, kartici Prozor u Excelu 2007 i 2010.
 4 Unesite podatke za prvu vrstu troška u ćeliju u treći redak.
4 Unesite podatke za prvu vrstu troška u ćeliju u treći redak. 5 Unesite formulu ravnoteže u ćeliju G3. Zbog činjenice da prvi put unosite bilancu, bit će definirana kao razlika između rashoda i prihoda. Način na koji to pišete ovisi o tome želite li prikazati troškove ili raspoloživa sredstva.
5 Unesite formulu ravnoteže u ćeliju G3. Zbog činjenice da prvi put unosite bilancu, bit će definirana kao razlika između rashoda i prihoda. Način na koji to pišete ovisi o tome želite li prikazati troškove ili raspoloživa sredstva. - Ako želite da proračunska tablica prvo prikaže troškove, formula stanja trebala bi biti = E3-F3, gdje E3 predstavlja troškove, a F3 prihod. S ovom postavkom, formula će prikazati troškove kao pozitivan broj, što olakšava razumijevanje visine troškova.
- Ako želite da tablica prvenstveno prikazuje raspoloživa sredstva, formula stanja trebala bi biti = F3-E3. S ovom postavkom, tablica će prikazivati pozitivan saldo ako su vam prihodi veći od vaših rashoda, a negativan saldo u suprotnoj situaciji.
 6 Unesite podatke za drugu vrstu troška u ćeliju u četvrti redak.
6 Unesite podatke za drugu vrstu troška u ćeliju u četvrti redak. 7 Unesite formulu ravnoteže u ćeliju G4. Druga i sljedeće vrijednosti i dalje će prikazivati stanje pa morate dodati razliku između rashoda i prihoda u vrijednost bilance prethodnog zapisa.
7 Unesite formulu ravnoteže u ćeliju G4. Druga i sljedeće vrijednosti i dalje će prikazivati stanje pa morate dodati razliku između rashoda i prihoda u vrijednost bilance prethodnog zapisa. - Ako prvo gledate troškove, formula ravnoteže bila bi = G3 + (E4-F4), gdje je G3 ćelija koja prikazuje prethodno stanje, E4 prikazuje troškove, a F4 prihod.
- Ako vodite proračunsku tablicu za prikaz gotovine, formula stanja bila bi = G3 + (F4-E4).
- Zagrade oko ćelija koje predstavljaju razliku između troškova i prihoda neobavezne su. Koriste se samo kako bi formula postala jasnija.
- Ako želite da saldo ostane prazno sve dok se ne unese zapis, možete koristiti vrijednost IF u formuli tako da ako nije unijet datum, ćelija neće prikazati vrijednost. Formula za takav zapis bit će = IF (A4 = "", "", G3 + (E4-F4)), ako je tablica potrebna za čuvanje troškova, i = IF (A4 = "", "", G3 + (F4-E4)), ako je tablica potrebna za prikaz gotovine (možete izostaviti zagrade oko ćelije koje prikazuju troškove i prihode, ali morate koristiti vanjske zagrade).
 8 Kopirajte ravnotežu formule u druge ćelije u stupcu G (stupac ravnoteže). Desnom tipkom miša kliknite ćeliju G3, odaberite Kopiraj. Zatim odaberite ćelije ispod stupca. Desnom tipkom miša kliknite odabrane ćelije i odaberite Zalijepi da biste zalijepili formulu u odabrane ćelije (u programu Excel 2010 na izborniku odaberite Zalijepi ili Zalijepi formulu). Formula će automatski ažurirati ćelije kako bi prikazala troškove, prihode i datume (ako je primjenjivo) iz trenutne serije i saldo iz serije iznad trenutne serije.
8 Kopirajte ravnotežu formule u druge ćelije u stupcu G (stupac ravnoteže). Desnom tipkom miša kliknite ćeliju G3, odaberite Kopiraj. Zatim odaberite ćelije ispod stupca. Desnom tipkom miša kliknite odabrane ćelije i odaberite Zalijepi da biste zalijepili formulu u odabrane ćelije (u programu Excel 2010 na izborniku odaberite Zalijepi ili Zalijepi formulu). Formula će automatski ažurirati ćelije kako bi prikazala troškove, prihode i datume (ako je primjenjivo) iz trenutne serije i saldo iz serije iznad trenutne serije.  9 Spremite svoju dinamičku tablicu. Dajte mu smislen naziv, na primjer "Računovodstvo troškova.xls" ili "Osobni proračun.xls". Kao i u slučaju naziva predložaka, u naziv datoteke možete unijeti svoje ime i godinu (napomena, navodnici se koriste samo za prikaz primjera, ne biste ih trebali koristiti u nazivu. Ne morate navesti datoteku proširenje, Excel će to učiniti sam) ...
9 Spremite svoju dinamičku tablicu. Dajte mu smislen naziv, na primjer "Računovodstvo troškova.xls" ili "Osobni proračun.xls". Kao i u slučaju naziva predložaka, u naziv datoteke možete unijeti svoje ime i godinu (napomena, navodnici se koriste samo za prikaz primjera, ne biste ih trebali koristiti u nazivu. Ne morate navesti datoteku proširenje, Excel će to učiniti sam) ... - Excel 2003 i starije verzije spremaju dinamičke tablice u starom ".xls" formatu, dok Excel 2007 i 2010 spremaju tablice u novijem ".xlsx" formatu temeljenom na XML-u, ali možete čitati i spremati dinamičke tablice iu starom ". xls "također. Ako imate više računala i želite spremiti proračunsku tablicu na svako od njih, upotrijebite stariji format ako neko od vaših računala ima Excel 2003 ili stariji ili noviji format ako je barem Excel 2007 instaliran na svim računalima.
Savjeti
- Koristite Automatsko dovršavanje u kategorijama rashoda i prihoda kako biste odgovarali podacima koje ste unijeli.
- Da biste razlikovali plaćene račune od onih troškova koji su tek planirani, podebljajte font, označite tekst ili ćelije bojom.
- Kako biste izbjegli slučajnu promjenu naslova formule ili stupca, možete zaštititi ćelije od promjene. Odaberite ćelije koje ćete u budućnosti morati promijeniti (datum, kategorija, trošak, prihod, bilješka) i otključati ih. Nakon toga možete zaključati ostatak tablice od promjena.