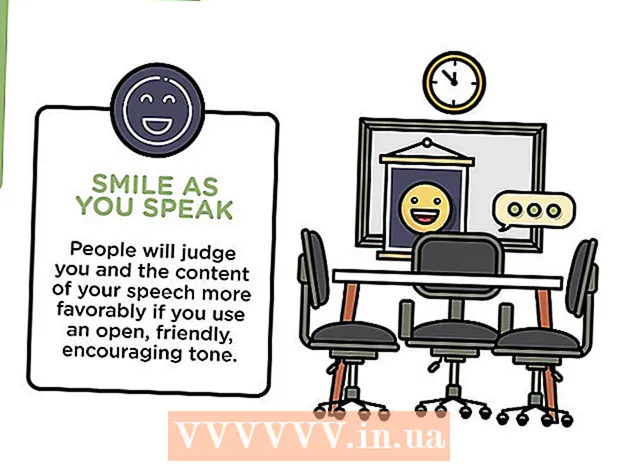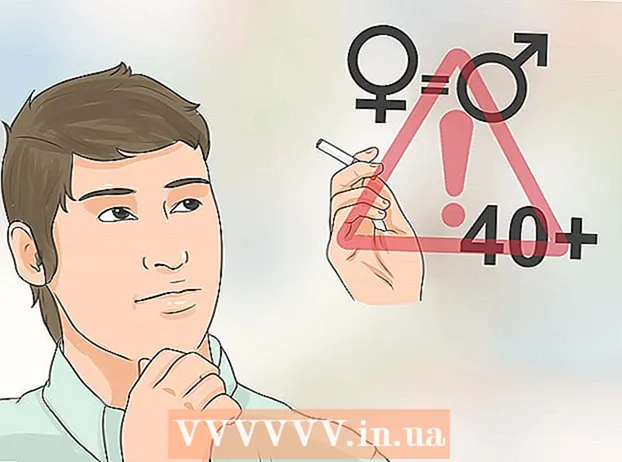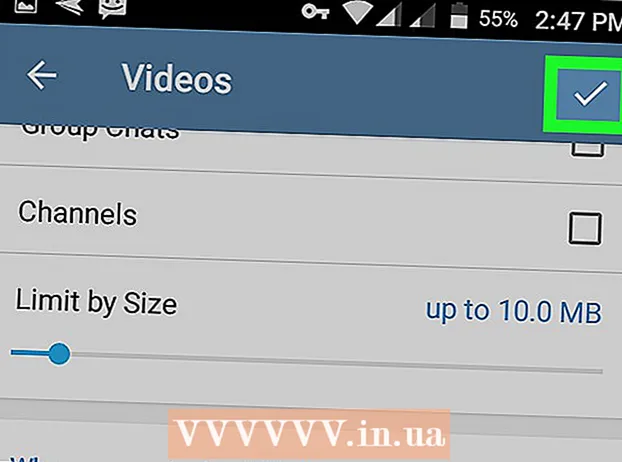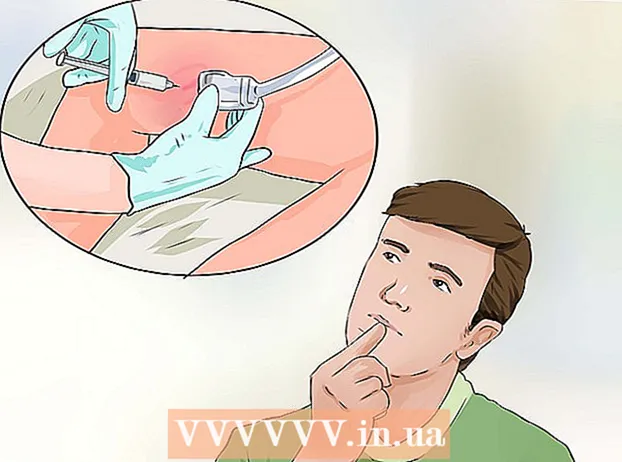Autor:
Bobbie Johnson
Datum Stvaranja:
4 Travanj 2021
Datum Ažuriranja:
1 Srpanj 2024

Sadržaj
Kako bi se olakšalo postavljanje vanjskog monitora, većina operativnih sustava nudi značajku rotacije zaslona. Stvari mogu krenuti po zlu ako ga korisnik slučajno aktivira na glavnom zaslonu okretanjem zaslona naopako ili 90 °. Zatim ćete naučiti kako riješiti ovaj problem pomoću tipkovnih prečaca ili opcija izbornika.
Koraci
Metoda 1 od 2: Windows
 1 Pritisnite Ctrl, Alt i tipku za smjer. Na nekim video karticama prečac na tipkovnici Ctrl + Alt + ↓ koristi za okretanje zaslona naopako. Da biste poništili ovaj učinak, kliknite Ctrl + Alt + ↑... Koristite istu tipkovničku prečicu, ali s ← ili →za okretanje zaslona ulijevo ili udesno.
1 Pritisnite Ctrl, Alt i tipku za smjer. Na nekim video karticama prečac na tipkovnici Ctrl + Alt + ↓ koristi za okretanje zaslona naopako. Da biste poništili ovaj učinak, kliknite Ctrl + Alt + ↑... Koristite istu tipkovničku prečicu, ali s ← ili →za okretanje zaslona ulijevo ili udesno. - Neke grafičke kartice umjesto toga koriste kombinaciju Pomicanje + Alt + ↑.
- Pokušajte koristiti tipku Alt desno od razmaknice, koja se ponekad naziva i Alt Gr.
 2 Ručno ispravite rotaciju zaslona. Računala sa sustavom Windows 7 ili novijom verzijom mogu se prebacivati između portretne i pejzažne orijentacije. To se radi na sljedeći način:
2 Ručno ispravite rotaciju zaslona. Računala sa sustavom Windows 7 ili novijom verzijom mogu se prebacivati između portretne i pejzažne orijentacije. To se radi na sljedeći način: - Desnom tipkom miša kliknite radnu površinu.
- Na kontekstnom izborniku odaberite Postavke zaslona (Windows 10) ili Rezolucija zaslona (Windows 7 ili 8).
Ili idite na Start → Upravljačka ploča → Zaslon i odaberite Prilagodi postavke prikaza ili Razlučivost zaslona. - Proširite izbornik Orijentacija i, ovisno o postavkama vašeg monitora, promijenite ga u Portret ili Pejzaž.
- Pritisnite "Primijeni" da biste zaslon rotirali u normalan položaj.
 3 Otvorite postavke grafičke kartice. Ako prethodne metode ne rade, otvorite postavke grafičke kartice. Ovisno o modelu grafičke kartice, one će se nalaziti u odjeljku Postavke grafike, Opcije grafike, Nvidia upravljačka ploča, Catalyst Control Center ili Intel Control Center. Da biste pronašli željeni odjeljak, upotrijebite funkciju pretraživanja ili desnom tipkom miša kliknite radnu površinu i odaberite je iz kontekstnog izbornika.
3 Otvorite postavke grafičke kartice. Ako prethodne metode ne rade, otvorite postavke grafičke kartice. Ovisno o modelu grafičke kartice, one će se nalaziti u odjeljku Postavke grafike, Opcije grafike, Nvidia upravljačka ploča, Catalyst Control Center ili Intel Control Center. Da biste pronašli željeni odjeljak, upotrijebite funkciju pretraživanja ili desnom tipkom miša kliknite radnu površinu i odaberite je iz kontekstnog izbornika.  4 Promijenite orijentaciju zaslona. Postavke različitih video kartica drugačije su raspoređene pa ćete najvjerojatnije morati malo potražiti željeni odjeljak. Na nekim grafičkim karticama, opcija Okretanje zaslona ili Orijentacija nalazi se u izborniku Zaslon.
4 Promijenite orijentaciju zaslona. Postavke različitih video kartica drugačije su raspoređene pa ćete najvjerojatnije morati malo potražiti željeni odjeljak. Na nekim grafičkim karticama, opcija Okretanje zaslona ili Orijentacija nalazi se u izborniku Zaslon. - Željena postavka također se može nalaziti na kartici "Napredno".
- Ako niste sigurni zašto se zaslon rotirao, možda ste slučajno pritisnuli kombinaciju tipki. Pronađite odjeljak "Hot Keys" na izborniku i onemogućite ga.
Metoda 2 od 2: Mac
 1 Držite ključeve ⌘ Naredba i ⌥ Opcija. Držite ih cijelo vrijeme.
1 Držite ključeve ⌘ Naredba i ⌥ Opcija. Držite ih cijelo vrijeme. - Ako ste na Mac povezali Windows tipkovnicu, držite pritisnute tipke Ctrl + Alt.
 2 Otvorite Postavke sustava. Kliknite na ikonu jabuke u gornjem lijevom kutu zaslona. Na padajućem izborniku odaberite Postavke sustava.
2 Otvorite Postavke sustava. Kliknite na ikonu jabuke u gornjem lijevom kutu zaslona. Na padajućem izborniku odaberite Postavke sustava. - Ako su Postavke sustava već otvorene, zatvorite ih i ponovno ih otvorite dok držite pritisnute tipke.
 3 Otvorite odjeljak "Monitori". Kliknite na Monitori. Nastavite držati obje tipke.
3 Otvorite odjeljak "Monitori". Kliknite na Monitori. Nastavite držati obje tipke. - Ako imate instalirano više monitora, odaberite problematični monitor s popisa dostupnih.
 4 Promijenite rotaciju zaslona. Ako držite pritisnute tipke, opcije orijentacije bit će prikazane u postavkama monitora. Odaberite Ništa s padajućeg izbornika Rotiraj da biste vratili zaslon na zadani položaj.
4 Promijenite rotaciju zaslona. Ako držite pritisnute tipke, opcije orijentacije bit će prikazane u postavkama monitora. Odaberite Ništa s padajućeg izbornika Rotiraj da biste vratili zaslon na zadani položaj. - Ako se opcija Rotation ne pojavi, tada hardver ne podržava ugrađene postavke rotacije zaslona. Otvorite mapu Applications da biste pronašli program treće strane koji je promijenio orijentaciju zaslona.