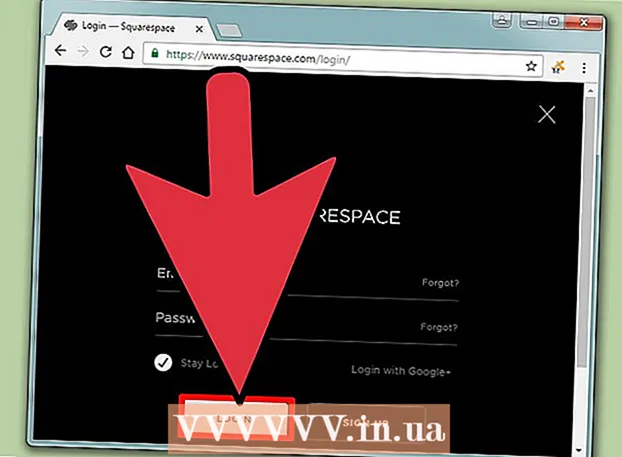Autor:
Ellen Moore
Datum Stvaranja:
12 Siječanj 2021
Datum Ažuriranja:
1 Srpanj 2024

Sadržaj
- Koraci
- 1. dio od 3: Kako ukloniti NVIDIA upravljačke programe
- Dio 2 od 3: Kako izbrisati mape NVIDIA
- Dio 3 od 3: Kako izbrisati stavke registra NVIDIA (samo napredni korisnici)
- Savjeti
- Upozorenja
NVIDIA pruža upravljačke programe za Windows računala s odgovarajućim grafičkim karticama. Pomoću upravljačke ploče instalirajte grafičku karticu treće strane ili jednostavno deinstalirajte upravljačke programe NVIDIA. Također možete ručno izbrisati skrivene mape NVIDIA i povezane stavke registra.
Koraci
1. dio od 3: Kako ukloniti NVIDIA upravljačke programe
 1 Otvorite upravljačku ploču. Za ovo:
1 Otvorite upravljačku ploču. Za ovo: - Otvorite izbornik Start u donjem lijevom kutu.
- Unesi Upravljačka ploča.
- Kliknite "Upravljačka ploča" u rezultatima pretraživanja.
 2 Kliknite na Uklanjanje programa. Ova se opcija nalazi u odjeljku Programi. Prikazat će se popis svih instaliranih programa.
2 Kliknite na Uklanjanje programa. Ova se opcija nalazi u odjeljku Programi. Prikazat će se popis svih instaliranih programa. - U sustavu Windows 8 desnom tipkom miša kliknite izbornik Start i na izborniku odaberite Programi i značajke.
 3 Pomaknite se prema dolje i dodirnite NVIDIA video upravljački program. Na stranici Programi i značajke programi su poredani po abecedi. Video upravljački program NVIDIA glavna je komponenta.
3 Pomaknite se prema dolje i dodirnite NVIDIA video upravljački program. Na stranici Programi i značajke programi su poredani po abecedi. Video upravljački program NVIDIA glavna je komponenta.  4 Kliknite na Izbriši / promijeni. Ovo je druga mogućnost iznad popisa programa. Otvorit će se program za deinstalaciju NVIDIA -e
4 Kliknite na Izbriši / promijeni. Ovo je druga mogućnost iznad popisa programa. Otvorit će se program za deinstalaciju NVIDIA -e  5 Kliknite na Izbrisati. Komponenta NVIDIA bit će uklonjena.
5 Kliknite na Izbrisati. Komponenta NVIDIA bit će uklonjena. - Tijekom deinstalacije, zaslon će se isključiti nekoliko puta - to je normalno.
 6 Kliknite na Resetiraj sad. Učinite to kako biste ponovno pokrenuli računalo.
6 Kliknite na Resetiraj sad. Učinite to kako biste ponovno pokrenuli računalo.  7 Otvorite upravljačku ploču. Za ovo:
7 Otvorite upravljačku ploču. Za ovo: - Otvorite izbornik Start u donjem lijevom kutu.
- Unesi Upravljačka ploča.
- Kliknite "Upravljačka ploča" u rezultatima pretraživanja.
 8 Kliknite na Uklanjanje programa. Ova se opcija nalazi u odjeljku Programi. Pojavljuje se popis "Programi i značajke".
8 Kliknite na Uklanjanje programa. Ova se opcija nalazi u odjeljku Programi. Pojavljuje se popis "Programi i značajke".  9 Uklonite preostale NVIDIA komponente. Na računalu mogu postojati dodatne NVIDIA komponente, kao što su NVIDIA GeForce Experience, NVIDIA PhysX System Software, NVIDIA 3D Vision Controller itd. Odaberite jednu od ovih komponenti i kliknite Deinstaliraj / Promijeni. Slijedite upute na zaslonu za uklanjanje komponente. Ponovite ovaj postupak za svaku NVIDIA komponentu na popisu Programi i značajke.
9 Uklonite preostale NVIDIA komponente. Na računalu mogu postojati dodatne NVIDIA komponente, kao što su NVIDIA GeForce Experience, NVIDIA PhysX System Software, NVIDIA 3D Vision Controller itd. Odaberite jednu od ovih komponenti i kliknite Deinstaliraj / Promijeni. Slijedite upute na zaslonu za uklanjanje komponente. Ponovite ovaj postupak za svaku NVIDIA komponentu na popisu Programi i značajke. - Ponovo pokrenite računalo ako je potrebno.
Dio 2 od 3: Kako izbrisati mape NVIDIA
 1 Otvorite prozor Explorera
1 Otvorite prozor Explorera  . Kliknite ikonu žute mape s plavim isječkom na programskoj traci pri dnu zaslona.
. Kliknite ikonu žute mape s plavim isječkom na programskoj traci pri dnu zaslona.  2 Idite na karticu Pogled. Naći ćete ga na traci izbornika pri vrhu zaslona.
2 Idite na karticu Pogled. Naći ćete ga na traci izbornika pri vrhu zaslona.  3 Označite okvir
3 Označite okvir  u "Skrivene stavke". Prikazat će se sve skrivene datoteke i mape, uključujući mape s ključevima registra.
u "Skrivene stavke". Prikazat će se sve skrivene datoteke i mape, uključujući mape s ključevima registra.  4 Kliknite na Ovo računalo. Ova se opcija nalazi na traci izbornika i označena je ikonom monitora. Svi diskovi povezani s računalom bit će prikazani u prozoru koji se otvori.
4 Kliknite na Ovo računalo. Ova se opcija nalazi na traci izbornika i označena je ikonom monitora. Svi diskovi povezani s računalom bit će prikazani u prozoru koji se otvori.  5 Odaberite lokalni Windows pogon. Obilježen je ikonom tvrdog diska s Windows logotipom. Ovo je najvjerojatnije C: pogon. Može se zvati "OS (C :)", "Lokalni disk (C :)", "Sustav (C :)" ili naziv vašeg računala.
5 Odaberite lokalni Windows pogon. Obilježen je ikonom tvrdog diska s Windows logotipom. Ovo je najvjerojatnije C: pogon. Može se zvati "OS (C :)", "Lokalni disk (C :)", "Sustav (C :)" ili naziv vašeg računala.  6 Kliknite na mapu "NVIDIA" u korijenskoj mapi. Sada pritisnite tipku Izbrisatiza brisanje mape.
6 Kliknite na mapu "NVIDIA" u korijenskoj mapi. Sada pritisnite tipku Izbrisatiza brisanje mape.  7 Otvorite mapu "ProgramData". Ovo je jedna od skrivenih mapa na sistemskom pogonu (Windows pogon).
7 Otvorite mapu "ProgramData". Ovo je jedna od skrivenih mapa na sistemskom pogonu (Windows pogon).  8 Izbrišite sve mape NVIDIA. Pronađite sve mape "NVIDIA" ili "NVIDIA Corporation" u mapi "ProgramData" i kliknite da biste ih označili. Sada pritisnite tipku Delete.
8 Izbrišite sve mape NVIDIA. Pronađite sve mape "NVIDIA" ili "NVIDIA Corporation" u mapi "ProgramData" i kliknite da biste ih označili. Sada pritisnite tipku Delete.  9 Pritisnite gumb sa strelicom ulijevo za povratak na sistemski pogon (C:). Nalazi se pri vrhu prozora Explorera.
9 Pritisnite gumb sa strelicom ulijevo za povratak na sistemski pogon (C:). Nalazi se pri vrhu prozora Explorera.  10 Otvorite mapu Program Files. Naći ćete ga na sistemskom pogonu (C :).
10 Otvorite mapu Program Files. Naći ćete ga na sistemskom pogonu (C :).  11 Izbrišite sve mape NVIDIA. Označite mape NVIDIA ili NVIDIA Corporation u mapi Program Files, a zatim pritisnite tipku Delete. Sada se vratite na sistemski pogon (C :).
11 Izbrišite sve mape NVIDIA. Označite mape NVIDIA ili NVIDIA Corporation u mapi Program Files, a zatim pritisnite tipku Delete. Sada se vratite na sistemski pogon (C :).  12 Otvorite mapu Program Files (x86). Ako koristite 64-bitnu verziju sustava Windows, na vašem računalu mora postojati mapa Program Files (x86). Kliknite na nju da biste je otvorili. Ovu ćete mapu pronaći na sistemskom pogonu (C :).
12 Otvorite mapu Program Files (x86). Ako koristite 64-bitnu verziju sustava Windows, na vašem računalu mora postojati mapa Program Files (x86). Kliknite na nju da biste je otvorili. Ovu ćete mapu pronaći na sistemskom pogonu (C :).  13 Izbrišite sve mape NVIDIA. Označite mape NVIDIA ili NVIDIA Corporation u mapi Program Files (x86), a zatim pritisnite tipku Delete. Sada se vratite na sistemski pogon (C :).
13 Izbrišite sve mape NVIDIA. Označite mape NVIDIA ili NVIDIA Corporation u mapi Program Files (x86), a zatim pritisnite tipku Delete. Sada se vratite na sistemski pogon (C :).  14 Otvorite mapu "Korisnici" i kliknite mapu sa svojim imenom. Na sistemskom pogonu pronaći ćete mapu Users. U njemu ćete pronaći mape svih korisnika sustava Windows na računalu. Pritisnite mapu sa svojim imenom.
14 Otvorite mapu "Korisnici" i kliknite mapu sa svojim imenom. Na sistemskom pogonu pronaći ćete mapu Users. U njemu ćete pronaći mape svih korisnika sustava Windows na računalu. Pritisnite mapu sa svojim imenom.  15 Otvorite mapu "AppData". Naći ćete ga u mapi Korisnici.
15 Otvorite mapu "AppData". Naći ćete ga u mapi Korisnici.  16 Otvorite mapu "Lokalno". Nalazi se u mapi "AppData".
16 Otvorite mapu "Lokalno". Nalazi se u mapi "AppData".  17 Izbrišite sve mape NVIDIA. Odaberite bilo koju mapu "NVIDIA" ili "NVIDIA Corporation" i pritisnite tipku Delete.
17 Izbrišite sve mape NVIDIA. Odaberite bilo koju mapu "NVIDIA" ili "NVIDIA Corporation" i pritisnite tipku Delete.  18 Pritisnite gumb sa strelicom ulijevo za povratak u mapu AppData. Nalazi se pri vrhu prozora Explorera.
18 Pritisnite gumb sa strelicom ulijevo za povratak u mapu AppData. Nalazi se pri vrhu prozora Explorera.  19 Otvorite mapu "Roaming". Naći ćete ga u mapi "AppData".
19 Otvorite mapu "Roaming". Naći ćete ga u mapi "AppData".  20 Izbrišite sve mape NVIDIA. Odaberite bilo koju mapu "NVIDIA" ili "NVIDIA Corporation" i pritisnite tipku Delete.
20 Izbrišite sve mape NVIDIA. Odaberite bilo koju mapu "NVIDIA" ili "NVIDIA Corporation" i pritisnite tipku Delete.
Dio 3 od 3: Kako izbrisati stavke registra NVIDIA (samo napredni korisnici)
 1 Otvorite izbornik Start
1 Otvorite izbornik Start  . Kliknite gumb Windows logotipa na programskoj traci.
. Kliknite gumb Windows logotipa na programskoj traci.  2 Unesi regedit. "Regedit" se pojavljuje pri vrhu izbornika Start.
2 Unesi regedit. "Regedit" se pojavljuje pri vrhu izbornika Start. - Upozorenje: ako izbrišete ispravan unos registra, možete slomiti sustav. Stoga nastavite na vlastitu odgovornost i rizik.
 3 Kliknite na regedit. Otvorit će se prozor Uređivač registra.
3 Kliknite na regedit. Otvorit će se prozor Uređivač registra.  4 Pritisnite strelicu pored mape "HKEY_CURRENT_USER". Strelica je lijevo od mape u lijevom oknu. Prikazuju se sve mape u mapi "HKEY_CURRENT_USER".
4 Pritisnite strelicu pored mape "HKEY_CURRENT_USER". Strelica je lijevo od mape u lijevom oknu. Prikazuju se sve mape u mapi "HKEY_CURRENT_USER".  5 Pritisnite strelicu pored mape "Softver". Nalazi se pod mapom "HKEY_CURRENT_USER" u lijevom oknu.
5 Pritisnite strelicu pored mape "Softver". Nalazi se pod mapom "HKEY_CURRENT_USER" u lijevom oknu.  6 Izbrišite sve mape NVIDIA. Pronađite mape "NVIDIA" ili "NVIDIA Corporation" u lijevom oknu. Kliknite na njih, a zatim pritisnite tipku Delete.
6 Izbrišite sve mape NVIDIA. Pronađite mape "NVIDIA" ili "NVIDIA Corporation" u lijevom oknu. Kliknite na njih, a zatim pritisnite tipku Delete.  7 Pritisnite strelicu lijevo od mape "HKEY_USERS". Ova mapa sadrži dodatne mape registra, uključujući mapu ".DEFAULT" i nekoliko drugih mapa s numeričkim nazivima.
7 Pritisnite strelicu lijevo od mape "HKEY_USERS". Ova mapa sadrži dodatne mape registra, uključujući mapu ".DEFAULT" i nekoliko drugih mapa s numeričkim nazivima.  8 Pritisnite strelicu lijevo od mape ".DEFAULT". Ovo je prva mapa u mapi "HKEY_USERS" u lijevom oknu.
8 Pritisnite strelicu lijevo od mape ".DEFAULT". Ovo je prva mapa u mapi "HKEY_USERS" u lijevom oknu.  9 Pritisnite strelicu pored mape "Softver". Ova se mapa nalazi u mapi ".DEFAULT".
9 Pritisnite strelicu pored mape "Softver". Ova se mapa nalazi u mapi ".DEFAULT".  10 Izbrišite sve mape NVIDIA. Pronađite mape "NVIDIA" ili "NVIDIA Corporation" u lijevom oknu. Kliknite na njih, a zatim pritisnite tipku Delete.
10 Izbrišite sve mape NVIDIA. Pronađite mape "NVIDIA" ili "NVIDIA Corporation" u lijevom oknu. Kliknite na njih, a zatim pritisnite tipku Delete.  11 Ponovite gore navedene korake za ostale mape u mapi "KEY_USERS". To jest, kliknite strelicu lijevo od mape, a zatim strelicu pored mape "Softver". Sada izbrišite sve mape "NVIDIA" ili "NVIDIA Corporation".
11 Ponovite gore navedene korake za ostale mape u mapi "KEY_USERS". To jest, kliknite strelicu lijevo od mape, a zatim strelicu pored mape "Softver". Sada izbrišite sve mape "NVIDIA" ili "NVIDIA Corporation".  12 Ponovo pokrenite računalo nakon brisanja svih mapa "Nvidia". Time ćete se riješiti svih stavki registra NVIDIA.
12 Ponovo pokrenite računalo nakon brisanja svih mapa "Nvidia". Time ćete se riješiti svih stavki registra NVIDIA.
Savjeti
- Prije uklanjanja upravljačkih programa Nvidia, stvorite točku za vraćanje sustava. Učinite to samo u slučaju da slučajno izbrišete željeni unos u registru, što dovodi do pada sustava. U tom slučaju vratite sustav kako biste prešli na stvar prije uklanjanja upravljačkih programa.
Upozorenja
- U uređivaču registra nemojte mijenjati vrijednosti ključeva registra jer to može oštetiti programe ili cijeli sustav. Ako ste slučajno promijenili vrijednost ključa, slijedite ove korake za vraćanje sustava ili ponovno instalirajte Windows da biste riješili probleme sa sustavom.