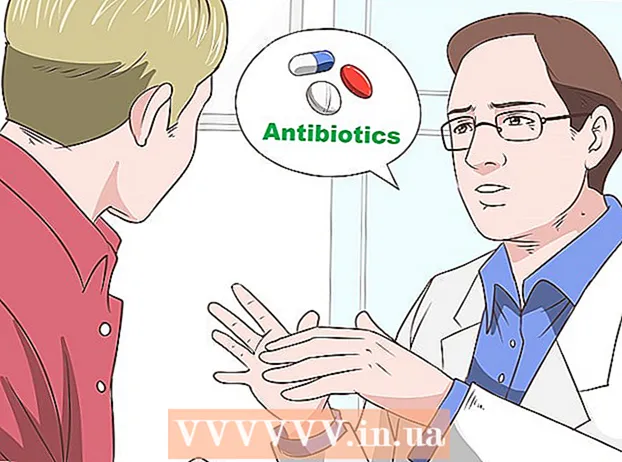Autor:
Sara Rhodes
Datum Stvaranja:
14 Veljača 2021
Datum Ažuriranja:
1 Srpanj 2024

Sadržaj
Adobe InDesign je program koji vam omogućuje brzo i jednostavno stvaranje izdavačkih projekata. Možete stvoriti brošure i druge dokumente pomoću ponuđenih predložaka i uređivati ih prema vašem izboru. Evo kako izraditi brošure u InDesign -u.
Koraci
 1 Dvaput kliknite ikonu InDesign na radnoj površini.
1 Dvaput kliknite ikonu InDesign na radnoj površini.- Ova se ikona može naći i na popisu instaliranih programa na izborniku Start (operacijski sustav Windows) ili Dock (operacijski sustav Mac)
 2 Kliknite "Iz predloška" pod naredbom "Kreiraj novi".
2 Kliknite "Iz predloška" pod naredbom "Kreiraj novi".- Pojavit će se zaseban prozor s nekoliko vrsta predložaka dokumenata.
 3 Dvaput kliknite mapu Brošure.
3 Dvaput kliknite mapu Brošure. 4 Odaberite veličinu i oblik predviđene brošure.
4 Odaberite veličinu i oblik predviđene brošure.- U ovoj fazi još ne morate razmišljati o izgledu i boji teme. Moći ćete ih promijeniti u sljedećim koracima procesa.
- Klikom na svaki uzorak brošure, s desne strane prozora vidjet ćete detaljne informacije o određenom izgledu.
- Odaberite izgled koji daje broj stranica koje želite za brošuru.
- Na primjer, odaberite prvi izgled brošure na dvije stranice dvostrukim klikom na ikonu.
 5 Dodajte ravnala na vrh i bočnu stranu brošure klikom na gumb Prikaz mogućnosti na samoj gornjoj traci.
5 Dodajte ravnala na vrh i bočnu stranu brošure klikom na gumb Prikaz mogućnosti na samoj gornjoj traci.- Izbornik Opcije prikaza možete upotrijebiti i za dodavanje orijentira i rubova žičanih okvira radi lakše manipulacije rasporedom.
 6 Obratite pažnju na izgled brošure.
6 Obratite pažnju na izgled brošure.- Prvi list veličine 20,32 x 27,94 centimetara podijeljen je po sredini na dvije stranice brošure. Ovo će biti četvrta, odnosno prva stranica brošure.
- Pomaknite se prema dolje da vidite sljedeći list koji će biti podijeljen slijeva nadesno na stranice 2 i 3.
- Vratite se na prvi list.
 7 Dvaput kliknite tekstni okvir sa zelenim rubovima da biste promijenili naslov i opis brošure.
7 Dvaput kliknite tekstni okvir sa zelenim rubovima da biste promijenili naslov i opis brošure. 8 Promijenite font teksta i veličinu fonta klikom na opciju "Stilovi odlomka" u desnom oknu ili odabirom promjena u oknu pri vrhu prozora.
8 Promijenite font teksta i veličinu fonta klikom na opciju "Stilovi odlomka" u desnom oknu ili odabirom promjena u oknu pri vrhu prozora. 9 Kliknite bilo gdje izvan okvira za tekst da bi promjene stupile na snagu.
9 Kliknite bilo gdje izvan okvira za tekst da bi promjene stupile na snagu. 10 Kliknite na fotografiju na prvoj stranici knjižice, a zatim "Izbriši" da biste je uklonili.
10 Kliknite na fotografiju na prvoj stranici knjižice, a zatim "Izbriši" da biste je uklonili.- Možda ćete prvo morati pritisnuti tipku "V". Dakle, odabirete alat Odaberi.
 11 Postavite svoju fotografiju ili slikovnu datoteku na naslovnu stranicu brošure.
11 Postavite svoju fotografiju ili slikovnu datoteku na naslovnu stranicu brošure.- Pritisnite "Datoteka", a zatim s padajućeg popisa odaberite opciju "Mjesto". Ovo će otvoriti prozor.
- Pronađite i odaberite datoteku slike koju želite uključiti u brošuru.
- Mišem nacrtajte pravokutnik na kojem ćete postaviti svoju sliku.
- Nakon toga možete promijeniti veličinu slike klikom na kut i povlačenjem slike.
 12 Promijenite druge okvire za tekst i slike na prvom listu brošure.
12 Promijenite druge okvire za tekst i slike na prvom listu brošure. 13 Ponovite postupak na drugom donjem listu, imajući na umu da će se unutrašnjost ovih stranica gledati jedna u drugu.
13 Ponovite postupak na drugom donjem listu, imajući na umu da će se unutrašnjost ovih stranica gledati jedna u drugu. 14 Unesite potrebne promjene u boju, font i veličinu teksta.
14 Unesite potrebne promjene u boju, font i veličinu teksta. 15 Ispišite prvi list brošure.
15 Ispišite prvi list brošure.- Pritisnite gumb "Datoteka", a zatim s padajućeg izbornika odaberite "Ispis".
- Promijenite broj stranice u "1" i kliknite "Ispis".
 16 Uklonite ispisani list, okrenite ga i umetnite u pisač.
16 Uklonite ispisani list, okrenite ga i umetnite u pisač. 17 Ispišite drugu stranicu datoteke.
17 Ispišite drugu stranicu datoteke. 18 Preklopite brošuru na pola po dužini.
18 Preklopite brošuru na pola po dužini.- Desna strana prvog lista bit će prva stranica.
- Stranice 2 i 3 bit će unutar brošure.
- Stranica 4 bit će lijevo od prve stranice.
Savjeti
- Brošuru možete ispisati na dva lista, a zatim ih presaviti. Papir bi trebao biti tanak, a otisak bi trebao proći kroz list.
- U InDesignu tipkovni prečac za poništavanje u sustavu Windows je Ctrl-Z. Na Macu držite tipku Command, a zatim pritisnite tipku Z. Ako napravite promjenu koja vam se ne sviđa, možete je jednostavno poništiti pomoću naredbe za poništavanje.