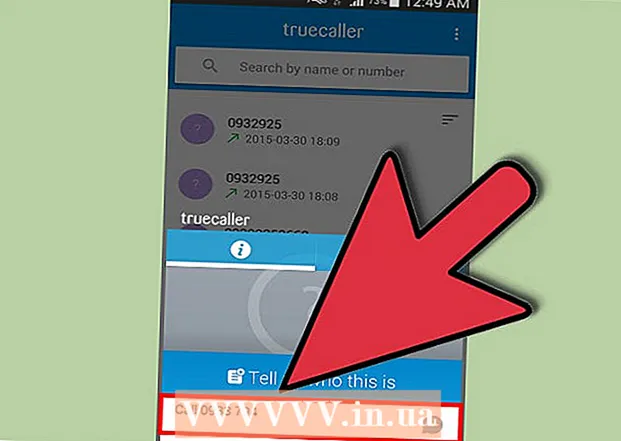Autor:
Bobbie Johnson
Datum Stvaranja:
8 Travanj 2021
Datum Ažuriranja:
1 Srpanj 2024

Sadržaj
- Koraci
- Metoda 1 od 2: Stvorite animirane GIF -ove pomoću mrežnih alata
- Metoda 2 od 2: Stvorite animirane GIF -ove u GIMP -u
- Savjeti
- Upozorenja
Animirani GIF jednostavan je oblik animacije. Pomoću mrežnih alata možete stvoriti animirani GIF ako imate skup slika ili kratki video. Ako želite uređivati slike i kontrolirati brzinu animacije, preuzmite besplatni GIMP grafički uređivač i upotrijebite njegovu funkcionalnost za izradu GIF animacija.
Koraci
Metoda 1 od 2: Stvorite animirane GIF -ove pomoću mrežnih alata
 1 Odaberite skup slika ili videozapisa. Na svom računalu stvorite mapu sa slikama koje želite animirati. Svaka slika bit će zasebni okvir za animaciju.Štoviše, kratki video možete pretvoriti u animiranu GIF datoteku.
1 Odaberite skup slika ili videozapisa. Na svom računalu stvorite mapu sa slikama koje želite animirati. Svaka slika bit će zasebni okvir za animaciju.Štoviše, kratki video možete pretvoriti u animiranu GIF datoteku.  2 Otvorite mrežni animirani GIF generator. Na mreži postoji mnogo besplatnih animiranih GIF generatora, uključujući imgflip, makeagif i gifmaker. Nemaju bogatu funkcionalnost GIMP -a ili bilo kojeg drugog grafičkog uređivača, ali jednostavni su za korištenje (i ne moraju se preuzimati).
2 Otvorite mrežni animirani GIF generator. Na mreži postoji mnogo besplatnih animiranih GIF generatora, uključujući imgflip, makeagif i gifmaker. Nemaju bogatu funkcionalnost GIMP -a ili bilo kojeg drugog grafičkog uređivača, ali jednostavni su za korištenje (i ne moraju se preuzimati).  3 Izrežite video isječak (ako želite). Ako želite napraviti animirani GIF od video datoteke, izrežite fragment iz nje (umjesto da preuzimate cijelu video datoteku). To se može učiniti besplatno pomoću VLC -a. Preuzmite ovaj program i slijedite ove korake:
3 Izrežite video isječak (ako želite). Ako želite napraviti animirani GIF od video datoteke, izrežite fragment iz nje (umjesto da preuzimate cijelu video datoteku). To se može učiniti besplatno pomoću VLC -a. Preuzmite ovaj program i slijedite ove korake: - Pokrenite VLC i kliknite "Datoteka" - "Otvori" da biste otvorili video datoteku.
- Pronađite početak videozapisa koji želite.
- Pritisnite "Play" - "Record".
- Reproducirajte video datoteku i zaustavite reprodukciju kada dođe do kraja videozapisa. Ponovno kliknite Snimanje da biste zaustavili snimanje. Nova video datoteka bit će spremljena u istu mapu kao i izvorna video datoteka.
 4 Prenesite slike ili videozapise. Da biste to učinili, kliknite "Prenesi slike". Ako želite pretvoriti video datoteku, kliknite "Preuzmi video".
4 Prenesite slike ili videozapise. Da biste to učinili, kliknite "Prenesi slike". Ako želite pretvoriti video datoteku, kliknite "Preuzmi video". - Preuzimanje video datoteke može potrajati dugo ako imate spoju internetsku vezu ili ako je video datoteka velika. Preporučuje se preuzimanje videoisječaka ne dulje od nekoliko sekundi.
 5 Mrežni alati obično vam omogućuju promjenu redoslijeda slika (u slučaju da ste ih preuzeli pogrešnim redoslijedom). Također možete dodati tekst, promijeniti veličinu slika i postaviti brzinu animacije.
5 Mrežni alati obično vam omogućuju promjenu redoslijeda slika (u slučaju da ste ih preuzeli pogrešnim redoslijedom). Također možete dodati tekst, promijeniti veličinu slika i postaviti brzinu animacije.  6 Za izradu animirane GIF datoteke kliknite Stvori GIF, Kreiraj sada ili sličan gumb. Nakon stvaranja prikazat će se popis opcija, uključujući veze za slanje animacije na forume, preuzimanje ili ugradnju na web stranicu.
6 Za izradu animirane GIF datoteke kliknite Stvori GIF, Kreiraj sada ili sličan gumb. Nakon stvaranja prikazat će se popis opcija, uključujući veze za slanje animacije na forume, preuzimanje ili ugradnju na web stranicu.
Metoda 2 od 2: Stvorite animirane GIF -ove u GIMP -u
 1 preuzimanje datoteka Gimp. To je besplatni grafički uređivač. Pomoću GIMP -a možete urediti svaki okvir svoje GIF animacije, prilagoditi brzinu animacije i spremiti je u optimizirani format (koji će se učitavati brže).
1 preuzimanje datoteka Gimp. To je besplatni grafički uređivač. Pomoću GIMP -a možete urediti svaki okvir svoje GIF animacije, prilagoditi brzinu animacije i spremiti je u optimizirani format (koji će se učitavati brže).  2 Otvorite sliku koju želite animirati. Da biste to učinili, kliknite "Datoteka" - "Otvori" i odaberite sliku spremljenu na računalu. Ako želite stvoriti GIF animaciju od nule, kliknite Datoteka - Novo.
2 Otvorite sliku koju želite animirati. Da biste to učinili, kliknite "Datoteka" - "Otvori" i odaberite sliku spremljenu na računalu. Ako želite stvoriti GIF animaciju od nule, kliknite Datoteka - Novo. - Ako koristite sliku s više slojeva, kliknite Slika - Poravnaj crtež za spajanje svih slojeva u jedan sloj.
 3 Dodavanje dodatnih slika. Ako već imate niz slika za pretvaranje u GIF animacije (na primjer, niz snimaka zaslona), otvorite ih klikom na Datoteka - Otvori kao slojeve. Ako imate samo jednu sliku, u prozoru Slojevi (s desne strane) upotrijebite opciju Duplicate Layer. Da biste to učinili, desnom tipkom miša kliknite ikonu slike i kliknite "Duplicate Layer" ili odaberite ikonu slike i kliknite gumb u obliku dvije presavijene fotografije.
3 Dodavanje dodatnih slika. Ako već imate niz slika za pretvaranje u GIF animacije (na primjer, niz snimaka zaslona), otvorite ih klikom na Datoteka - Otvori kao slojeve. Ako imate samo jednu sliku, u prozoru Slojevi (s desne strane) upotrijebite opciju Duplicate Layer. Da biste to učinili, desnom tipkom miša kliknite ikonu slike i kliknite "Duplicate Layer" ili odaberite ikonu slike i kliknite gumb u obliku dvije presavijene fotografije. - Svaki sloj bit će jedan okvir GIF animacije. Prvo će se prikazati slika na kraju popisa (i tako dalje na popisu). Da biste promijenili redoslijed prikazivanja slika, zamijenite ih na popisu slika.
- Sve slike moraju biti iste veličine; velike slike bit će izrezane prilikom spremanja GIF animacije.
 4 Sakrijte slojeve da biste uredili donje slojeve (ako želite). Ako namjeravate uređivati slike ili im dodavati tekst, sakrijte sve slojeve iznad sloja koji uređujete na popisu. To možete učiniti na dva načina (u prozoru Slojevi):
4 Sakrijte slojeve da biste uredili donje slojeve (ako želite). Ako namjeravate uređivati slike ili im dodavati tekst, sakrijte sve slojeve iznad sloja koji uređujete na popisu. To možete učiniti na dva načina (u prozoru Slojevi): - Kliknite ikonu oka pored sloja da biste je sakrili. Kliknite na istu ikonu za prikaz sloja.
- Ili odaberite sloj i postavite neprozirnost (pri vrhu prozora Slojevi). Mala neprozirnost učinit će sloj transparentnijim. Ovo je korisno ako želite dodati tekst ili druge dodatke u više okvira.
 5 Uređivanje slike (izborno). Saznajte više o funkcionalnosti GIMP -a ili jednostavno slijedite ove korake. Odaberite sliku koju želite urediti u prozoru Slojevi (desno), a zatim upotrijebite sljedeće alate:
5 Uređivanje slike (izborno). Saznajte više o funkcionalnosti GIMP -a ili jednostavno slijedite ove korake. Odaberite sliku koju želite urediti u prozoru Slojevi (desno), a zatim upotrijebite sljedeće alate: - U prozoru Toolbox (lijevo) odaberite alat Zoom za promjenu veličine slike. Neka svi slojevi budu iste veličine.
- U prozoru Toolbox (lijevo) odaberite alat Text za dodavanje teksta. Unesite svoj tekst i upotrijebite skočnu alatnu traku za postavljanje veličine, vrste i boje fonta. Kada završite, kliknite Sloj - Spoji za spajanje sloja teksta sa slojem ispod njega.
 6 Pogledajte animaciju. Nakon što dovršite uređivanje, kliknite Filtri - Animacija - Reproduciraj. Pritisnite ikonu za reprodukciju u prozoru koji se otvori za prikaz animacije.
6 Pogledajte animaciju. Nakon što dovršite uređivanje, kliknite Filtri - Animacija - Reproduciraj. Pritisnite ikonu za reprodukciju u prozoru koji se otvori za prikaz animacije.  7 Postavite brzinu animacije. Otvorite prozor Slojevi i desnom tipkom miša kliknite (ili Control + Desnom tipkom miša na nekim Mac računalima) na sloju. Odaberite Uređivanje atributa sloja. Nakon imena unesite (XXXXms), zamjenjujući XXXX s brojem milisekundi za prikaz ovog sloja. Učinite to sa svakim slojem. Ponovo reproducirajte animaciju da biste je vidjeli sa svojim promjenama.
7 Postavite brzinu animacije. Otvorite prozor Slojevi i desnom tipkom miša kliknite (ili Control + Desnom tipkom miša na nekim Mac računalima) na sloju. Odaberite Uređivanje atributa sloja. Nakon imena unesite (XXXXms), zamjenjujući XXXX s brojem milisekundi za prikaz ovog sloja. Učinite to sa svakim slojem. Ponovo reproducirajte animaciju da biste je vidjeli sa svojim promjenama. - Brzina većine GIF animacija temeljenih na videu je oko 10 sličica u sekundi (100ms po kadru).
- Ovaj korak možete preskočiti i kasnije (tijekom izvoza datoteke) postaviti zadanu brzinu.
 8 Optimizirajte svoju animaciju za brže učitavanje. Kliknite "Filter" - "Animacija" - "Optimiziraj (za GIF)". To će stvoriti mnogo manju kopiju izvorne datoteke. U sljedećim koracima radite sa sličicom izvorne datoteke.
8 Optimizirajte svoju animaciju za brže učitavanje. Kliknite "Filter" - "Animacija" - "Optimiziraj (za GIF)". To će stvoriti mnogo manju kopiju izvorne datoteke. U sljedećim koracima radite sa sličicom izvorne datoteke. - Prije optimizacije, svaki okvir animacije je potpuno učitan. Nakon optimizacije učitavaju se samo promjenjiva područja slika.
- Možete preskočiti ovaj korak i optimizirati animaciju prilikom izvoza.
 9 Izvezite svoju animaciju u GIF format. Da biste to učinili, kliknite "Datoteka" - "Izvezi kao". Pri dnu prozora koji se otvori kliknite "Odaberi vrstu datoteke" - "GIF". Zatim kliknite "Izvoz".
9 Izvezite svoju animaciju u GIF format. Da biste to učinili, kliknite "Datoteka" - "Izvezi kao". Pri dnu prozora koji se otvori kliknite "Odaberi vrstu datoteke" - "GIF". Zatim kliknite "Izvoz".  10 U novom prozoru Izvezi sliku kao GIF potvrdite okvir pored As Animated. Zatim kliknite Izvoz ili unesite sljedeće promjene:
10 U novom prozoru Izvezi sliku kao GIF potvrdite okvir pored As Animated. Zatim kliknite Izvoz ili unesite sljedeće promjene: - Poništite potvrdni okvir Loop ako želite animaciju reproducirati samo jednom.
- Ako niste postavili brzinu animacije, učinite to sada. Prema zadanim postavkama, brzina animacije postavljena je na 100 ms ili 10 sličica u sekundi. Smanjite ovu vrijednost kako biste ubrzali animaciju (i obrnuto).
- Ako niste optimizirali svoju animaciju, pronađite opciju Remove Frames i odaberite Shared Layers (Kombiniraj).
Savjeti
- Starije verzije programa Adobe Photoshop uključivale su Adobe ImageReady. Ako ga imate, uzmite svaki okvir zasebno u Photoshopu, a zatim upotrijebite Adobe ImageReady za stvaranje animacije na gore opisani način (na sličan način).
- GIMP ima nekoliko animacijskih efekata u izbornicima Filtri i animacije. Ti se efekti umeću između okvira, poput valovitosti.
- Za dodatne učinke instalirajte Gimp Animation Plugin (GAP) i pročitajte ovaj vodič. GAP ne radi u 64-bitnim verzijama GIMP-a 2.8, pa ćete možda morati preuzeti GIMP 2.6.
Upozorenja
- Veličina animirane GIF datoteke može biti toliko velika da će se polako učitavati (na primjer, na web stranici). Koristite manje boja i izbjegavajte mutne slike kako biste smanjili veličinu animacije.