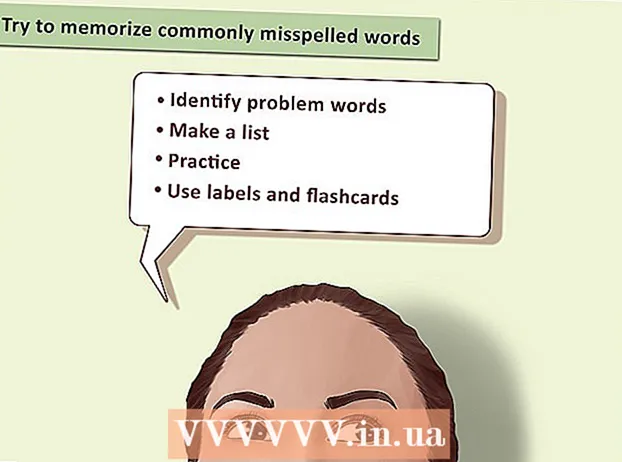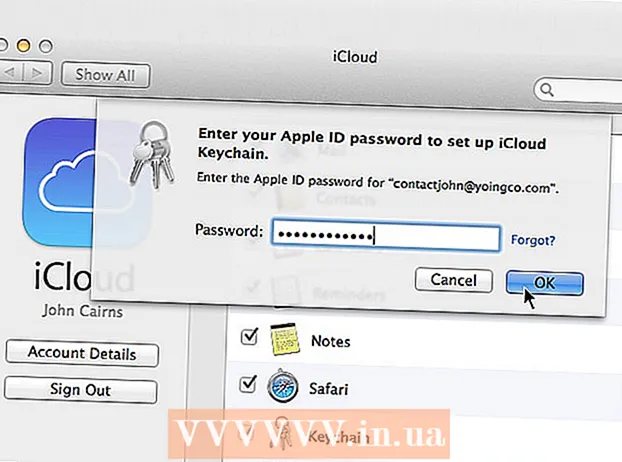Autor:
Clyde Lopez
Datum Stvaranja:
20 Srpanj 2021
Datum Ažuriranja:
1 Srpanj 2024
![Kako iseći deo slike i staviti na drugu [Photoshop CS6]](https://i.ytimg.com/vi/oqTVO1DANF0/hqdefault.jpg)
Sadržaj
- Koraci
- Metoda 1 od 2: Spojite slike u jednu fotografiju
- Metoda 2 od 2: Stvorite glatke prijelaze spajanja
Spajanje dvije ili više različitih slika omogućuje vam stvaranje lijepe grafike na različitim ravninama unutar fotografije. Photoshop vam omogućuje stvaranje posebnih efekata, ali u ovom ćemo vam članku pokazati kako skladno kombinirati dvije slike kako biste stvorili sinergističku, jednostavnu fuziju.
Koraci
Metoda 1 od 2: Spojite slike u jednu fotografiju
 1 Odaberite slike za svoju kompoziciju, a zatim ih otvorite u jednom prozoru. To se može učiniti na nekoliko načina. Najjednostavnije je povući i ispustiti slike u Photoshop izravno s radne površine, prozora Finder ili Windows Explorera. Ali postoje i drugi načini:
1 Odaberite slike za svoju kompoziciju, a zatim ih otvorite u jednom prozoru. To se može učiniti na nekoliko načina. Najjednostavnije je povući i ispustiti slike u Photoshop izravno s radne površine, prozora Finder ili Windows Explorera. Ali postoje i drugi načini: - Pritisnite Datoteka → Otvori. Nakon toga, dvije će se kartice pojaviti iznad vaše slike. Pomaknite jezičak da bi plutao. Zatim premjestite sliku na karticu koja će sadržavati obje fotografije.
 2 Po potrebi prilagodite veličinu svakog sloja pomoću alata Transform. Ova korisna značajka omogućuje vam skaliranje, rotiranje, naginjanje i podešavanje veličine slike. Da biste ga koristili, kliknite željeni sloj i pritisnite Ctrl + T (Windows) ili Cmd + T (Mac) za početak transformacije. Pojavit će se okvir s malim oznakama koji vam omogućuju unošenje potrebnih promjena na slici.
2 Po potrebi prilagodite veličinu svakog sloja pomoću alata Transform. Ova korisna značajka omogućuje vam skaliranje, rotiranje, naginjanje i podešavanje veličine slike. Da biste ga koristili, kliknite željeni sloj i pritisnite Ctrl + T (Windows) ili Cmd + T (Mac) za početak transformacije. Pojavit će se okvir s malim oznakama koji vam omogućuju unošenje potrebnih promjena na slici. - Držite tipku Shift dok mijenjate veličinu kako biste zadržali omjer slike.
- Držite Ctrl / Cmd dok mijenjate veličinu da biste pomaknuli samo odabranu točku, stvarajući "perspektivu".
- Držite Alt / Opt tijekom promjene veličine da zadržite sve kutove slike, ali promijenite veličinu.
- Kliknite izvan okvira za rotiranje slike.
 3 Pomoću alata za brisanje uklonite neželjena područja. Ako znate da vam dio slike definitivno ne treba, aktivirajte Eraser Tool (E) i počnite brisati. Evo nekoliko korisnih savjeta koje morate imati na umu dok radite:
3 Pomoću alata za brisanje uklonite neželjena područja. Ako znate da vam dio slike definitivno ne treba, aktivirajte Eraser Tool (E) i počnite brisati. Evo nekoliko korisnih savjeta koje morate imati na umu dok radite: - Pritisnite Ctrl + Alt + Z (Windows) ili Cmd + Opt + Z (Mac) da poništite svako slučajno brisanje. Pritisnite Ctrl + Z ili Cmd + Z da biste ponovili radnju ako poništite željeni korak.
- Ako koristite alat za odabir (pomicanje isprekidane linije), možete izbrisati samo ono što je unutar odabira. Ovo je dobar način da zaštitite područja koja želite napustiti odabirom samo onih područja koja želite izbrisati.
- Izbrisani dio nije moguće vratiti jer će to dovesti do gubitka podataka o pikselima. Dolje su navedeni koraci kako biste piksele učinili nevidljivima i tako ih spremili u slučaju da vam i dalje trebaju.
 4 Koristite maske sloja za postupno reverzibilno brisanje i miješanje slika. Maske slojeva vaši su najbolji prijatelji pri spajanju. Omogućuju vam brisanje dijelova sloja bez brisanja podataka, što olakšava poništavanje brisanja ako pogriješite. Za izradu maske sloja odaberite željeni sloj, a zatim kliknite na malu pravokutnu ikonu s crnim krugom u sredini, pri dnu ploče sloja. Prati ove korake:
4 Koristite maske sloja za postupno reverzibilno brisanje i miješanje slika. Maske slojeva vaši su najbolji prijatelji pri spajanju. Omogućuju vam brisanje dijelova sloja bez brisanja podataka, što olakšava poništavanje brisanja ako pogriješite. Za izradu maske sloja odaberite željeni sloj, a zatim kliknite na malu pravokutnu ikonu s crnim krugom u sredini, pri dnu ploče sloja. Prati ove korake: - Uključite alat Četka. Automatski će se podesiti na crno -bijelo.
- Provjerite je li odabrana maska sloja. Ovo je drugi, bijeli kvadrat desno od sloja.
- Obojite crnom bojom sve što želite izbrisati na stvarnoj slici. Ovo će izbrisati sliku umjesto dodavanja crne tinte preko nje.
- Sve tonirano sivo bit će djelomično izbrisano sve dok ne postane potpuno crno ili bijelo.
- Ponovo obojite masku u bijelo kako bi se slika ponovno pojavila.
- Imajte na umu da za to možete koristiti nagibe, čudne četke, žigove i olovku. Slika će se pojaviti, kako god obojite masku.
 5 Upotrijebite alate za odabir i Refine Edge za odabir pojedinačnih elemenata na slici. Ako samo želite povući osobu na sliku ili premjestiti zastavicu s jedne fotografije na pozadinu druge, fuzija slike možda neće biti potrebna. Umjesto toga, upotrijebite sljedeće alate za odabir željenog objekta, zatim desnom tipkom miša kliknite i odaberite Izreži na novi sloj.
5 Upotrijebite alate za odabir i Refine Edge za odabir pojedinačnih elemenata na slici. Ako samo želite povući osobu na sliku ili premjestiti zastavicu s jedne fotografije na pozadinu druge, fuzija slike možda neće biti potrebna. Umjesto toga, upotrijebite sljedeće alate za odabir željenog objekta, zatim desnom tipkom miša kliknite i odaberite Izreži na novi sloj. - Kovrčav odabir: Ikona alata izgleda kao isprekidani okvir i nalazi se prva na alatnoj traci. Pritisnite i držite za prikaz više oblika odabira.
- Lasso alati: kliknite kako biste započeli odabir i završili kada spojite dva kraja linije, ili kliknite ponovno da biste dovršili. Također možete koristiti "Straight Lasso" i "Magnetic Lasso" (snimite slične boje).
- Alat za brzi odabir: izgleda kao kist sa malom isprekidanom linijom na kraju. Ovo je nevjerojatno koristan alat. Kliknite i povucite je preko slike i ona će pokušati automatski pronaći i odabrati željeni objekt. Za najbolje rezultate promijenite vrijednost tolerancije kao što je prikazano gore.
- Čarobni štapić: pritisnite i držite da biste ga pronašli iza alata za brzi odabir ili obrnuto. Čarobni štapić odabire sve piksele u istom rasponu boja, kao i mjesto na koje ste kliknuli, što pomaže u trenu ukloniti velika područja pozadine.
- Alat za olovke: njegova ikona izgleda poput običnog nalivpera. To je najmoćniji dostupan alat, ali i oduzima najviše vremena. Alat olovka stvara "putanje" s točkama sidrišta koje možete mijenjati u hodu, dajući korisniku veću kontrolu nad odabirom od osnovnih alata za odabir.
Metoda 2 od 2: Stvorite glatke prijelaze spajanja
 1 Promijenite neprozirnost četki i gumica za strožu kontrolu. Djelomične prozirnice također se međusobno postavljaju, što im omogućuje da se koriste za realistično "zasjenjivanje" slika. Ako trebate napraviti djelomični rub ili glatki prijelaz, postavite neprozirnost četke ili gumice na negdje oko 10%. Sada, svaki put kad zasjenite područje, izbrisat ćete samo 10% piksela. Dakle, ako obrišete sliku 10 puta na jednom mjestu, premjestite i izbrišete 8 puta, a zatim 6 i tako dalje, dobit ćete lijepu postupnu fuziju.
1 Promijenite neprozirnost četki i gumica za strožu kontrolu. Djelomične prozirnice također se međusobno postavljaju, što im omogućuje da se koriste za realistično "zasjenjivanje" slika. Ako trebate napraviti djelomični rub ili glatki prijelaz, postavite neprozirnost četke ili gumice na negdje oko 10%. Sada, svaki put kad zasjenite područje, izbrisat ćete samo 10% piksela. Dakle, ako obrišete sliku 10 puta na jednom mjestu, premjestite i izbrišete 8 puta, a zatim 6 i tako dalje, dobit ćete lijepu postupnu fuziju.  2 Za savršene rezove i odabire upotrijebite alat Refine Edge. Pritisnite Odaberi → Očisti rub za prikaz slike bez pozadine. To će vam omogućiti da točno vidite svoju novu fotografiju i prilagodite je prije spajanja. Bilo koji odabir na bilo kojem sloju može se poboljšati. Kada završite, kliknite Odaberi → Obrni i pritisnite tipku Izbriši za brisanje svih piksela koje ste promijenili.
2 Za savršene rezove i odabire upotrijebite alat Refine Edge. Pritisnite Odaberi → Očisti rub za prikaz slike bez pozadine. To će vam omogućiti da točno vidite svoju novu fotografiju i prilagodite je prije spajanja. Bilo koji odabir na bilo kojem sloju može se poboljšati. Kada završite, kliknite Odaberi → Obrni i pritisnite tipku Izbriši za brisanje svih piksela koje ste promijenili. - Radius: smanjuje granice regije. Što je veća vrijednost u pikselima, obrezivanje će biti bliže odabiru.
- Glatko, nesmetano: zaokružuje granice.
- Perje: dodaje djelomično zamućenje granici odabira.
- Kontrast: za razliku od Smooth, izoštrava rubove i točkice.
- Offset Edge: proširuje ili smanjuje odabir na temelju navedenog postotka.
 3 Pokušajte s automatskim poravnavanjem slojeva ako kombinirate gotovo identične fotografije. Ova vam funkcija omogućuje sinkronizaciju dviju slika, što može biti korisno ako imate, na primjer, grupnu fotografiju na kojoj jedna osoba ima zatvorene oči. Pomiješajte drugu kopiju na otvorenim očima, a zatim odaberite oba sloja lijevim klikom na njih i pritiskom na Ctrl / Cmd. Na izborniku koji se pojavi odaberite Uredi → Automatsko poravnavanje slojeva.
3 Pokušajte s automatskim poravnavanjem slojeva ako kombinirate gotovo identične fotografije. Ova vam funkcija omogućuje sinkronizaciju dviju slika, što može biti korisno ako imate, na primjer, grupnu fotografiju na kojoj jedna osoba ima zatvorene oči. Pomiješajte drugu kopiju na otvorenim očima, a zatim odaberite oba sloja lijevim klikom na njih i pritiskom na Ctrl / Cmd. Na izborniku koji se pojavi odaberite Uredi → Automatsko poravnavanje slojeva. - Za najbolje rezultate odaberite Samo namaz.
 4 Eksperimentirajte s načinima miješanja kako biste prilagodili osvjetljenje u kombiniranim slikama. Načini miješanja povezuju jedan sloj s drugim. Tako, na primjer, ako donji sloj ima jako osvjetljenje, korisnik može reći gornjem sloju da uzme neke od ovih svjetlosnih piksela i upotrijebi ih za posvjetljivanje gornjeg sloja. Zvuči zbunjujuće? Ono što je najvažnije, s njima je jednostavno i lako je eksperimentirati, a sve su promjene povratne. Prati ove korake:
4 Eksperimentirajte s načinima miješanja kako biste prilagodili osvjetljenje u kombiniranim slikama. Načini miješanja povezuju jedan sloj s drugim. Tako, na primjer, ako donji sloj ima jako osvjetljenje, korisnik može reći gornjem sloju da uzme neke od ovih svjetlosnih piksela i upotrijebi ih za posvjetljivanje gornjeg sloja. Zvuči zbunjujuće? Ono što je najvažnije, s njima je jednostavno i lako je eksperimentirati, a sve su promjene povratne. Prati ove korake: - Kliknite gornji sloj onih koje spajate.
- Pritisnite padajući izbornik iznad slojeva, trenutno postavljen na "Normalno".
- Odaberite novi način miješanja, pri čemu ćete primijetiti kako će se vaša slika promijeniti. Isprobajte sljedeće načine:
- točkasto svjetlo;
- pojašnjenje;
- množenje;
- nametanje;
- raspršeno svjetlo;
- otapanje.