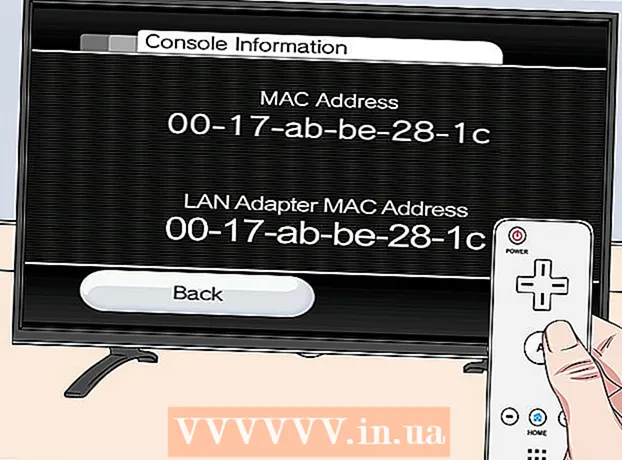Autor:
Sara Rhodes
Datum Stvaranja:
11 Veljača 2021
Datum Ažuriranja:
1 Srpanj 2024

Sadržaj
- Koraci
- 1. dio od 3: Priprema za prelazak na stariju verziju
- 2. dio 3: Prijeđite na Windows 7
- 3. dio od 3: Aktiviranje sustava
- Upozorenja
Za vraćanje Windows 8 na Windows 7 možete koristiti dva slična i različita načina istovremeno. Ako imate ključ za Windows 8 Professional i možete zadovoljiti niz drugih uvjeta, besplatno preuzmite Windows 7 Professional. U protivnom, trebat će vam nekorišteni ključ za Windows 7. Postupak prelaska na stariju verziju isti je bez obzira trebate li nekorišteni ključ ili ne.
Koraci
1. dio od 3: Priprema za prelazak na stariju verziju
 1 Odredite svoju verziju sustava Windows 8 kako biste bili sigurni da se može poništiti. Pravo na korištenje prethodnih verzija proizvoda (desna nadogradnja) omogućit će vam besplatno prebacivanje na Windows 7; pravne osobe imaju to pravo. No da biste ostvarili ovo pravo, morate ispuniti neke uvjete. Prvi zahtjev je da na računalo mora biti instaliran Windows 8 Professional, odnosno da se računalo mora kupiti s unaprijed instaliranim sustavom Windows 8 Professional.
1 Odredite svoju verziju sustava Windows 8 kako biste bili sigurni da se može poništiti. Pravo na korištenje prethodnih verzija proizvoda (desna nadogradnja) omogućit će vam besplatno prebacivanje na Windows 7; pravne osobe imaju to pravo. No da biste ostvarili ovo pravo, morate ispuniti neke uvjete. Prvi zahtjev je da na računalo mora biti instaliran Windows 8 Professional, odnosno da se računalo mora kupiti s unaprijed instaliranim sustavom Windows 8 Professional. - Kliknite na Pobijedi i uđite winverda biste provjerili verziju sustava Windows. Ako koristite bilo koju verziju sustava Windows 8 osim Professional, nemate pravo na vraćanje na stariju verziju.U tom slučaju za vraćanje na stariju verziju trebat će vam nekorišteni ključ sustava Windows 7.
- Ako je Windows 8 nadograđen na Windows 8 Pro, nemate pravo na nadogradnju. U tom slučaju za vraćanje na stariju verziju trebat će vam nekorišteni ključ sustava Windows 7.
- Ako je Windows 8 instaliran s diska ili bilo kojeg drugog medija na računalu sa sustavom Windows 7 (ili starijim), nemate pravo na vraćanje unatrag. U tom slučaju za vraćanje na stariju verziju trebat će vam nekorišteni ključ sustava Windows 7.
 2 Nabavite (kupite) važeći ključ za Windows 7 Professional. Takav ključ mora biti nekorišten ili se može koristiti (ovisno o tome imate li prava na nadogradnju):
2 Nabavite (kupite) važeći ključ za Windows 7 Professional. Takav ključ mora biti nekorišten ili se može koristiti (ovisno o tome imate li prava na nadogradnju): - Ako nemate prava na nadogradnju, trebat će vam važeći ključ sustava Windows 7 koji nije korišten za aktiviranje sustava na bilo kojem računalu. Ako ste nadogradili sustav Windows 7 na sustav Windows 8 i sada se želite vratiti na sustav Windows 7, upotrijebite izvorni ključ sustava Windows 7. Ako ste računalo kupili s unaprijed instaliranim sustavom Windows 8, kupite jeftin ključ za sustav Windows 7 na jednom od mnogih online resursi.
- Ako imate pravo na prelazak na stariju verziju, trebat će vam važeći ključ za Windows 7 Professional, ali se može koristiti (to jest, aktivirali su sustav na bilo kojem računalu) ili neoriginalni ključ za sustav instaliran na računalu. Ovaj će se ključ koristiti na zaslonu za aktivaciju.
 3 Provjerite ima li vaše računalo upravljačke programe za Windows 7. Ako ste računalo kupili s unaprijed instaliranim sustavom Windows 8, neki hardver i pribor možda neće raditi s sustavom Windows 7. Stoga unaprijed preuzmite upravljačke programe za sve komponente za sustav Windows 7 kako biste osigurali da vaše računalo radi nakon pada sustava.
3 Provjerite ima li vaše računalo upravljačke programe za Windows 7. Ako ste računalo kupili s unaprijed instaliranim sustavom Windows 8, neki hardver i pribor možda neće raditi s sustavom Windows 7. Stoga unaprijed preuzmite upravljačke programe za sve komponente za sustav Windows 7 kako biste osigurali da vaše računalo radi nakon pada sustava. - Ako je računalo izgrađen od uglednog proizvođača (HP, Dell, Acer itd.), Otvorite web stranicu tvrtke i na njemu pronađite model računala. Obično je model naznačen na tipkovnici prijenosnog računala ili na naljepnici na stražnjoj ili donjoj strani računala. Idite na stranicu Upravljački programi ili preuzimanja i pronađite upravljačke programe za Windows 7; ako nema takvih upravljačkih programa, neki hardver će se pokvariti nakon smanjenja sustava.
- Ako ste računalo izgradili vi ili netko drugi, pronađite ispravan upravljački program za svaku komponentu. Kliknite na Pobijedi i uđite devmgmt.mscza otvaranje Upravitelja uređaja. Pronađite model svake komponente, otvorite web mjesto proizvođača i provjerite ima li upravljačkog programa za Windows 7. Ako nema takvog upravljačkog programa, hardver će se pokvariti nakon pada sustava.
 4 Kopirajte upravljačke programe na vanjski medij za pohranu (ako želite). Da biste uštedjeli vrijeme nakon prelaska na stariju verziju, zapišite sve upravljačke programe na USB flash pogon (flash pogon) ili DVD. To će vam omogućiti brzu instalaciju potrebnih upravljačkih programa. Najvažnije je da radite mrežni adapter kako biste se povezali s internetom i preuzeli sve druge upravljačke programe.
4 Kopirajte upravljačke programe na vanjski medij za pohranu (ako želite). Da biste uštedjeli vrijeme nakon prelaska na stariju verziju, zapišite sve upravljačke programe na USB flash pogon (flash pogon) ili DVD. To će vam omogućiti brzu instalaciju potrebnih upravljačkih programa. Najvažnije je da radite mrežni adapter kako biste se povezali s internetom i preuzeli sve druge upravljačke programe.  5 Napravite instalacijski disk za Windows 7 Professional. Ovaj je disk potreban za vraćanje na Windows 7. Zapamtite da će svaki instalacijski disk sa sustavom Windows 7 Professional raditi. Ako nema takvog diska, izradite ga pomoću besplatnog softvera koji se može preuzeti s Microsoftove web stranice:
5 Napravite instalacijski disk za Windows 7 Professional. Ovaj je disk potreban za vraćanje na Windows 7. Zapamtite da će svaki instalacijski disk sa sustavom Windows 7 Professional raditi. Ako nema takvog diska, izradite ga pomoću besplatnog softvera koji se može preuzeti s Microsoftove web stranice: - Otvorite ovu stranicu i unesite ključ proizvoda za preuzimanje ISO datoteke.
- Nakon preuzimanja ISO datoteke, spojite USB flash pogon na računalo ili umetnite prazan DVD.
- Preuzmite i instalirajte Windows USB / DVD alat za preuzimanje.
- Pokrenite program i odaberite preuzetu ISO datoteku sustava Windows 7 Professional s izbornika Izvor. Na izborniku "Odredište" odaberite DVD ili USB flash pogon. Program će snimiti ISO datoteku na DVD / flash pogon i stvoriti instalacijski disk.
 6 Izradite sigurnosnu kopiju važnih datoteka. Vraćanje sustava na prethodno stanje slično je ponovnoj instalaciji koja briše sve podatke pohranjene na tvrdom disku. Stoga, prije snižavanja sustava, kopirajte važne datoteke na vanjski medij za pohranu ili u pohranu u oblaku. Za više informacija o sigurnosnom kopiranju podataka pročitajte ovaj članak.
6 Izradite sigurnosnu kopiju važnih datoteka. Vraćanje sustava na prethodno stanje slično je ponovnoj instalaciji koja briše sve podatke pohranjene na tvrdom disku. Stoga, prije snižavanja sustava, kopirajte važne datoteke na vanjski medij za pohranu ili u pohranu u oblaku. Za više informacija o sigurnosnom kopiranju podataka pročitajte ovaj članak.
2. dio 3: Prijeđite na Windows 7
 1 U postavkama UEFI -a odaberite način rada Legacy boot. Učinite to ako je računalo kupljeno s unaprijed instaliranim sustavom Windows 8 (ako je sustav nadograđen na Windows 8, stari način rada nije potreban). UEFI je sučelje koje kontrolira komponente računala i trenutna je verzija BIOS -a. Windows 7 ne podržava UEFI pa se kompatibilnost BIOS -a mora omogućiti u postavkama UEFI -ja. Postupak se razlikuje ovisno o modelu vašeg računala, ali u većini slučajeva učinite sljedeće:
1 U postavkama UEFI -a odaberite način rada Legacy boot. Učinite to ako je računalo kupljeno s unaprijed instaliranim sustavom Windows 8 (ako je sustav nadograđen na Windows 8, stari način rada nije potreban). UEFI je sučelje koje kontrolira komponente računala i trenutna je verzija BIOS -a. Windows 7 ne podržava UEFI pa se kompatibilnost BIOS -a mora omogućiti u postavkama UEFI -ja. Postupak se razlikuje ovisno o modelu vašeg računala, ali u većini slučajeva učinite sljedeće: - Kliknite na Pobijedi+C ili prijeđite prstom zdesna nalijevo da biste otvorili traku sa dugmadima.
- Kliknite "Postavke" - "Promijeni postavke računala".
- Kliknite Ažuriranje i oporavak - Oporavak. U odjeljku Preuzimanje kliknite Ponovo pokreni odmah.
- Kad se računalo ponovno pokrene, odaberite "Rješavanje problema" - "Napredne opcije".
- Kliknite "UEFI postavke" - "Ponovo pokreni".
- U UEFI postavkama pronađite opciju "Legacy boot" ili "BIOS mode" i omogućite je. Mjesto ove opcije ovisi o proizvođaču računala ili matične ploče.
 2 Umetnite instalacijski disk za Windows 7 ili USB flash pogon i ponovno pokrenite računalo. Prikazat će se standardni zaslon za pokretanje BIOS -a (jer je aktiviran u postavkama UEFI -a).
2 Umetnite instalacijski disk za Windows 7 ili USB flash pogon i ponovno pokrenite računalo. Prikazat će se standardni zaslon za pokretanje BIOS -a (jer je aktiviran u postavkama UEFI -a).  3 Pokrenite s diska ili flash pogona. Ovaj proces ovisi o modelu vašeg računala. U većini slučajeva na zaslonu će se prikazati tipka koju trebate pritisnuti za pokretanje s diska ili flash pogona. Ako se takva tipka ne prikaže, pritisnite odgovarajuću tipku za ulazak u BIOS. Otvorit će se postavke BIOS -a / UEFI -ja. Pronađite izbornik Boot i odaberite DVD ili USB kao prvi uređaj za pokretanje.
3 Pokrenite s diska ili flash pogona. Ovaj proces ovisi o modelu vašeg računala. U većini slučajeva na zaslonu će se prikazati tipka koju trebate pritisnuti za pokretanje s diska ili flash pogona. Ako se takva tipka ne prikaže, pritisnite odgovarajuću tipku za ulazak u BIOS. Otvorit će se postavke BIOS -a / UEFI -ja. Pronađite izbornik Boot i odaberite DVD ili USB kao prvi uređaj za pokretanje.  4 Pokrenite postupak postavljanja sustava Windows 7. Da biste to učinili, pritisnite bilo koju tipku na tipkovnici (kada se to od vas zatraži). Za preuzimanje instalacijskih datoteka bit će potrebno neko vrijeme.
4 Pokrenite postupak postavljanja sustava Windows 7. Da biste to učinili, pritisnite bilo koju tipku na tipkovnici (kada se to od vas zatraži). Za preuzimanje instalacijskih datoteka bit će potrebno neko vrijeme.  5 Instalirajte Windows 7. Prvo odaberite odgovarajući jezik i regionalne postavke.
5 Instalirajte Windows 7. Prvo odaberite odgovarajući jezik i regionalne postavke.  6 Odaberite pogon na kojem je instaliran Windows 8. Tijekom instalacije sustava Windows 7 morate odrediti ciljni pogon; odaberite pogon na kojem je instaliran Windows 8. Imajte na umu da će se svi podaci na odabranom pogonu izbrisati.
6 Odaberite pogon na kojem je instaliran Windows 8. Tijekom instalacije sustava Windows 7 morate odrediti ciljni pogon; odaberite pogon na kojem je instaliran Windows 8. Imajte na umu da će se svi podaci na odabranom pogonu izbrisati.  7 Unesite ključ za Windows 7 Professional. To se mora učiniti u posljednjim fazama procesa instalacije sustava. Unesite ključ koji ste pronašli ili kupili (pročitajte prethodni odjeljak). Ako imate privilegiju Downgrade, ovaj ključ se može koristiti.
7 Unesite ključ za Windows 7 Professional. To se mora učiniti u posljednjim fazama procesa instalacije sustava. Unesite ključ koji ste pronašli ili kupili (pročitajte prethodni odjeljak). Ako imate privilegiju Downgrade, ovaj ključ se može koristiti.  8 Pričekajte da se postupak instalacije dovrši. Nakon unosa ključa, postupak instalacije će biti dovršen, a radna površina će se pojaviti na ekranu. Ako ste ispravno koristili Downgrade, najvjerojatnije će se na zaslonu prikazati poruka o pogrešci pri aktivaciji.
8 Pričekajte da se postupak instalacije dovrši. Nakon unosa ključa, postupak instalacije će biti dovršen, a radna površina će se pojaviti na ekranu. Ako ste ispravno koristili Downgrade, najvjerojatnije će se na zaslonu prikazati poruka o pogrešci pri aktivaciji.
3. dio od 3: Aktiviranje sustava
 1 Otvorite prozor za aktivaciju (ako se nije otvorio automatski). Ako je vaše računalo spojeno na Internet, a vi ste prvi put pokrenuli sustav Windows 7, sustav će se pokušati automatski aktivirati. Ako je tijekom instalacije sustava Windows 7 unesen nekorišteni ključ, automatska aktivacija će uspjeti. Ako ste ispravno koristili Downgrade, najvjerojatnije automatska aktivacija neće uspjeti.
1 Otvorite prozor za aktivaciju (ako se nije otvorio automatski). Ako je vaše računalo spojeno na Internet, a vi ste prvi put pokrenuli sustav Windows 7, sustav će se pokušati automatski aktivirati. Ako je tijekom instalacije sustava Windows 7 unesen nekorišteni ključ, automatska aktivacija će uspjeti. Ako ste ispravno koristili Downgrade, najvjerojatnije automatska aktivacija neće uspjeti. - Ako se prozor za aktivaciju ne otvori, kliknite "Start", upišite "activation" (bez navodnika), a zatim kliknite "Activate Windows".
 2 Ako aktivacija ne uspije, nazovite navedeni telefonski broj. Ako želite iskoristiti svoja prava na prelazak na stariju verziju, morate nazvati Microsoftovu telefonsku liniju i diktirati Windows 8 Professional ključ kako biste dokazali da ispunjavate uvjete za besplatnu nadogradnju.
2 Ako aktivacija ne uspije, nazovite navedeni telefonski broj. Ako želite iskoristiti svoja prava na prelazak na stariju verziju, morate nazvati Microsoftovu telefonsku liniju i diktirati Windows 8 Professional ključ kako biste dokazali da ispunjavate uvjete za besplatnu nadogradnju.  3 Unesite kôd koji je Microsoft dao za aktiviranje sustava Windows. Ako je Microsoft potvrdio da imate pravo na nadogradnju, pružit će poseban kôd za ulazak u prozor za aktivaciju i aktivaciju sustava Windows 7.
3 Unesite kôd koji je Microsoft dao za aktiviranje sustava Windows. Ako je Microsoft potvrdio da imate pravo na nadogradnju, pružit će poseban kôd za ulazak u prozor za aktivaciju i aktivaciju sustava Windows 7. - Ako je sustav smanjen na više računala, možete koristiti isti ključ, ali morate nazvati Microsoft svaki put kada aktivirate sljedeći sustav.
 4 Instalirajte upravljačke programe. Učinite to nakon aktiviranja sustava. Ako je disk (ili flash pogon) s upravljačkim programima već kreiran, spojite ga i instalirajte upravljačke programe; u protivnom pokrenite Windows Update i dopustite mu da provjeri i preuzme sva dostupna ažuriranja.Zatim otvorite Upravitelj uređaja i ručno instalirajte nedostajuće upravljačke programe; da biste to učinili, desnom tipkom miša kliknite odgovarajući hardver i na izborniku odaberite Ažuriraj upravljački program.
4 Instalirajte upravljačke programe. Učinite to nakon aktiviranja sustava. Ako je disk (ili flash pogon) s upravljačkim programima već kreiran, spojite ga i instalirajte upravljačke programe; u protivnom pokrenite Windows Update i dopustite mu da provjeri i preuzme sva dostupna ažuriranja.Zatim otvorite Upravitelj uređaja i ručno instalirajte nedostajuće upravljačke programe; da biste to učinili, desnom tipkom miša kliknite odgovarajući hardver i na izborniku odaberite Ažuriraj upravljački program.
Upozorenja
- Ne prelazite na Windows 7 radi jednostavnog hira. Imajte na umu da se neke hardverske značajke temelje isključivo na upravljačkim programima za Windows 8.