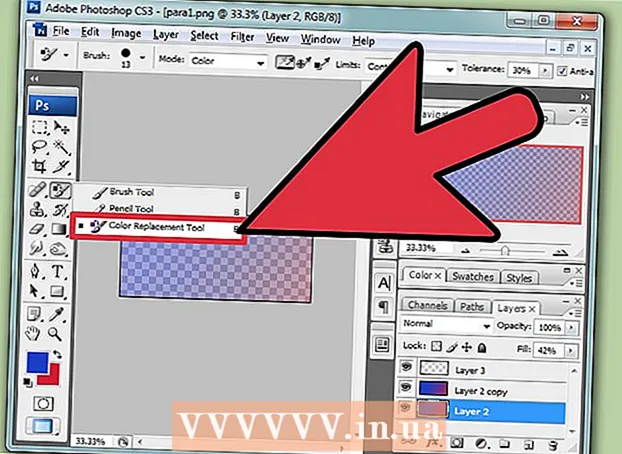Autor:
Clyde Lopez
Datum Stvaranja:
17 Srpanj 2021
Datum Ažuriranja:
1 Srpanj 2024

Sadržaj
Račun iCloud omogućuje vam razmjenu podataka između svih vaših Apple uređaja, redovita sinkronizacija. Svojim podacima u iCloudu možete pristupiti i s računala sa sustavom Windows. Korištenjem web stranice iCloud ili odgovarajućeg uslužnog programa Windows možete pristupiti svojim fotografijama, kao i drugim podacima pohranjenim u iCloudu, s bilo kojeg računala.
Koraci
Metoda 1 od 2: Korištenje web stranice iCloud
 1 Prođite postupak autorizacije na.www.iCloud.comsa svojim Apple ID -om. Glazbenoj biblioteci iCloud možete pristupiti s bilo kojeg računala putem web stranice iCloud. Prijavite se s Apple ID -om za koji želite pristupiti iCloud knjižnici.
1 Prođite postupak autorizacije na.www.iCloud.comsa svojim Apple ID -om. Glazbenoj biblioteci iCloud možete pristupiti s bilo kojeg računala putem web stranice iCloud. Prijavite se s Apple ID -om za koji želite pristupiti iCloud knjižnici.  2 Odaberite izbornik "Fotografije". Ovo će otvoriti vašu iCloud glazbenu biblioteku. Trebat će neko vrijeme ako ovo radite prvi put.
2 Odaberite izbornik "Fotografije". Ovo će otvoriti vašu iCloud glazbenu biblioteku. Trebat će neko vrijeme ako ovo radite prvi put.  3 Pregledajte svoju iCloud glazbenu biblioteku. Odmah nakon preuzimanja odjeljka "Fotografije" bit ćete dostupni za pregled slika sa svih uređaja povezanih na iCloud. Fotografije koje ste upravo snimili vašim uređajem ne prikazuju se odmah jer je za to potrebno nekoliko minuta.
3 Pregledajte svoju iCloud glazbenu biblioteku. Odmah nakon preuzimanja odjeljka "Fotografije" bit ćete dostupni za pregled slika sa svih uređaja povezanih na iCloud. Fotografije koje ste upravo snimili vašim uređajem ne prikazuju se odmah jer je za to potrebno nekoliko minuta. - Kartica Momenti prikazuje najnovije fotografije koje ste snimili, razvrstane po datumu.
- Kartica Albumi omogućit će vam da vidite sve foto albume koje ste stvorili.
 4 Kliknite na fotografiju da biste je vidjeli u punoj veličini. Kliknite na fotografiju u pregledniku: možete je vidjeti u stvarnoj veličini.
4 Kliknite na fotografiju da biste je vidjeli u punoj veličini. Kliknite na fotografiju u pregledniku: možete je vidjeti u stvarnoj veličini. - Pritisnite tipke "" i ">" za prijelaz na prethodnu ili sljedeću fotografiju u albumu.
 5 Ako želite izbrisati fotografiju, kliknite gumb sa slikom kante za smeće. Nalazi se u gornjem desnom kutu. Uklanjanjem iz iClouda uklanja se fotografija sa svih sinkroniziranih uređaja.
5 Ako želite izbrisati fotografiju, kliknite gumb sa slikom kante za smeće. Nalazi se u gornjem desnom kutu. Uklanjanjem iz iClouda uklanja se fotografija sa svih sinkroniziranih uređaja.  6 Pritisnite gumb "Odaberi fotografiju" za odabir više slika odjednom. Nakon aktiviranja izbornika Odabir fotografije, možete kliknuti na svaku fotografiju za odabir. Ova radnja će odjednom preuzeti nekoliko fotografija.
6 Pritisnite gumb "Odaberi fotografiju" za odabir više slika odjednom. Nakon aktiviranja izbornika Odabir fotografije, možete kliknuti na svaku fotografiju za odabir. Ova radnja će odjednom preuzeti nekoliko fotografija.  7 Kliknite "Preuzmi" za preuzimanje slika. Ova radnja će u tu svrhu preuzeti fotografije u zadanu mapu vašeg preglednika, što je obično mapa Preuzimanja.
7 Kliknite "Preuzmi" za preuzimanje slika. Ova radnja će u tu svrhu preuzeti fotografije u zadanu mapu vašeg preglednika, što je obično mapa Preuzimanja.  8 Pritisnite "Izbriši" da biste izbrisali odabrane fotografije. Sve odabrane fotografije bit će izbrisane sa svih sinkroniziranih uređaja.
8 Pritisnite "Izbriši" da biste izbrisali odabrane fotografije. Sve odabrane fotografije bit će izbrisane sa svih sinkroniziranih uređaja.  9 Pritisnite "Dodaj" da biste odabrane fotografije dodali u album. Možete odabrati jedan od postojećih albuma ili stvoriti novi pomoću skočnog izbornika.
9 Pritisnite "Dodaj" da biste odabrane fotografije dodali u album. Možete odabrati jedan od postojećih albuma ili stvoriti novi pomoću skočnog izbornika.
Metoda 2 od 2: Korištenje iClouda za Windows
 1 Preuzmite instalacijski program iCloud za Windows. Nakon instaliranja iClouda za Windows, vaše fotografije s iClouda sinkronizirat će se u namjensku mapu na vašem računalu. To će vrlo olakšati pristup vašim fotografijama, baš kao i bilo kojoj datoteci na vašem računalu.
1 Preuzmite instalacijski program iCloud za Windows. Nakon instaliranja iClouda za Windows, vaše fotografije s iClouda sinkronizirat će se u namjensku mapu na vašem računalu. To će vrlo olakšati pristup vašim fotografijama, baš kao i bilo kojoj datoteci na vašem računalu. - Instalacijski program možete preuzeti odavde: support.apple.com/hr-hr/HT204283.
 2 Pokrenite instalacijski program i prihvatite licencni ugovor. Nakon čitanja i prihvaćanja licencnog ugovora, aplikacija iCloud za Windows počet će se izravno instalirati.
2 Pokrenite instalacijski program i prihvatite licencni ugovor. Nakon čitanja i prihvaćanja licencnog ugovora, aplikacija iCloud za Windows počet će se izravno instalirati. - Instalacijski program možete pronaći u mapi za preuzimanje preglednika. To je obično mapa Preuzimanja.
 3 Pričekajte da se iCloud za Windows instalira. Trajat će nekoliko minuta.
3 Pričekajte da se iCloud za Windows instalira. Trajat će nekoliko minuta.  4 Pokrenite iCloud za Windows i prijavite se sa svojim Apple ID -om. Od vas će se zatražiti da se prijavite prilikom prvog pokretanja programa.
4 Pokrenite iCloud za Windows i prijavite se sa svojim Apple ID -om. Od vas će se zatražiti da se prijavite prilikom prvog pokretanja programa. - Možete brzo pokrenuti iCloud za Windows pritiskom na tipku Pobijedii unos "iCloud".
 5 Potvrdite okvir "Fotografije". To će signalizirati iCloudu da započne sinkronizaciju vaše glazbene knjižnice iCloud s vašim Windows računalom. iCloud će stvoriti namjensku mapu za sve vaše iCloud fotografije kojima možete lako pristupiti pomoću Windows Explorera.
5 Potvrdite okvir "Fotografije". To će signalizirati iCloudu da započne sinkronizaciju vaše glazbene knjižnice iCloud s vašim Windows računalom. iCloud će stvoriti namjensku mapu za sve vaše iCloud fotografije kojima možete lako pristupiti pomoću Windows Explorera. - Također možete provjeriti druge podatke iClouda koje želite sinkronizirati s računalom.
 6 Kliknite "Primijeni" da biste spremili promjene. iCloud će stvoriti mapu iCloud Fotografije na vašem računalu i tamo će početi učitavati vašu iCloud glazbenu biblioteku. Ako je velika, trebat će neko vrijeme.
6 Kliknite "Primijeni" da biste spremili promjene. iCloud će stvoriti mapu iCloud Fotografije na vašem računalu i tamo će početi učitavati vašu iCloud glazbenu biblioteku. Ako je velika, trebat će neko vrijeme.  7 Pronađite mapu iCloud Fotografije. Pomoću Windows Explorera možete vrlo lako doći do mape iCloud Fotografije (Pobijedi+E). Pronađite mapu iCloud Fotografije u odjeljku Favoriti na bočnoj traci ili u prozoru Računalo / Moje računalo.
7 Pronađite mapu iCloud Fotografije. Pomoću Windows Explorera možete vrlo lako doći do mape iCloud Fotografije (Pobijedi+E). Pronađite mapu iCloud Fotografije u odjeljku Favoriti na bočnoj traci ili u prozoru Računalo / Moje računalo.  8 Dodajte fotografije u iCloud glazbenu biblioteku za prikaz na drugim uređajima. Sve slike koje dodate u mapu iCloud Fotografije na računalu sa sustavom Windows automatski će se prenijeti u vašu iCloud fototeku i bit će dostupne na bilo kojem od vaših uređaja povezanih s iCloudom. Morate pričekati nekoliko minuta prije nego što se nove fotografije pojave na drugim uređajima.
8 Dodajte fotografije u iCloud glazbenu biblioteku za prikaz na drugim uređajima. Sve slike koje dodate u mapu iCloud Fotografije na računalu sa sustavom Windows automatski će se prenijeti u vašu iCloud fototeku i bit će dostupne na bilo kojem od vaših uređaja povezanih s iCloudom. Morate pričekati nekoliko minuta prije nego što se nove fotografije pojave na drugim uređajima.  9 Uklonite fotografije iz mape iCloud Fotografije da biste ih uklonili sa svih uređaja. Sve slike koje odjavite iz mape iCloud Fotografije trajno se uklanjaju iz vaše glazbene zbirke iCloud na svim vašim uređajima.
9 Uklonite fotografije iz mape iCloud Fotografije da biste ih uklonili sa svih uređaja. Sve slike koje odjavite iz mape iCloud Fotografije trajno se uklanjaju iz vaše glazbene zbirke iCloud na svim vašim uređajima.