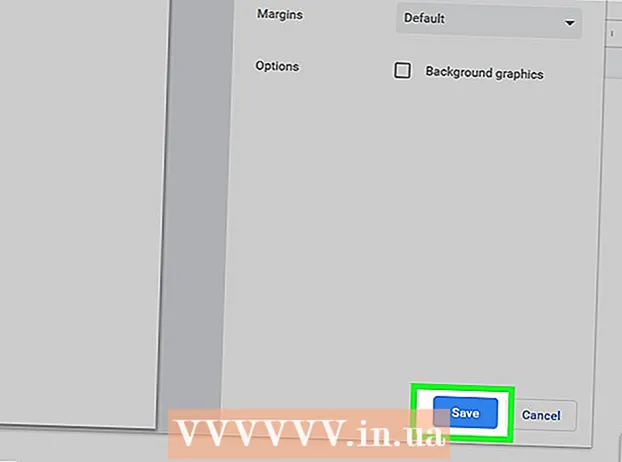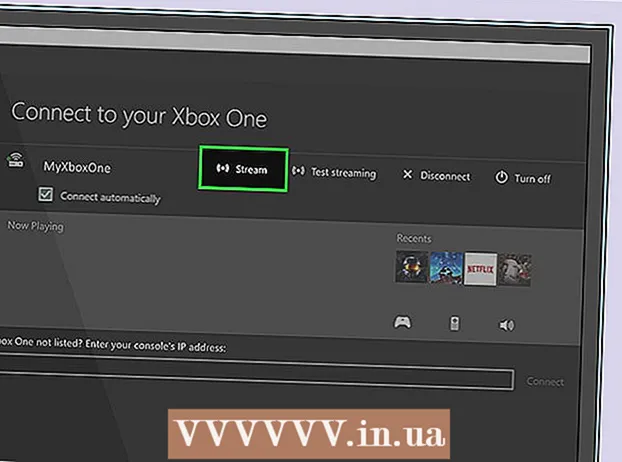Autor:
William Ramirez
Datum Stvaranja:
24 Rujan 2021
Datum Ažuriranja:
19 Lipanj 2024

Sadržaj
- Koraci
- Metoda 1 od 3: Korištenje QuickTimea
- Metoda 2 od 3: Korištenje VLC Media Playera
- Metoda 3 od 3: Korištenje ClipGraba
- Upozorenja
Ovaj članak će vam pokazati kako spremiti YouTube videozapise na svoj Mac kako biste ih mogli gledati izvan mreže (to jest bez interneta). Ako imate vremena za reprodukciju cijelog videozapisa, možete ga snimiti pomoću programa QuickTime, naime funkcije snimanja zaslona ovog programa. Ako vam se žuri i ne smeta vam instaliranje aplikacije treće strane, upotrijebite besplatne programe VLC i ClipGrab.
Koraci
Metoda 1 od 3: Korištenje QuickTimea
 1 Otvorite YouTube videozapis koji želite snimiti. Još ne puštajte video - samo ga prikažite na ekranu kako bi bio spreman.
1 Otvorite YouTube videozapis koji želite snimiti. Još ne puštajte video - samo ga prikažite na ekranu kako bi bio spreman.  2 Pokrenite QuickTime na svom Macu. Kliknite sivo-plavu ikonu u obliku slova Q koja se nalazi na Launchpadu i u mapi Applications.
2 Pokrenite QuickTime na svom Macu. Kliknite sivo-plavu ikonu u obliku slova Q koja se nalazi na Launchpadu i u mapi Applications. 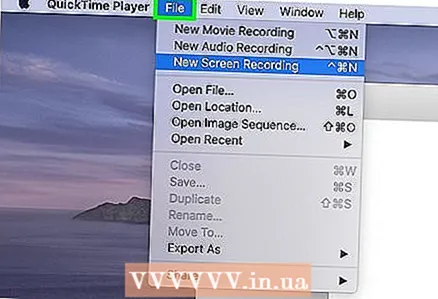 3 Pritisnite izbornik Datoteka. Nalazi se u gornjem lijevom kutu zaslona na traci izbornika.
3 Pritisnite izbornik Datoteka. Nalazi se u gornjem lijevom kutu zaslona na traci izbornika. 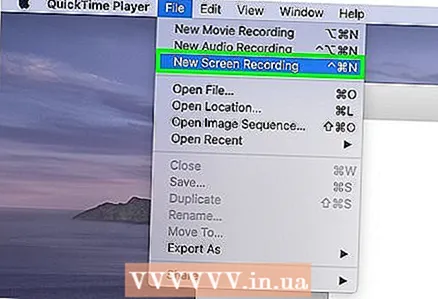 4 Kliknite na Snimanje novog ekrana na jelovniku. Otvara se prozor Screen Recorder.
4 Kliknite na Snimanje novog ekrana na jelovniku. Otvara se prozor Screen Recorder. - Ovisno o verziji macOS -a koju koristite, može se pojaviti alatna traka s više ikona.
 5 Molimo izaberite Ugrađeni mikrofon na jelovniku. Da biste otvorili ovaj izbornik, kliknite strelicu prema dolje desno od crvenog kruga u sredini prozora. U tom slučaju program će snimiti i zvuk videozapisa.
5 Molimo izaberite Ugrađeni mikrofon na jelovniku. Da biste otvorili ovaj izbornik, kliknite strelicu prema dolje desno od crvenog kruga u sredini prozora. U tom slučaju program će snimiti i zvuk videozapisa. - Ako navedeni izbornik nije prikazan, pritisnite Opcije.
 6 Pritisnite gumb crvenog kruga. Prikazat će se upute o tome kako odabrati područje zaslona za snimanje.
6 Pritisnite gumb crvenog kruga. Prikazat će se upute o tome kako odabrati područje zaslona za snimanje.  7 Povucite križ za odabir videozapisa. Ovo govori QuickTimeu da snimi samo video, a ne cijeli zaslon.
7 Povucite križ za odabir videozapisa. Ovo govori QuickTimeu da snimi samo video, a ne cijeli zaslon.  8 Kliknite na Započni snimanje i počnite reproducirati video. Ako je zvuk isključen, svakako ga uključite.
8 Kliknite na Započni snimanje i počnite reproducirati video. Ako je zvuk isključen, svakako ga uključite.  9 Pritisnite ikonu Zaustavi snimanje kad se isječak završi. Ova se ikona nalazi u izborniku pri vrhu zaslona i izgleda kao crni krug s bijelim kvadratom. QuickTime će prestati snimati zaslon i prikazati rezultat snimanja, a video datoteka bit će spremljena u mapu Movies.
9 Pritisnite ikonu Zaustavi snimanje kad se isječak završi. Ova se ikona nalazi u izborniku pri vrhu zaslona i izgleda kao crni krug s bijelim kvadratom. QuickTime će prestati snimati zaslon i prikazati rezultat snimanja, a video datoteka bit će spremljena u mapu Movies. - Da biste obrezali početak i / ili kraj snimke, otvorite izbornik Uredi i odaberite Obreži s njega. Sada povucite žutu traku za obrezivanje kako biste odabrali odjeljak videozapisa koji će se spremiti, a zatim kliknite Obreži.
Metoda 2 od 3: Korištenje VLC Media Playera
 1 Instalirajte VLC media player na Mac računalo. Može se preuzeti s https://www.videolan.org/vlc/download-macosx.html. Za preuzimanje instalacijske datoteke:
1 Instalirajte VLC media player na Mac računalo. Može se preuzeti s https://www.videolan.org/vlc/download-macosx.html. Za preuzimanje instalacijske datoteke: - Pritisnite Preuzmi VLC i spremite DMG datoteku na računalo.
- Dvaput kliknite na preuzetu DMG datoteku u mapi Preuzimanja.
- Povucite ikonu VLC (u obliku narančasto -bijelog stošca) u mapu Applications.
 2 Kopirajte URL YouTube videozapisa koji želite preuzeti. Da biste to učinili, otvorite videozapis u web pregledniku, kliknite na adresnu traku kako biste označili video adresu, a zatim kliknite ⌘ Naredba+Cza kopiranje adrese.
2 Kopirajte URL YouTube videozapisa koji želite preuzeti. Da biste to učinili, otvorite videozapis u web pregledniku, kliknite na adresnu traku kako biste označili video adresu, a zatim kliknite ⌘ Naredba+Cza kopiranje adrese.  3 Pokrenite VLC. Njegova se ikona nalazi u mapi Applications.
3 Pokrenite VLC. Njegova se ikona nalazi u mapi Applications. - Možda ćete morati dopustiti da se aplikacija pokrene prvi put.
 4 Pritisnite izbornik Datoteka. Nalazi se u gornjem lijevom kutu zaslona na traci izbornika.
4 Pritisnite izbornik Datoteka. Nalazi se u gornjem lijevom kutu zaslona na traci izbornika.  5 Kliknite na Otvorena mreža. Otvorit će se prozor "Open Source".
5 Kliknite na Otvorena mreža. Otvorit će se prozor "Open Source".  6 Pritisnite polje "URL" i kliknite ⌘ Naredba+V.. To će zalijepiti URL YouTube videozapisa u predviđeno polje.
6 Pritisnite polje "URL" i kliknite ⌘ Naredba+V.. To će zalijepiti URL YouTube videozapisa u predviđeno polje.  7 Pritisnite gumb Otvoren. Nalazi se u donjem desnom kutu prozora. Videozapis će biti dodan na popis za reprodukciju VLC -a.
7 Pritisnite gumb Otvoren. Nalazi se u donjem desnom kutu prozora. Videozapis će biti dodan na popis za reprodukciju VLC -a.  8 Desnom tipkom miša kliknite videozapis na popisu za reprodukciju i odaberite Medijske informacije. Ako se videozapis počne reproducirati, desnom tipkom miša kliknite na njega i u izborniku odaberite Informacije.
8 Desnom tipkom miša kliknite videozapis na popisu za reprodukciju i odaberite Medijske informacije. Ako se videozapis počne reproducirati, desnom tipkom miša kliknite na njega i u izborniku odaberite Informacije. 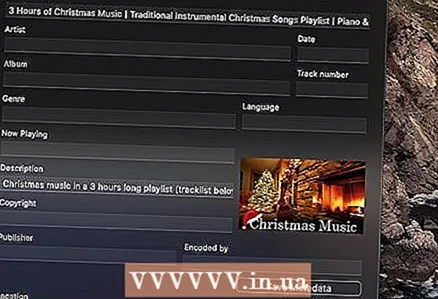 9 Označite URL u traci lokacije i pritisnite ⌘ Naredba+C. Ova linija nalazi se pri dnu prozora. Video adresa bit će kopirana u međuspremnik.
9 Označite URL u traci lokacije i pritisnite ⌘ Naredba+C. Ova linija nalazi se pri dnu prozora. Video adresa bit će kopirana u međuspremnik.  10 Zalijepite kopiranu adresu u svoj preglednik i kliknite Povratak. Da biste zalijepili adresu, otvorite prozor web preglednika, kliknite adresnu traku, kliknite ⌘ Naredba+V.a zatim pritisnite Povratak... Videozapis se počinje reproducirati u pregledniku.
10 Zalijepite kopiranu adresu u svoj preglednik i kliknite Povratak. Da biste zalijepili adresu, otvorite prozor web preglednika, kliknite adresnu traku, kliknite ⌘ Naredba+V.a zatim pritisnite Povratak... Videozapis se počinje reproducirati u pregledniku.  11 Desnom tipkom miša kliknite videozapis i odaberite iz izbornika Spremi video kao. Sada unesite naziv video datoteke i kliknite "Spremi" za početak preuzimanja videozapisa s YouTubea. Preuzeti videozapis može se reproducirati na računalu čak i bez internetske veze.
11 Desnom tipkom miša kliknite videozapis i odaberite iz izbornika Spremi video kao. Sada unesite naziv video datoteke i kliknite "Spremi" za početak preuzimanja videozapisa s YouTubea. Preuzeti videozapis može se reproducirati na računalu čak i bez internetske veze.
Metoda 3 od 3: Korištenje ClipGraba
 1 Idite na web mjesto https://clipgrab.org i pritisnite Besplatno preuzimanje (Besplatno preuzimanje). ClipGrab je besplatni program za macOS koji vam omogućuje spremanje YouTube videozapisa na računalo. ClipGrab je dobra alternativa QuickTime -u jer ne morate čekati da se videozapis u potpunosti reproducira - samo trebate unijeti URL videozapisa, a ClipGrab će se pobrinuti za ostalo.
1 Idite na web mjesto https://clipgrab.org i pritisnite Besplatno preuzimanje (Besplatno preuzimanje). ClipGrab je besplatni program za macOS koji vam omogućuje spremanje YouTube videozapisa na računalo. ClipGrab je dobra alternativa QuickTime -u jer ne morate čekati da se videozapis u potpunosti reproducira - samo trebate unijeti URL videozapisa, a ClipGrab će se pobrinuti za ostalo.  2 Otvorite instalacijski program ClipGrab. Da biste to učinili, kliknite na njegovo ime pri dnu preglednika. Ako u pregledniku ne vidite instalacijsku datoteku, dvaput je kliknite u mapi Preuzimanja.
2 Otvorite instalacijski program ClipGrab. Da biste to učinili, kliknite na njegovo ime pri dnu preglednika. Ako u pregledniku ne vidite instalacijsku datoteku, dvaput je kliknite u mapi Preuzimanja.  3 Povucite ikonu ClipGrab u mapu Applications.
3 Povucite ikonu ClipGrab u mapu Applications. 4 Pokrenite ClipGrab. Njegova se ikona nalazi u mapi Applications.
4 Pokrenite ClipGrab. Njegova se ikona nalazi u mapi Applications. 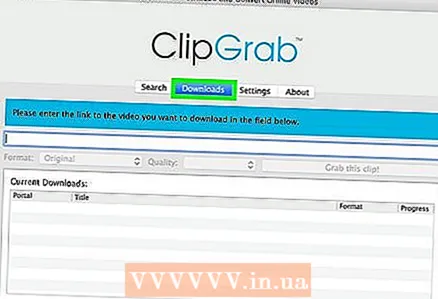 5 Kliknite na karticu Preuzimanja (Preuzimanja) na stranici ClipGrab. Nalazi se pri vrhu prozora.
5 Kliknite na karticu Preuzimanja (Preuzimanja) na stranici ClipGrab. Nalazi se pri vrhu prozora.  6 Kopirajte URL YouTube videozapisa koji želite preuzeti. Da biste to učinili, otvorite videozapis u web pregledniku, kliknite na adresnu traku kako biste označili video adresu, a zatim kliknite ⌘ Naredba+Cza kopiranje adrese.
6 Kopirajte URL YouTube videozapisa koji želite preuzeti. Da biste to učinili, otvorite videozapis u web pregledniku, kliknite na adresnu traku kako biste označili video adresu, a zatim kliknite ⌘ Naredba+Cza kopiranje adrese. 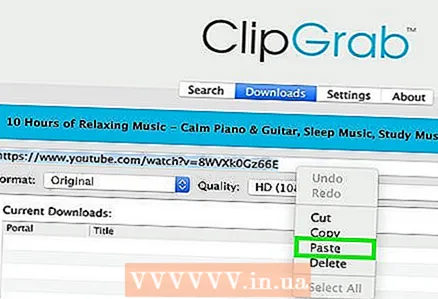 7 Zalijepite kopiranu adresu u ClipGrab. Da biste to učinili, idite na prozor ClipGrab, kliknite tekstualni okvir i kliknite ⌘ Naredba+V..
7 Zalijepite kopiranu adresu u ClipGrab. Da biste to učinili, idite na prozor ClipGrab, kliknite tekstualni okvir i kliknite ⌘ Naredba+V..  8 Molimo izaberite MPEG4 u izborniku Oblikovanje. Ako želite drugi video format, odaberite ga.
8 Molimo izaberite MPEG4 u izborniku Oblikovanje. Ako želite drugi video format, odaberite ga.  9 Kliknite na Uzmi ovaj isječak (Preuzmite ovaj video). Ovaj gumb se nalazi ispod polja za video adresu. ClipGrab će preuzeti YouTube video u mapu za preuzimanje na vašem računalu.
9 Kliknite na Uzmi ovaj isječak (Preuzmite ovaj video). Ovaj gumb se nalazi ispod polja za video adresu. ClipGrab će preuzeti YouTube video u mapu za preuzimanje na vašem računalu.
Upozorenja
- YouTube potiče korisnike na streaming videozapisa i ne podržava proces preuzimanja videozapisa za offline gledanje. Preuzimajte YouTube videozapise na vlastitu odgovornost i zapamtite da preuzimanje YouTube videozapisa može biti kažnjivo.