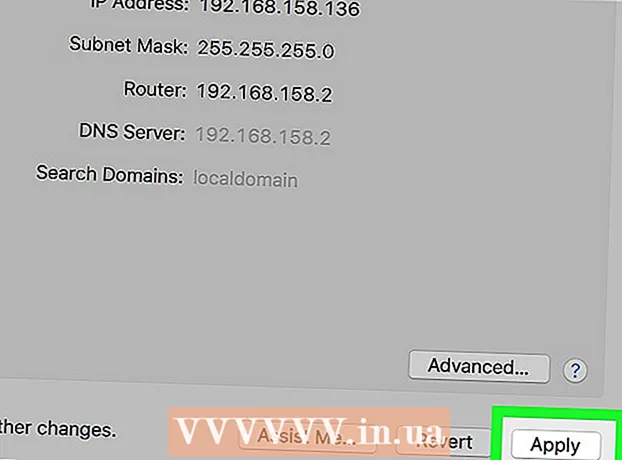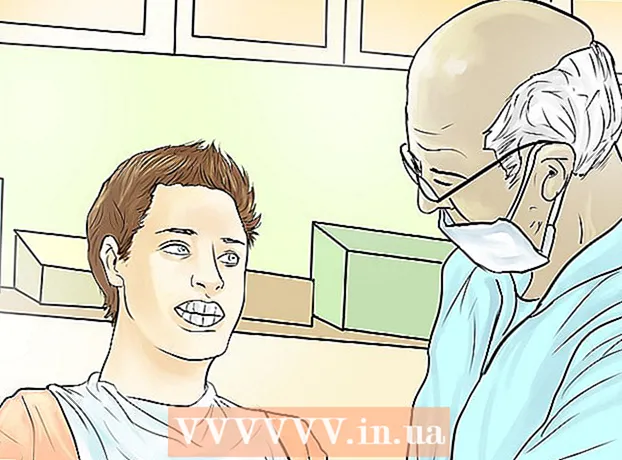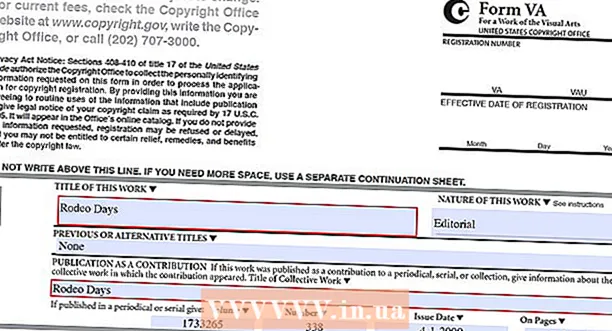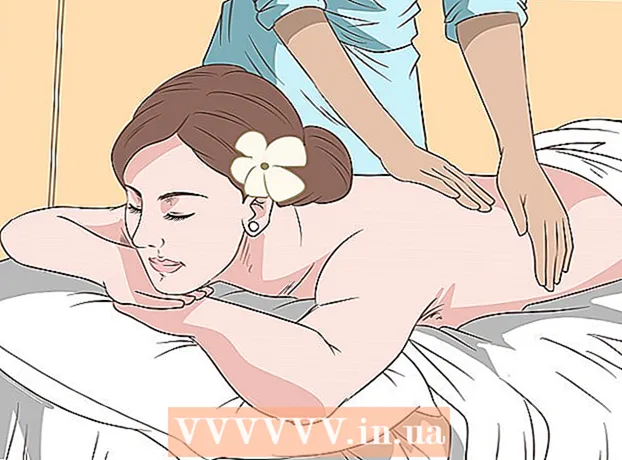Autor:
Judy Howell
Datum Stvaranja:
2 Srpanj 2021
Datum Ažuriranja:
19 Lipanj 2024

Sadržaj
- Kročiti
- Metoda 1 od 6: Razumijevanje Google dokumenata
- Metoda 2 od 6: Korištenje računala
- Metoda 3 od 6: telefonom ili tabletom
- Metoda 4 od 6: Stvorite Google dokument iz Word datoteke
- Metoda 5 od 6: Zahtijevajte od korisnika da naprave kopiju Google dokumenta
- Metoda 6 od 6: Stvorite PDF iz Google dokumenta
- Savjeti
Ako ste čuli za Google dokumente, možda znate njegove jednostavne značajke dijeljenja i praktičnu automatsku pohranu. Ali ako nikada niste koristili Google dokumente, za početak može biti zbunjujuće, s dostupnim raznim opcijama, predlošcima i postavkama dijeljenja datoteka. Slijedeći ove detaljne upute, u trenu ćete se kretati Google dokumentima!
Kročiti
Metoda 1 od 6: Razumijevanje Google dokumenata
 Upotrijebite Google dokumente za izradu tekstualnih dokumenata. Kao što i samo ime govori, Google Docs izvrsno je mjesto za stvaranje tekstualnih dokumenata, baš kao što biste to učinili i s Microsoft Word dokumentom. Google dokumente možete koristiti i za jednostavno dijeljenje dokumenata s drugim ljudima, a ako se povežete s mrežom, uvijek ćete imati pristup svojim Google dokumentima jer su pohranjeni u oblaku, a ne na računalu.
Upotrijebite Google dokumente za izradu tekstualnih dokumenata. Kao što i samo ime govori, Google Docs izvrsno je mjesto za stvaranje tekstualnih dokumenata, baš kao što biste to učinili i s Microsoft Word dokumentom. Google dokumente možete koristiti i za jednostavno dijeljenje dokumenata s drugim ljudima, a ako se povežete s mrežom, uvijek ćete imati pristup svojim Google dokumentima jer su pohranjeni u oblaku, a ne na računalu. - Najbolje od svega je što su Google dokumenti potpuno besplatni - potreban vam je samo Google račun za prijavu.
 Odaberite predložak koji želite koristiti za dokument. Google dokumenti nemaju samo prazne stranice - također možete odabrati predloške za slova, životopise, prijedloge projekata itd. Svaki predložak ima svoju shemu boja i izgled, tako da što god odaberete, nikada vam neće dosaditi.
Odaberite predložak koji želite koristiti za dokument. Google dokumenti nemaju samo prazne stranice - također možete odabrati predloške za slova, životopise, prijedloge projekata itd. Svaki predložak ima svoju shemu boja i izgled, tako da što god odaberete, nikada vam neće dosaditi. - Možete isprobati nekoliko različitih predložaka dok ne vidite jedan koji vam se sviđa.
 Neka Google dokumenti automatski spreme vaš dokument. Još jedna prednost Google dokumenata je što nema gumba za spremanje - vaše računalo to čini umjesto vas! Svaki put kad napravite promjenu, vaš će se dokument spremiti na vaš Google disk, tako da ne morate brinuti o gubitku podataka ako vam se računalo sruši.
Neka Google dokumenti automatski spreme vaš dokument. Još jedna prednost Google dokumenata je što nema gumba za spremanje - vaše računalo to čini umjesto vas! Svaki put kad napravite promjenu, vaš će se dokument spremiti na vaš Google disk, tako da ne morate brinuti o gubitku podataka ako vam se računalo sruši. - Možete vidjeti funkciju automatskog spremanja u potrazi u gornjem lijevom kutu. Obavijestit će vas kada je dokument spremljen, a kada na vaš pogon.
Metoda 2 od 6: Korištenje računala
 Ići https://docs.google.com u web pregledniku. Možete koristiti bilo koji web ili Windows web preglednik za otvaranje Google dokumenata, uključujući Chrome, Safari i Microsoft Edge.
Ići https://docs.google.com u web pregledniku. Možete koristiti bilo koji web ili Windows web preglednik za otvaranje Google dokumenata, uključujući Chrome, Safari i Microsoft Edge. - Ako nemate Google ili Gmail račun, morat ćete ga stvoriti da biste mogli pristupiti Google dokumentima.
 Prijavite se svojim Google računom. Slijedite upute na zaslonu za prijavu s imenom i zaporkom Google ili Gmail računa. Ovo će vas odvesti na popis dokumenata koje ste otvorili, uredili ili na neki drugi način obrađivali. Na vrhu zaslona vidjet ćete i neke opcije za stvaranje novog dokumenta.
Prijavite se svojim Google računom. Slijedite upute na zaslonu za prijavu s imenom i zaporkom Google ili Gmail računa. Ovo će vas odvesti na popis dokumenata koje ste otvorili, uredili ili na neki drugi način obrađivali. Na vrhu zaslona vidjet ćete i neke opcije za stvaranje novog dokumenta.  Kliknite na Empty + stvoriti prazan dokument. Ovo je u gornjem lijevom dijelu stranice. To će stvoriti prazan dokument koji možete uređivati po želji.
Kliknite na Empty + stvoriti prazan dokument. Ovo je u gornjem lijevom dijelu stranice. To će stvoriti prazan dokument koji možete uređivati po želji. - Da biste stvorili novi dokument iz predloška, kliknite Galerija predložaka u gornjem desnom kutu stranice da biste proširili popis, a zatim kliknite predložak da biste stvorili novi dokument.
- Popularne opcije predloška (kao što su životopis i brošura) pojavljuju se u gornjem središtu stranice.
 kliknite na Neimenovani dokument za preimenovanje datoteke. Dokument se prema zadanim postavkama naziva "Dokument bez naslova". Da biste naslov promijenili u nešto drugo, pritisnite tipku Del da biste izbrisali tekst, a zatim unesite novo ime dokumenta. Pritisnite ↵ Enter ili ⏎ Povratak da biste spremili promjene.
kliknite na Neimenovani dokument za preimenovanje datoteke. Dokument se prema zadanim postavkama naziva "Dokument bez naslova". Da biste naslov promijenili u nešto drugo, pritisnite tipku Del da biste izbrisali tekst, a zatim unesite novo ime dokumenta. Pritisnite ↵ Enter ili ⏎ Povratak da biste spremili promjene. - Također možete promijeniti naziv dokumenta na popisu datoteka Google dokumenata. Kliknite tri točke u okomitoj crti u donjem desnom dijelu datoteke, a zatim kliknite "Preimenuj" ili "Preimenuj".
- Sada ste kreirali svoj dokument! Odavde možete uređivati, dijeliti i zatvarati svoj dokument.
 Uredite svoj dokument. Sve dok ste povezani s internetom, Google dokumenti spremaju vaš rad dok tipkate.
Uredite svoj dokument. Sve dok ste povezani s internetom, Google dokumenti spremaju vaš rad dok tipkate. - Pomoću alatne trake na vrhu dokumenta prilagodite veličinu, font, boju i stil fonta.
- Da biste prilagodili razmak između redaka, kliknite izbornik Oblikovanje, Odaberi Razmak između redova a zatim odaberite Samo, Dvostruko, ili opcija po vašoj želji.
- Izbornik Oblikovanje također uključuje alate za dodavanje stupaca, zaglavlja i podnožja, zaglavlja itd.
- Da biste umetnuli sliku, tablicu, grafikon ili posebne znakove, kliknite izbornik Umetnuti, odaberite stavku koju želite umetnuti i slijedite upute na zaslonu.
- Da biste uredili dokument, otvorite "Datoteka", a zatim kliknite "Postavljanje stranice". Odatle možete odabrati "Pejzaž" ili "Portret".
- Google Docs podvlači moguće pravopisne pogreške: kliknite podcrtanu riječ da biste vidjeli prijedloge, a zatim kliknite riječ koju želite upotrijebiti. Da biste provjerili pravopis cijelog dokumenta, kliknite izbornik Dodatni a zatim odaberite "Pravopis".
- Da biste preuzeli kopiju dokumenta, kliknite izbornik Datoteka, Odaberi Preuzmi kaoi odaberite format.
 Podijelite svoj dokument. Ako želite da dokument može uređivati više osoba, možete ga podijeliti s pojedincem ili grupom. To se radi na sljedeći način:
Podijelite svoj dokument. Ako želite da dokument može uređivati više osoba, možete ga podijeliti s pojedincem ili grupom. To se radi na sljedeći način: - Kliknite plavi gumb Udio u gornjem desnom kutu stranice.
- Unesite adrese e-pošte osoba s kojima želite dijeliti, odvojene zarezima.
- Kliknite ikonu olovke s desne strane okvira "Ljudi" da biste vidjeli popis dozvola (Svibanjski pogled, Može uređivati, Može komentirati), a zatim odaberite opciju.
- kliknite na Napredna u donjem desnom kutu prozora "Dijeli" da biste vidjeli više opcija i po potrebi unijeli promjene.
- kliknite na Poslati za slanje poveznice na dokument.
 Zatvorite dokument kada završite. Kliknite plavu ikonu lista papira u gornjem lijevom kutu stranice da biste se vratili na popis dokumenata. To će vas vratiti na sve vaše Google dokumente, tako da možete otvoriti postojeći ili stvoriti novi.
Zatvorite dokument kada završite. Kliknite plavu ikonu lista papira u gornjem lijevom kutu stranice da biste se vratili na popis dokumenata. To će vas vratiti na sve vaše Google dokumente, tako da možete otvoriti postojeći ili stvoriti novi.  Uredite dokument u budućnosti. Kada želite raditi na dokumentu, vratite se na https://docs.google.com i kliknite ime dokumenta na popisu datoteka.
Uredite dokument u budućnosti. Kada želite raditi na dokumentu, vratite se na https://docs.google.com i kliknite ime dokumenta na popisu datoteka.
Metoda 3 od 6: telefonom ili tabletom
 Instalirajte Google dokumente na svoj telefon ili tablet. Ako imate iPhone ili iPad, aplikaciju možete preuzeti iz App Storea. Ako imate Android, možete ga preuzeti iz Trgovine Play.
Instalirajte Google dokumente na svoj telefon ili tablet. Ako imate iPhone ili iPad, aplikaciju možete preuzeti iz App Storea. Ako imate Android, možete ga preuzeti iz Trgovine Play. - Ako nemate Google ili Gmail račun, morate ga stvoriti da biste mogli pristupiti Google dokumentima.
 Otvorite Google dokumente. To je ikona plavog lista papira (s oznakom "Dokumenti") i obično se nalazi na početnom zaslonu (iPhone / iPad) ili u ladici aplikacija (Android). Dodirnite aplikaciju da biste je otvorili.
Otvorite Google dokumente. To je ikona plavog lista papira (s oznakom "Dokumenti") i obično se nalazi na početnom zaslonu (iPhone / iPad) ili u ladici aplikacija (Android). Dodirnite aplikaciju da biste je otvorili.  Dodirnite +. To je u krugu u donjem desnom kutu zaslona.
Dodirnite +. To je u krugu u donjem desnom kutu zaslona.  Dodirnite Novi dokument stvoriti prazan dokument. Ako koristite Android, stvorit će se novi prazan dokument. Ako imate iPhone ili iPad, unesite naslov dokumenta i dodirnite Napraviti.
Dodirnite Novi dokument stvoriti prazan dokument. Ako koristite Android, stvorit će se novi prazan dokument. Ako imate iPhone ili iPad, unesite naslov dokumenta i dodirnite Napraviti. - Ako biste radije koristili predložak, dodirnite Odaberite predložak da biste otvorili preglednik predložaka - zatim dodirnite predložak da biste stvorili dokument s tim izgledom.
- Sad ste napravili svoj dokument! Odavde možete uređivati, preimenovati i dijeliti svoj dokument.
 Uredite svoj dokument. Sve dok ste povezani s internetom, Google dokumenti spremaju vaš rad dok tipkate.
Uredite svoj dokument. Sve dok ste povezani s internetom, Google dokumenti spremaju vaš rad dok tipkate. - Da biste prilagodili poravnanje odlomaka i / ili razmak između redova, dvaput kliknite mjesto na kojem želite da promjena započne, dodirnite ikonu formatiranja (višeredni A), odaberite Stavak, a zatim odaberite svoje mogućnosti.
- Da biste se prebacili u pejzažni način, kliknite tri točke u gornjem desnom kutu, a zatim kliknite "Izgled stranice". Od ovog trenutka možete birati između "Pejzaž" ili "Portret".
- Da biste promijenili izgled teksta, dvokliknite tekst da biste otkrili plave markere, a zatim povucite za odabir teksta koji želite urediti. Dodirnite ikonu Format (A s više redaka), odaberite Tekst, a zatim odaberite željene opcije.
- U načinu ispisa možete umetnuti slike, zaglavlja i podnožja, tablice, brojeve stranica i još mnogo toga. Da biste omogućili način ispisa, dodirnite tri točke u gornjem desnom kutu i pomaknite opciju "Izlazni format" na Uključeno. Zatim dodirnite olovku u donjem desnom kutu za povratak u uređivač, dodirnite + da biste otvorili izbornik za umetanje, a zatim odaberite stavku koju želite umetnuti.
 Podijelite svoj dokument. Ako želite da dokument bude zajednički napor više ljudi, možete ga podijeliti s pojedincem ili grupom. To se radi na sljedeći način:
Podijelite svoj dokument. Ako želite da dokument bude zajednički napor više ljudi, možete ga podijeliti s pojedincem ili grupom. To se radi na sljedeći način: - Dodirnite gumb Dijeli (profil osobe s "+") na vrhu da biste otvorili zaslon "Dijeli".
- U polje "Ljudi" unesite e-adresu nekoga s kim želite podijeliti.
- Dodirnite ikonu olovke s desne strane polja "Ljudi" da biste vidjeli popis dozvola (Vidjeti, Uredi, Komentar), a zatim odaberite opciju.
- Dodirnite ikonu Pošalji (papirnati zrakoplov) u gornjem desnom kutu da biste vezu na dokument poslali e-poštom.
 Kliknite gumb sa strelicom za izlaz iz dokumenta. Kad završite s dokumentom, idite u gornji lijevi kut i kliknite strelicu za povratak. Ovo će vas odvesti na popis prethodnih Google dokumenata, tako da možete stvarati nove ili uređivati stare.
Kliknite gumb sa strelicom za izlaz iz dokumenta. Kad završite s dokumentom, idite u gornji lijevi kut i kliknite strelicu za povratak. Ovo će vas odvesti na popis prethodnih Google dokumenata, tako da možete stvarati nove ili uređivati stare. - Također možete pritisnuti gumb početnog zaslona na telefonu da biste zatvorili cijelu aplikaciju.
 Uredite dokument u budućnosti. Kada želite raditi na dokumentu, pokrenite aplikaciju Google dokumenti i dodirnite naslov dokumenta na popisu datoteka. Da biste unijeli promjene, dodirnite ikonu olovke u donjem desnom kutu za ulazak u način uređivanja.
Uredite dokument u budućnosti. Kada želite raditi na dokumentu, pokrenite aplikaciju Google dokumenti i dodirnite naslov dokumenta na popisu datoteka. Da biste unijeli promjene, dodirnite ikonu olovke u donjem desnom kutu za ulazak u način uređivanja.
Metoda 4 od 6: Stvorite Google dokument iz Word datoteke
 Otvorite svoj Google pogon. Ikona izgleda poput trokuta izrađenog od tri različite boje. Možete pristupiti Disku putem Google računa tako da odete na https://www.google.com/drive/.
Otvorite svoj Google pogon. Ikona izgleda poput trokuta izrađenog od tri različite boje. Možete pristupiti Disku putem Google računa tako da odete na https://www.google.com/drive/. - Ako još nemate Google račun, morat ćete ga stvoriti prije prijenosa Word dokumenta.
 kliknite na Novi. U lijevom kutu kliknite gumb s natpisom Novo sa znakom plus pored. Ovo će otvoriti padajući izbornik.
kliknite na Novi. U lijevom kutu kliknite gumb s natpisom Novo sa znakom plus pored. Ovo će otvoriti padajući izbornik.  Odaberi upload datoteka. Ovo će otvoriti dijaloški okvir na vašem računalu u kojem možete odabrati datoteku za prijenos.
Odaberi upload datoteka. Ovo će otvoriti dijaloški okvir na vašem računalu u kojem možete odabrati datoteku za prijenos. - Također možete prenijeti cijele mape da biste ih s računala pohranili na svoj Google disk.
 Otvorite Word dokument spremljen na računalu. Odaberite Word dokument koji želite otvoriti dvostrukim klikom na njega.
Otvorite Word dokument spremljen na računalu. Odaberite Word dokument koji želite otvoriti dvostrukim klikom na njega.  Dvaput kliknite datoteku da biste je otvorili. Učitavanje datoteke može potrajati nekoliko sekundi, pa pričekajte. Nakon što završite, možete kliknuti datoteku na Google disku da biste je otvorili i započeli uređivanje.
Dvaput kliknite datoteku da biste je otvorili. Učitavanje datoteke može potrajati nekoliko sekundi, pa pričekajte. Nakon što završite, možete kliknuti datoteku na Google disku da biste je otvorili i započeli uređivanje. - Sada možete uređivati, dijeliti i preimenovati svoj Google dokument baš kao i inače.
Metoda 5 od 6: Zahtijevajte od korisnika da naprave kopiju Google dokumenta
 Koristite ovaj trik da primatelje natjerate da naprave kopiju vašeg dokumenta. Kad nekome pošaljete dokument putem Google dokumenata, možda ćete htjeti da napravi vlastitu kopiju, uredi ga i vrati natrag vama. Budući da postavke Google dokumenata nisu baš postavljene za to, možete promijeniti URL i prisiliti korisnike da naprave kopiju umjesto da uređuju izvorni dokument.
Koristite ovaj trik da primatelje natjerate da naprave kopiju vašeg dokumenta. Kad nekome pošaljete dokument putem Google dokumenata, možda ćete htjeti da napravi vlastitu kopiju, uredi ga i vrati natrag vama. Budući da postavke Google dokumenata nisu baš postavljene za to, možete promijeniti URL i prisiliti korisnike da naprave kopiju umjesto da uređuju izvorni dokument. - To biste mogli koristiti ako radnim listovima šaljete studentima ili papirima više zaposlenika.
 Otvorite dokument. Idite na Google dokumente i otvorite dokument koji želite podijeliti.
Otvorite dokument. Idite na Google dokumente i otvorite dokument koji želite podijeliti.  pritisni gumb Udio. U gornjem je desnom kutu i svijetlo je plava.
pritisni gumb Udio. U gornjem je desnom kutu i svijetlo je plava.  kliknite na Promijenite na bilo koga s vezom. Kliknite zadnji redak dijaloškog okvira na dnu kontekstnog izbornika. Ovo će otvoriti novi okvir.
kliknite na Promijenite na bilo koga s vezom. Kliknite zadnji redak dijaloškog okvira na dnu kontekstnog izbornika. Ovo će otvoriti novi okvir.  Kopirajte vezu i zalijepite je negdje drugdje. Možete istaknuti vezu, kliknuti desnom tipkom miša, a zatim kopirati, ili možete pritisnuti Kopiraj vezu. Zalijepite ga u prazan Google dokument da biste ga mogli uređivati.
Kopirajte vezu i zalijepite je negdje drugdje. Možete istaknuti vezu, kliknuti desnom tipkom miša, a zatim kopirati, ili možete pritisnuti Kopiraj vezu. Zalijepite ga u prazan Google dokument da biste ga mogli uređivati. - Također ga možete zalijepiti u polje za URL na vrhu web preglednika.
 Zamijenite "uredi" s "kopija" na kraju veze. Pomaknite se do kraja veze gdje vidite riječ "uredi". Izbrišite ovu riječ, a zatim upišite "copy", ali pripazite da ne promijenite nijedan drugi dio URL-a.
Zamijenite "uredi" s "kopija" na kraju veze. Pomaknite se do kraja veze gdje vidite riječ "uredi". Izbrišite ovu riječ, a zatim upišite "copy", ali pripazite da ne promijenite nijedan drugi dio URL-a.  Pošaljite modificiranu vezu svom primatelju. Ova će poveznica sada automatski otvoriti dijaloški okvir s pitanjem primatelja želi li kopirati. Ovo možete poslati onoliko ljudi koliko vam je potrebno kako bi svi imali kopiju vašeg dokumenta.
Pošaljite modificiranu vezu svom primatelju. Ova će poveznica sada automatski otvoriti dijaloški okvir s pitanjem primatelja želi li kopirati. Ovo možete poslati onoliko ljudi koliko vam je potrebno kako bi svi imali kopiju vašeg dokumenta.
Metoda 6 od 6: Stvorite PDF iz Google dokumenta
 Otvorite Google dokument. Na Google disku odaberite dokument koji želite spremiti kao PDF.
Otvorite Google dokument. Na Google disku odaberite dokument koji želite spremiti kao PDF.  kliknite na Datoteka, Pa dalje Ispis. Idite u gornji lijevi kut, a zatim kliknite Datoteka. Pomaknite se prema dolje i kliknite Ispis.
kliknite na Datoteka, Pa dalje Ispis. Idite u gornji lijevi kut, a zatim kliknite Datoteka. Pomaknite se prema dolje i kliknite Ispis. - Na ovaj način možete ispisati Google dokument izravno sa svog računala.
 Kao odredište odaberite "Spremi kao PDF". Pored "Odredište" kliknite padajući izbornik da biste pregledali svoje mogućnosti. Kliknite "Spremi kao PDF".
Kao odredište odaberite "Spremi kao PDF". Pored "Odredište" kliknite padajući izbornik da biste pregledali svoje mogućnosti. Kliknite "Spremi kao PDF".  kliknite na Uštedjeti. To će dokument spremiti na računalo u obliku PDF-a, pod istim imenom kao u Google dokumentima.
kliknite na Uštedjeti. To će dokument spremiti na računalo u obliku PDF-a, pod istim imenom kao u Google dokumentima.
Savjeti
- Ne brinite o spremanju svojih Google dokumenata! Automatski se sprema za vas svaki put kad napravite promjenu.
- Ako Google Docs upotrebljavate izvan mreže (bez WiFi-a ili internetske veze), oni se neće automatski spremiti dok se ponovno ne povežete s internetom.
- Dvostrukim klikom na sliku možete sami obrezati ili urediti slike u Google dokumentima.