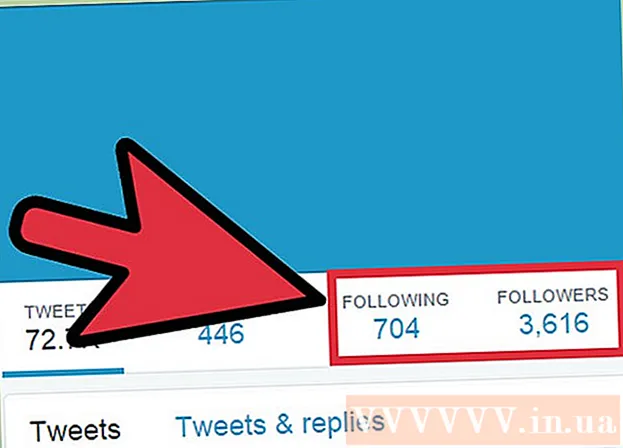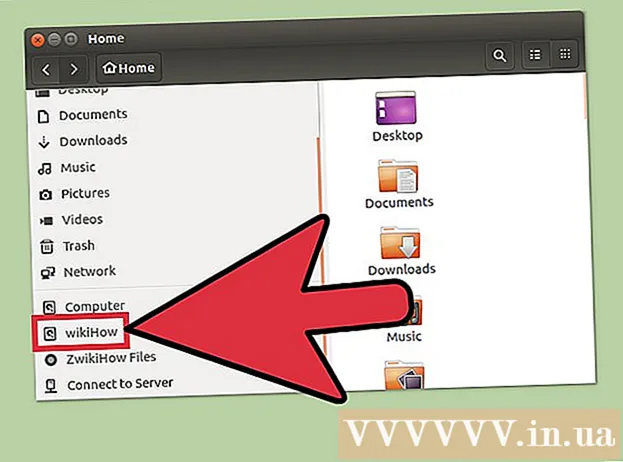Autor:
Ellen Moore
Datum Stvaranja:
13 Siječanj 2021
Datum Ažuriranja:
1 Srpanj 2024
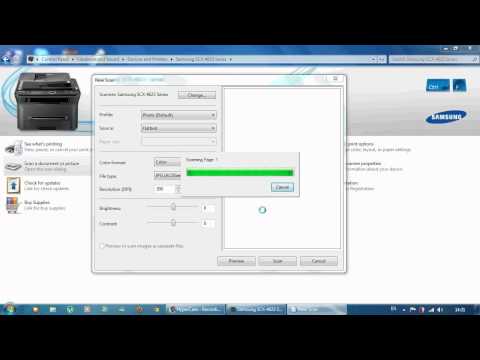
Sadržaj
- Koraci
- Metoda 1 od 4: U sustavu Windows
- Metoda 2 od 4: Na Mac OS X -u
- Metoda 3 od 4: Na iPhoneu
- Metoda 4 od 4: Na Android uređaju
- Savjeti
- Upozorenja
Ovaj članak će vam pokazati kako skenirati dokumente na računalu, pametnom telefonu ili tabletu. Da biste to učinili na računalu, upotrijebite povezani skener (ili pisač s ugrađenim skenerom). Na iPhoneu možete koristiti ugrađenu aplikaciju Notes, a na Androidu možete koristiti skeniranje aplikacije Google disk.
Koraci
Metoda 1 od 4: U sustavu Windows
 1 Stavite dokument licem prema dolje u skener. Provjerite je li skener uključen i povezan s računalom.
1 Stavite dokument licem prema dolje u skener. Provjerite je li skener uključen i povezan s računalom.  2 Otvorite izbornik Start
2 Otvorite izbornik Start  . Kliknite logotip sustava Windows u donjem lijevom kutu zaslona.
. Kliknite logotip sustava Windows u donjem lijevom kutu zaslona.  3 U traku za pretraživanje izbornika Start upišite faks i skeniranje. Ovo će tražiti faks i skeniranje.
3 U traku za pretraživanje izbornika Start upišite faks i skeniranje. Ovo će tražiti faks i skeniranje.  4 Kliknite na Faks i skeniranje. Ovaj ćete program pronaći pri vrhu izbornika Start.
4 Kliknite na Faks i skeniranje. Ovaj ćete program pronaći pri vrhu izbornika Start.  5 Kliknite na Novi. Nalazi se u gornjoj lijevoj strani prozora Faks i skeniranje. Otvorit će se novi prozor.
5 Kliknite na Novi. Nalazi se u gornjoj lijevoj strani prozora Faks i skeniranje. Otvorit će se novi prozor.  6 Odaberite svoj skener. Ako na vrhu prozora nema naziva vašeg skenera ili ste odabrali drugi skener, kliknite Promijeni (u gornjem desnom kutu prozora), a zatim odaberite skener koji želite.
6 Odaberite svoj skener. Ako na vrhu prozora nema naziva vašeg skenera ili ste odabrali drugi skener, kliknite Promijeni (u gornjem desnom kutu prozora), a zatim odaberite skener koji želite.  7 Odaberite vrstu dokumenta. Otvorite padajući izbornik "Profil" i odaberite vrstu dokumenta (na primjer, "Fotografija").
7 Odaberite vrstu dokumenta. Otvorite padajući izbornik "Profil" i odaberite vrstu dokumenta (na primjer, "Fotografija").  8 Odredite boju dokumenta. Pritisnite padajući izbornik Format boje, a zatim odaberite Boja ili Crno-bijelo. Skener može imati i postavke boja.
8 Odredite boju dokumenta. Pritisnite padajući izbornik Format boje, a zatim odaberite Boja ili Crno-bijelo. Skener može imati i postavke boja.  9 Odaberite vrstu datoteke. S padajućeg izbornika Vrsta datoteke odaberite format datoteke (na primjer, PDF ili JPG) u koji će se spremiti konačna datoteka.
9 Odaberite vrstu datoteke. S padajućeg izbornika Vrsta datoteke odaberite format datoteke (na primjer, PDF ili JPG) u koji će se spremiti konačna datoteka. - Preporučujemo odabir PDF -a ako skenirate dokument, a ne sliku.
 10 Promijenite ostale parametre na stranici. Ovisno o skeneru, stranica može prikazati druge opcije (na primjer, Razlučivost) koje možete promijeniti.
10 Promijenite ostale parametre na stranici. Ovisno o skeneru, stranica može prikazati druge opcije (na primjer, Razlučivost) koje možete promijeniti.  11 Kliknite na Pregled. Ovaj gumb nalazi se pri dnu prozora. Otvorit će se prozor za pregled i možete vidjeti kako će skenirani dokument izgledati.
11 Kliknite na Pregled. Ovaj gumb nalazi se pri dnu prozora. Otvorit će se prozor za pregled i možete vidjeti kako će skenirani dokument izgledati. - Ako vam se ne sviđa kako dokument izgleda u prozoru za pregled, ispravite dokument u skeneru, a zatim ponovno kliknite Pregled.
 12 Kliknite na Skenirati. Ovaj gumb nalazi se pri dnu prozora. Dokument će biti skeniran s navedenim parametrima i spremljen u navedenom formatu.
12 Kliknite na Skenirati. Ovaj gumb nalazi se pri dnu prozora. Dokument će biti skeniran s navedenim parametrima i spremljen u navedenom formatu.  13 Pronađite skenirani dokument. Za ovo:
13 Pronađite skenirani dokument. Za ovo: - otvorite izbornik Start
 ;
; - otvorite File Explorer
 ;
; - kliknite "Dokumenti" na lijevoj strani prozora;
- dvaput kliknite mapu Skenirani dokumenti.
- otvorite izbornik Start
Metoda 2 od 4: Na Mac OS X -u
 1 Stavite dokument licem prema dolje u skener. Provjerite je li skener uključen i povezan s računalom.
1 Stavite dokument licem prema dolje u skener. Provjerite je li skener uključen i povezan s računalom.  2 Otvorite Appleov izbornik
2 Otvorite Appleov izbornik  . Kliknite na Appleov logotip u gornjem lijevom kutu zaslona. Otvorit će se padajući izbornik.
. Kliknite na Appleov logotip u gornjem lijevom kutu zaslona. Otvorit će se padajući izbornik.  3 Kliknite na Postavke sustava. To je pri vrhu padajućeg izbornika.
3 Kliknite na Postavke sustava. To je pri vrhu padajućeg izbornika.  4 Kliknite na Pisači i skeneri. Ova ikona u obliku pisača nalazi se s desne strane prozora Postavke sustava.
4 Kliknite na Pisači i skeneri. Ova ikona u obliku pisača nalazi se s desne strane prozora Postavke sustava.  5 Odaberite svoj skener. Kliknite na naziv svog skenera (ili pisača) u lijevom oknu.
5 Odaberite svoj skener. Kliknite na naziv svog skenera (ili pisača) u lijevom oknu.  6 Kliknite na karticu Skenirati. Nalazi se pri vrhu prozora.
6 Kliknite na karticu Skenirati. Nalazi se pri vrhu prozora.  7 Kliknite na Otvorite Skener. Ovu ćete opciju pronaći pri vrhu kartice Skeniranje.
7 Kliknite na Otvorite Skener. Ovu ćete opciju pronaći pri vrhu kartice Skeniranje.  8 Kliknite na Postavke. Nalazi se u donjem desnom kutu prozora.
8 Kliknite na Postavke. Nalazi se u donjem desnom kutu prozora.  9 Odaberite vrstu datoteke. S padajućeg izbornika Oblikovanje odaberite format datoteke (na primjer, PDF ili JPEG) u koji će se spremati konačna datoteka.
9 Odaberite vrstu datoteke. S padajućeg izbornika Oblikovanje odaberite format datoteke (na primjer, PDF ili JPEG) u koji će se spremati konačna datoteka. - Preporučujemo odabir PDF -a ako skenirate dokument, a ne sliku.
 10 Odredite boju dokumenta. Kliknite padajući izbornik Prikaz (pri vrhu stranice), a zatim odaberite opciju boje (na primjer, Crno-bijelo).
10 Odredite boju dokumenta. Kliknite padajući izbornik Prikaz (pri vrhu stranice), a zatim odaberite opciju boje (na primjer, Crno-bijelo).  11 Odaberite mapu u koju će se postaviti skenirani dokument. S padajućeg izbornika Spremi na odaberite odgovarajuću mapu (na primjer, Radna površina).
11 Odaberite mapu u koju će se postaviti skenirani dokument. S padajućeg izbornika Spremi na odaberite odgovarajuću mapu (na primjer, Radna površina).  12 Promijenite ostale parametre na stranici. Rezolucija ili orijentacija mogu se pojaviti ovisno o vrsti dokumenta koji skenirate.
12 Promijenite ostale parametre na stranici. Rezolucija ili orijentacija mogu se pojaviti ovisno o vrsti dokumenta koji skenirate.  13 Kliknite na Skenirati. Nalazi se u donjem desnom kutu prozora. Dokument će se skenirati i poslati u navedenu mapu.
13 Kliknite na Skenirati. Nalazi se u donjem desnom kutu prozora. Dokument će se skenirati i poslati u navedenu mapu.
Metoda 3 od 4: Na iPhoneu
 1 Otvorite aplikaciju Notes
1 Otvorite aplikaciju Notes  . Da biste to učinili, kliknite na njegovu ikonu.
. Da biste to učinili, kliknite na njegovu ikonu.  2 Pritisnite ikonu za stvaranje nove bilješke
2 Pritisnite ikonu za stvaranje nove bilješke  . Nalazi se u donjem desnom kutu zaslona.
. Nalazi se u donjem desnom kutu zaslona. - Ako se na zaslonu pojavi bilješka, dodirnite Napomene u gornjem lijevom kutu zaslona.
- Ako se na zaslonu pojavi popis mapa, kliknite mapu koju želite.
 3 Kliknite na
3 Kliknite na  . Ova se ikona nalazi pri dnu zaslona. Otvorit će se skočni izbornik.
. Ova se ikona nalazi pri dnu zaslona. Otvorit će se skočni izbornik.  4 Kliknite na Skenirajte dokumente. Približava se pri vrhu skočnog izbornika.
4 Kliknite na Skenirajte dokumente. Približava se pri vrhu skočnog izbornika.  5 Usmjerite kameru pametnog telefona prema dokumentu. Neka se cijeli dokument pojavi na zaslonu uređaja.
5 Usmjerite kameru pametnog telefona prema dokumentu. Neka se cijeli dokument pojavi na zaslonu uređaja. - Što je dokument bolje vidljiv na ekranu, to će se bolje prikazati u konačnoj datoteci.
 6 Pritisnite gumb za skeniranje. Izgleda kao bijeli krug i nalazi se pri dnu ekrana. Dokument će biti skeniran.
6 Pritisnite gumb za skeniranje. Izgleda kao bijeli krug i nalazi se pri dnu ekrana. Dokument će biti skeniran.  7 Kliknite na Nastavite skeniranje. Nalazi se u donjem desnom kutu vašeg zaslona.
7 Kliknite na Nastavite skeniranje. Nalazi se u donjem desnom kutu vašeg zaslona. - Povucite jednu od oznaka koje se nalaze u kutovima skeniranog dokumenta da biste ga izrezali.
- Za ponovno skeniranje dokumenta kliknite na „Ponovo skeniraj“ u donjem lijevom kutu zaslona.
 8 Kliknite na Uštedjeti. Nalazi se u donjem desnom kutu zaslona.
8 Kliknite na Uštedjeti. Nalazi se u donjem desnom kutu zaslona.  9 Pritisnite ikonu
9 Pritisnite ikonu  . Nalazi se u gornjem desnom kutu ekrana.
. Nalazi se u gornjem desnom kutu ekrana.  10 Pomaknite se udesno i dodirnite Stvorite PDF. Pomičite se kroz donji, a ne gornji red opcija.
10 Pomaknite se udesno i dodirnite Stvorite PDF. Pomičite se kroz donji, a ne gornji red opcija.  11 Kliknite na Spreman. Nalazi se u gornjem lijevom kutu zaslona.
11 Kliknite na Spreman. Nalazi se u gornjem lijevom kutu zaslona.  12 Spremite skenirani dokument. Kad se to od vas zatraži, kliknite Spremi u, a zatim slijedite ove korake:
12 Spremite skenirani dokument. Kad se to od vas zatraži, kliknite Spremi u, a zatim slijedite ove korake: - kliknite na "iCloud Drive" ili drugu pohranu u oblaku;
- kliknite "Dodaj" u gornjem desnom kutu zaslona.
Metoda 4 od 4: Na Android uređaju
 1 Otvorite aplikaciju Google disk. Pritisnite ikonu plavo-zeleno-žutog trokuta.
1 Otvorite aplikaciju Google disk. Pritisnite ikonu plavo-zeleno-žutog trokuta.  2 Odaberite mapu. Kliknite na mapu u koju će se poslati konačna datoteka.
2 Odaberite mapu. Kliknite na mapu u koju će se poslati konačna datoteka.  3 Kliknite na +. Ova se ikona nalazi u donjem desnom kutu zaslona. Otvorit će se skočni izbornik.
3 Kliknite na +. Ova se ikona nalazi u donjem desnom kutu zaslona. Otvorit će se skočni izbornik.  4 Kliknite na Skenirati. Ova ikona u obliku kamere nalazi se u skočnom izborniku. Uključit će se kamera pametnog telefona (ili tableta).
4 Kliknite na Skenirati. Ova ikona u obliku kamere nalazi se u skočnom izborniku. Uključit će se kamera pametnog telefona (ili tableta).  5 Usmjerite kameru pametnog telefona prema dokumentu. Neka se dokument pojavi u središtu zaslona.
5 Usmjerite kameru pametnog telefona prema dokumentu. Neka se dokument pojavi u središtu zaslona. - Pobrinite se da vidite cjelovit i neiskrivljen dokument na ekranu.
 6 Pritisnite gumb za skeniranje. Izgleda kao plavo -bijeli krug pri dnu ekrana. Dokument će biti skeniran.
6 Pritisnite gumb za skeniranje. Izgleda kao plavo -bijeli krug pri dnu ekrana. Dokument će biti skeniran.  7 Kliknite na ✓. Ova se ikona nalazi u donjem desnom kutu zaslona. Skenirani dokument bit će spremljen.
7 Kliknite na ✓. Ova se ikona nalazi u donjem desnom kutu zaslona. Skenirani dokument bit će spremljen. - Da biste izrezali skenirani dokument, povucite jednu od oznaka oko skeniranog dokumenta.
- Da biste promijenili dodatne opcije (na primjer, boju), kliknite "⋮" u gornjem desnom kutu zaslona.
- Za dodavanje dodatnih stranica u PDF dokument kliknite + i skenirajte drugi dokument.
 8 Spremite skenirani dokument na svoj pametni telefon. Pritisnite ⋮ u donjem desnom kutu minijature skeniranog dokumenta, a zatim kliknite Preuzmi s izbornika.
8 Spremite skenirani dokument na svoj pametni telefon. Pritisnite ⋮ u donjem desnom kutu minijature skeniranog dokumenta, a zatim kliknite Preuzmi s izbornika.
Savjeti
- Pomoću Googleove aplikacije PhotoScan skenirajte fotografije na svom pametnom telefonu ili tabletu.
Upozorenja
- Ako skenirate dokument koji je naboran, prljav ili na drugi način oštećen, kvaliteta konačne datoteke bit će ispod prosjeka.