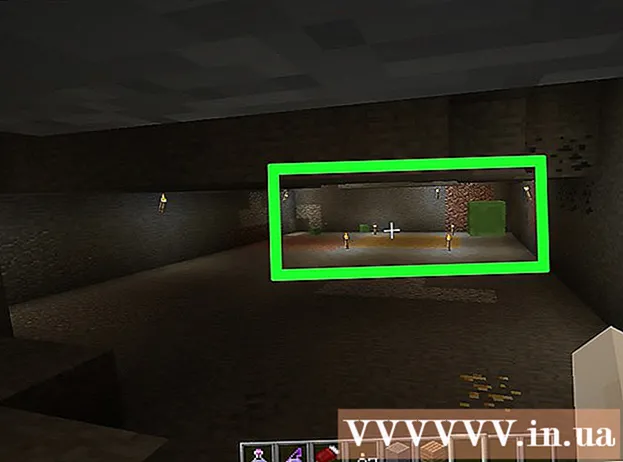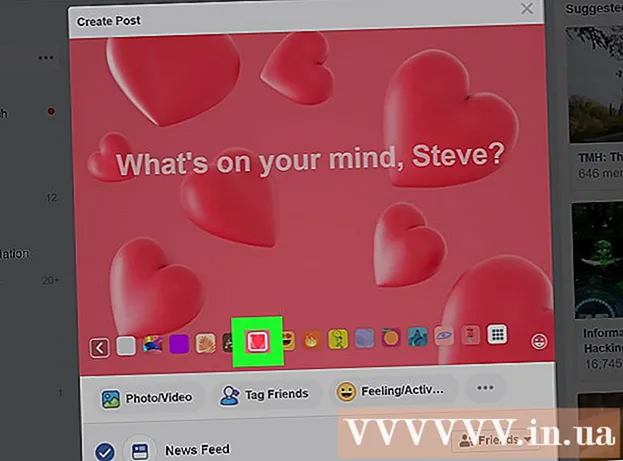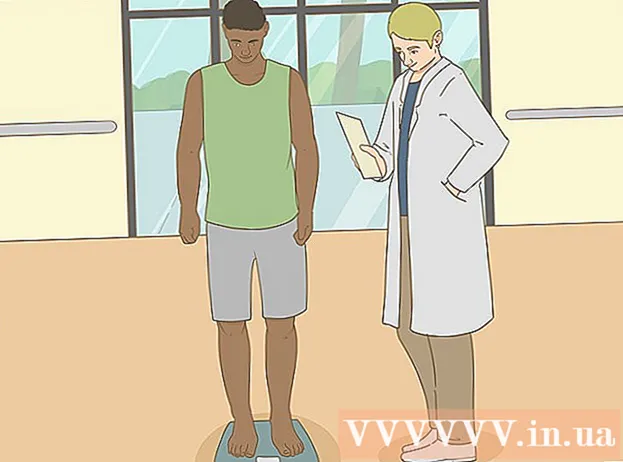Autor:
Sara Rhodes
Datum Stvaranja:
10 Veljača 2021
Datum Ažuriranja:
27 Lipanj 2024

Sadržaj
- Koraci
- Metoda 1 od 7: Snimite cijeli zaslon
- Metoda 2 od 7: Napravite snimku zaslona dijela zaslona
- Metoda 3 od 7: Spremite snimku zaslona u međuspremnik
- Metoda 4 od 7: Snimanje zaslona otvorenog prozora
- Metoda 5 od 7: Snimanje zaslona pomoću Grab Utility -a
- Metoda 6 od 7: Promijenite lokaciju spremljenih datoteka
- Metoda 7 od 7: Komplementarne metode
- Savjeti
- Upozorenja
Ako trebate snimiti smiješan razgovor u chatu, pokazati tehničaru poruku o pogrešci sustava koja se pojavi, dati upute kako dovršiti zadatak ili čak dodati sliku u članak na wikiHow, najbolji način da pokažete što se nalazi vaš monitor je snimak zaslona. Snimanje zaslona na Mac OS X je jednostavno, a postoji nekoliko načina za odabir samo dijela slike koji vam je potreban.
Koraci
Metoda 1 od 7: Snimite cijeli zaslon
 1 Prije snimanja zaslona provjerite prikazuje li se na zaslonu upravo ono što želite prikazati na snimci zaslona. Provjerite jesu li svi potrebni prozori vidljivi.
1 Prije snimanja zaslona provjerite prikazuje li se na zaslonu upravo ono što želite prikazati na snimci zaslona. Provjerite jesu li svi potrebni prozori vidljivi.  2 Pritisnite kombinaciju tipki Command + Shift + 3. Ako ste uključili zvuk, čut ćete klik poput zatvarača kamere.
2 Pritisnite kombinaciju tipki Command + Shift + 3. Ako ste uključili zvuk, čut ćete klik poput zatvarača kamere.  3 Pronađite snimku zaslona koju ste snimili na radnoj površini. Slika će biti spremljena pod nazivom "screenshot", a datum i vrijeme također će biti zabilježeni u nazivu datoteke.
3 Pronađite snimku zaslona koju ste snimili na radnoj površini. Slika će biti spremljena pod nazivom "screenshot", a datum i vrijeme također će biti zabilježeni u nazivu datoteke. - U starijim verzijama OS X, slike će biti spremljene kao "Slika #". Na primjer, ako je ovo peti snimak zaslona na vašem računalu, naziv datoteke bit će "Slika 5".
- U starijim verzijama OS X, slike će biti spremljene kao "Slika #". Na primjer, ako je ovo peti snimak zaslona na vašem računalu, naziv datoteke bit će "Slika 5".
Metoda 2 od 7: Napravite snimku zaslona dijela zaslona
 1 Pritisnite kombinaciju tipki Command + Shift + 4. Pokazivač će se pretvoriti u križni kursor za odabir.
1 Pritisnite kombinaciju tipki Command + Shift + 4. Pokazivač će se pretvoriti u križni kursor za odabir.  2 Pritisnite i povucite kursor da označite željeni dio slike. Prilikom povlačenja kursora željeno područje treba istaknuti sivim pravokutnikom. Ako trebate prilagoditi sve prozore, pritisnite tipku esc... Ovo će poništiti odabir slike i vratiti se u normalni način kursora.
2 Pritisnite i povucite kursor da označite željeni dio slike. Prilikom povlačenja kursora željeno područje treba istaknuti sivim pravokutnikom. Ako trebate prilagoditi sve prozore, pritisnite tipku esc... Ovo će poništiti odabir slike i vratiti se u normalni način kursora.  3 Pustite miša. Ako je na vašem računalu omogućen zvuk, čut ćete klik poput zatvarača kamere. Ovo će signalizirati da ste snimili zaslon.
3 Pustite miša. Ako je na vašem računalu omogućen zvuk, čut ćete klik poput zatvarača kamere. Ovo će signalizirati da ste snimili zaslon.  4 Pronađite snimak zaslona na radnoj površini. Slika će biti spremljena pod imenom "screenshot" i nastavkom .png, datum i vrijeme bit će također označeni u nazivu datoteke.
4 Pronađite snimak zaslona na radnoj površini. Slika će biti spremljena pod imenom "screenshot" i nastavkom .png, datum i vrijeme bit će također označeni u nazivu datoteke. - U starijim verzijama OS X, slike će biti spremljene kao "Slika #". Na primjer, ako je ovo peti snimak zaslona na vašem računalu, naziv datoteke bit će "Slika 5".
- U starijim verzijama OS X, slike će biti spremljene kao "Slika #". Na primjer, ako je ovo peti snimak zaslona na vašem računalu, naziv datoteke bit će "Slika 5".
 5 Upotrijebite snimku zaslona. Nakon što napravite snimku zaslona, možete je koristiti kako god želite. E -poruci možete priložiti snimku zaslona, prenijeti je na Internet ili je povući i ispustiti u aplikaciju, na primjer, u uređivač teksta.
5 Upotrijebite snimku zaslona. Nakon što napravite snimku zaslona, možete je koristiti kako god želite. E -poruci možete priložiti snimku zaslona, prenijeti je na Internet ili je povući i ispustiti u aplikaciju, na primjer, u uređivač teksta.
Metoda 3 od 7: Spremite snimku zaslona u međuspremnik
 1 Pritisnite kombinaciju tipki Naredba +Kontrolirati+ Shift + 3. Ova metoda radi potpuno isto kao i ona gore opisana, osim što ne kreirate odmah datoteku snimke zaslona. Umjesto toga, slika će biti spremljena u međuspremnik, privremeno mjesto za pohranu gdje računalo pohranjuje tekst koji ste kopirali.
1 Pritisnite kombinaciju tipki Naredba +Kontrolirati+ Shift + 3. Ova metoda radi potpuno isto kao i ona gore opisana, osim što ne kreirate odmah datoteku snimke zaslona. Umjesto toga, slika će biti spremljena u međuspremnik, privremeno mjesto za pohranu gdje računalo pohranjuje tekst koji ste kopirali. - Pomoću ove metode možete i djelomično snimiti zaslon klikom na Naredba +Kontrolirati+ Shift + 4 i povlačenjem kursora preko željenog područja zaslona, baš kao u metodi sa snimkom zaslona određenog dijela zaslona.
- Pomoću ove metode možete i djelomično snimiti zaslon klikom na Naredba +Kontrolirati+ Shift + 4 i povlačenjem kursora preko željenog područja zaslona, baš kao u metodi sa snimkom zaslona određenog dijela zaslona.
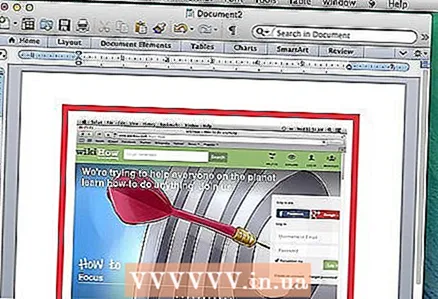 2 Kliknite na Command + V ili Uredi> Zalijepida umetnete svoju sliku. Snimka zaslona koju snimite može se zalijepiti u bilo koju odgovarajuću aplikaciju, kao što je Wordov dokument, program za obradu slika ili većina usluga e -pošte.
2 Kliknite na Command + V ili Uredi> Zalijepida umetnete svoju sliku. Snimka zaslona koju snimite može se zalijepiti u bilo koju odgovarajuću aplikaciju, kao što je Wordov dokument, program za obradu slika ili većina usluga e -pošte.
Metoda 4 od 7: Snimanje zaslona otvorenog prozora
 1 Pritisnite kombinaciju tipki Command + Shift + 4 i pritisnite tipku Prostor. Kursor će se pretvoriti u malu kameru. Ponovnim pritiskom na tipku razmak kursor ćete vratiti u prikaz u obliku križa.
1 Pritisnite kombinaciju tipki Command + Shift + 4 i pritisnite tipku Prostor. Kursor će se pretvoriti u malu kameru. Ponovnim pritiskom na tipku razmak kursor ćete vratiti u prikaz u obliku križa.  2 Pomaknite pokazivač miša preko prozora koji želite snimiti. Kad kameru pomaknete preko prozora, potonji će biti označeni plavom bojom. Dok ste u ovom načinu rada, možete prelistati prozore pomoću prečaca na tipkovnici Command + Tab.
2 Pomaknite pokazivač miša preko prozora koji želite snimiti. Kad kameru pomaknete preko prozora, potonji će biti označeni plavom bojom. Dok ste u ovom načinu rada, možete prelistati prozore pomoću prečaca na tipkovnici Command + Tab.  3 Označite prozor. Slika odabranog prozora bit će prema zadanim postavkama spremljena na radnu površinu, baš kao i kod drugih metoda.
3 Označite prozor. Slika odabranog prozora bit će prema zadanim postavkama spremljena na radnu površinu, baš kao i kod drugih metoda.
Metoda 5 od 7: Snimanje zaslona pomoću Grab Utility -a
 1 Ići Prijave > Komunalije > Zgrabi. Ovo će otvoriti aplikaciju Grab. U gornjem lijevom kutu zaslona vidjet ćete nekoliko opcija.
1 Ići Prijave > Komunalije > Zgrabi. Ovo će otvoriti aplikaciju Grab. U gornjem lijevom kutu zaslona vidjet ćete nekoliko opcija.  2 Kliknite na opciju "Uhvatiti" i birati između četiri različite opcije.
2 Kliknite na opciju "Uhvatiti" i birati između četiri različite opcije.- Za snimku zaslona cijelog zaslona pritisnite "Zaslon" (ili samo kombinaciju tipki Appleov ključ + Z). Pojavit će se prozor s objašnjenjem gdje kliknuti i da se u okviru neće pojaviti prozor.
- Za snimanje zaslona dijela slike zaslona pritisnite "Izbor"... Pojavit će se prozor s uputama da označite dio zaslona koji želite snimiti.
- Za snimku zaslona određenog prozora kliknite stavku "Prozor"... Zatim kliknite na prozor za koji želite napraviti sliku.
 3 Kad se pojavi novi prozor, kliknite "Uštedjeti". Također možete kliknuti Spremi kao… dati datoteci drugi naziv i / ili je spremiti u drugu mapu. Upamtite da se slika može spremiti samo u .tiff formatu i da se ne sprema automatski.
3 Kad se pojavi novi prozor, kliknite "Uštedjeti". Također možete kliknuti Spremi kao… dati datoteci drugi naziv i / ili je spremiti u drugu mapu. Upamtite da se slika može spremiti samo u .tiff formatu i da se ne sprema automatski.
Metoda 6 od 7: Promijenite lokaciju spremljenih datoteka
 1 Izradite novu mapu. Idite na Finder i kliknite Datoteka > nova mapa.
1 Izradite novu mapu. Idite na Finder i kliknite Datoteka > nova mapa. 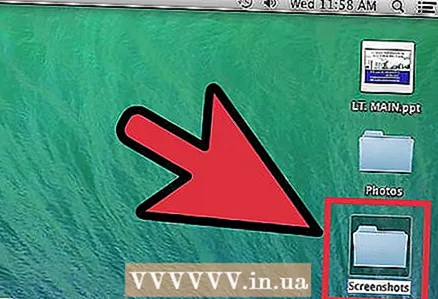 2 Imenujte novu mapu. Odaberite novu mapu i u polje unesite željeni naziv, na primjer, "Snimke zaslona".
2 Imenujte novu mapu. Odaberite novu mapu i u polje unesite željeni naziv, na primjer, "Snimke zaslona".  3 Otvorite prozor terminala. Terminal je u Finderu, ispod uslužnih programa.
3 Otvorite prozor terminala. Terminal je u Finderu, ispod uslužnih programa.  4 U naredbenom retku kopirajte zadane vrijednosti pišite com.apple.screencapture mjesto , ne zaboravite dodati razmak nakon riječi "Mjesto".Nemojte pritisnuti Return.
4 U naredbenom retku kopirajte zadane vrijednosti pišite com.apple.screencapture mjesto , ne zaboravite dodati razmak nakon riječi "Mjesto".Nemojte pritisnuti Return.  5 Povucite željenu mapu u prozor terminala. Ovo će dodati novo mjesto snimki zaslona u naredbeni redak.
5 Povucite željenu mapu u prozor terminala. Ovo će dodati novo mjesto snimki zaslona u naredbeni redak. 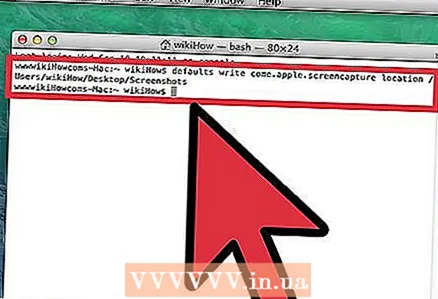 6 Pritisnite tipku Povratak. Pojavit će se nova naredbena linija.
6 Pritisnite tipku Povratak. Pojavit će se nova naredbena linija.  7 U naredbenom retku unesite killall SystemUIServer i pritisnite Povratak. Ovo će poništiti postavke terminala, dopuštajući da promjene stupe na snagu odmah.
7 U naredbenom retku unesite killall SystemUIServer i pritisnite Povratak. Ovo će poništiti postavke terminala, dopuštajući da promjene stupe na snagu odmah.  8 Vidi nemojte brisati mapu. U suprotnom ćete morati ponovno stvoriti mapu ili ponoviti cijeli postupak da biste dodijelili novo mjesto za snimke zaslona.
8 Vidi nemojte brisati mapu. U suprotnom ćete morati ponovno stvoriti mapu ili ponoviti cijeli postupak da biste dodijelili novo mjesto za snimke zaslona.
Metoda 7 od 7: Komplementarne metode
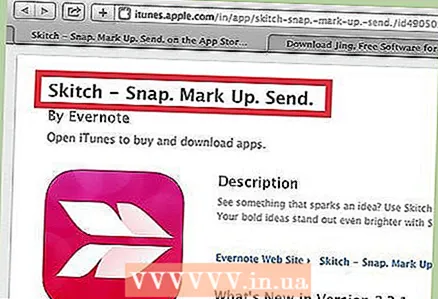 1 Pomoćni program Skitch. Ovaj će vam program omogućiti male izmjene na snimkama zaslona i njihovo učitavanje na Internet.
1 Pomoćni program Skitch. Ovaj će vam program omogućiti male izmjene na snimkama zaslona i njihovo učitavanje na Internet.  2 Monosnap moćan alat za rad sa snimkama zaslona. Napravite snimku zaslona, napišite bilješke na nju i prenesite je na uslugu u oblaku, spremite ili otvorite u bilo kojem vanjskom uređivaču.
2 Monosnap moćan alat za rad sa snimkama zaslona. Napravite snimku zaslona, napišite bilješke na nju i prenesite je na uslugu u oblaku, spremite ili otvorite u bilo kojem vanjskom uređivaču. 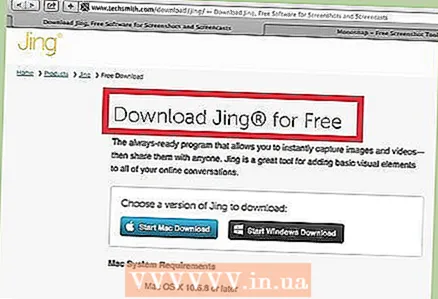 3 Jing uslužni program. Ovaj uslužni program donekle je sličan Skitchu. Uz njegovu pomoć moguće je i snimiti zaslon i prenijeti ga na Internet. Uz Jing možete snimiti i video što se događa na vašem ekranu.
3 Jing uslužni program. Ovaj uslužni program donekle je sličan Skitchu. Uz njegovu pomoć moguće je i snimiti zaslon i prenijeti ga na Internet. Uz Jing možete snimiti i video što se događa na vašem ekranu.
Savjeti
- Napredni korisnici koji poznaju aplikaciju MAC OS X Lion Terminal također mogu koristiti naredbu za snimanje zaslona za snimanje zaslona iz naredbenog retka.
- Slike za snimanje zaslona prema zadanim postavkama spremaju se na radnu površinu s .PNG nastavkom. Ovo nije najprikladniji način jer će ostaviti označeno radno mjesto na radnoj površini. Najjednostavnije rješenje ovog problema je stvaranje posebne mape za snimke zaslona, čije je stvaranje opisano u odjeljku "Promijeni lokaciju spremljenih datoteka".
- Alternativna, ali dosadnija metoda snimanja zaslona dostupna je putem aplikacije Mac OS X Lion's Preview. Opcija za snimanje zaslona u izborniku Datoteka odgovara kombinaciji potrebnih tipki.
Upozorenja
- Kada snimite zaslon kako biste ga kasnije pokazali drugim ljudima ili objavili na Internetu, pobrinite se da ne snima osobne i povjerljive podatke.
- Objavljivanje snimaka zaslona koji sadrže podatke zaštićene autorskim pravima može imati pravne posljedice. Uvjerite se da vam je dopušteno snimiti zaslon informacija koje se prikazuju na vašem zaslonu.