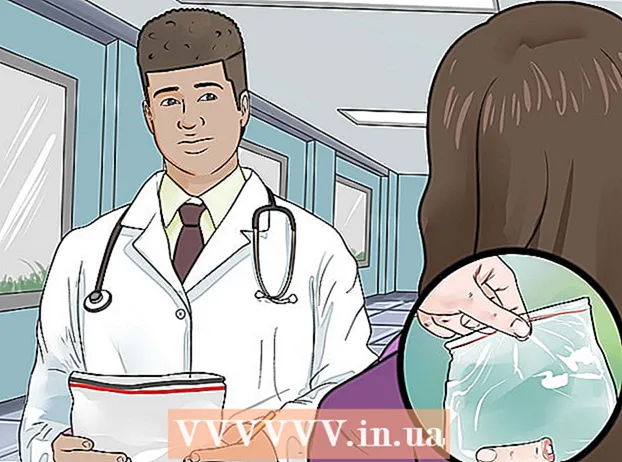Autor:
Florence Bailey
Datum Stvaranja:
28 Ožujak 2021
Datum Ažuriranja:
1 Srpanj 2024

Sadržaj
Google dokumenti iznimno su korisni alati za obradu teksta na webu. Može vam pomoći u izradi prilagođene brošure ili u korištenju gotovih predložaka brošura, čime pojednostavljuje vaš zadatak. Galerija predložaka ima mnogo unaprijed izrađenih predložaka drugih korisnika, pa ćete zasigurno pronaći ono što vam treba. Brošure se izrađuju na Google dokumentima, a zatim se automatski spremaju na Google disk.
Koraci
Metoda 1 od 2: Kako ručno izraditi brošuru
 1 Otvorite Google dokumente. Otvorite novu karticu preglednika i posjetite web lokaciju Google dokumenti.
1 Otvorite Google dokumente. Otvorite novu karticu preglednika i posjetite web lokaciju Google dokumenti.  2 Prijavite se u sustav. Morate unijeti svoju Gmail adresu i lozinku pod gumbom "Prijava". Ovaj će se račun koristiti za sve Googleove usluge, uključujući Google dokumente. Pritisnite "Prijava" za nastavak.
2 Prijavite se u sustav. Morate unijeti svoju Gmail adresu i lozinku pod gumbom "Prijava". Ovaj će se račun koristiti za sve Googleove usluge, uključujući Google dokumente. Pritisnite "Prijava" za nastavak. - Kad se prijavite, bit ćete preusmjereni u glavni direktorij. Ako ste već stvorili dokumente, možete ih vidjeti i otvoriti na ovoj stranici.
 3 Izradite novi dokument. Kliknite na veliki crveni krug sa znakom plus u donjem desnom kutu. Alat za obradu teksta temeljen na webu otvorit će se u novom prozoru ili na kartici.
3 Izradite novi dokument. Kliknite na veliki crveni krug sa znakom plus u donjem desnom kutu. Alat za obradu teksta temeljen na webu otvorit će se u novom prozoru ili na kartici.  4 Preimenujte dokument. Kliknite na naziv datoteke u gornjem lijevom kutu dokumenta. Trenutni naziv datoteke (novi dokument) pretvara se u tekstualni okvir. Unesite novi naziv za svoju brošuru u okvir za tekst i potvrdite promjenu.
4 Preimenujte dokument. Kliknite na naziv datoteke u gornjem lijevom kutu dokumenta. Trenutni naziv datoteke (novi dokument) pretvara se u tekstualni okvir. Unesite novi naziv za svoju brošuru u okvir za tekst i potvrdite promjenu.  5 Postavite orijentaciju. Prema zadanim postavkama, dokument će biti u okomitom položaju. Ako želite napraviti vodoravnu brošuru, kliknite "Datoteka" na traci izbornika, a zatim "Postavke stranice". Prebacite opciju "Orijentacija" na "Vodoravno", a zatim kliknite "U redu". Orijentacija dokumenta na zaslonu mijenja se u vodoravno.
5 Postavite orijentaciju. Prema zadanim postavkama, dokument će biti u okomitom položaju. Ako želite napraviti vodoravnu brošuru, kliknite "Datoteka" na traci izbornika, a zatim "Postavke stranice". Prebacite opciju "Orijentacija" na "Vodoravno", a zatim kliknite "U redu". Orijentacija dokumenta na zaslonu mijenja se u vodoravno.  6 Umetnite stol. Većina brošura obično je presavijena na pola ili trostruko. Da biste olakšali rad s brošurom, umetnite tablicu sa onoliko stupaca koliko ima nabora. Pritisnite opciju "Tablica" na traci izbornika, a zatim "Umetni tablicu". Odaberite veličine koje želite. Za preklapanje dokumenta na pola potrebna su dva stupca, a za trostruke tri. Tablica će biti dodana u dokument.
6 Umetnite stol. Većina brošura obično je presavijena na pola ili trostruko. Da biste olakšali rad s brošurom, umetnite tablicu sa onoliko stupaca koliko ima nabora. Pritisnite opciju "Tablica" na traci izbornika, a zatim "Umetni tablicu". Odaberite veličine koje želite. Za preklapanje dokumenta na pola potrebna su dva stupca, a za trostruke tri. Tablica će biti dodana u dokument.  7 Unesite svoj tekst. Sada imate gotov predložak brošure. Vrijeme je da ga popunite. Unesite željeni tekst u odgovarajuća polja.
7 Unesite svoj tekst. Sada imate gotov predložak brošure. Vrijeme je da ga popunite. Unesite željeni tekst u odgovarajuća polja.  8 Umetnite slike. Umetnite slike u svoju brošuru kako biste je učinili privlačnijom. Pritisnite "Umetni" na traci izbornika i odaberite "Slika". Umetnite sliku koju želite koristiti u prozor koji se pojavi. Da biste prenijeli sliku, povucite je s računala do prozora. Nakon što je slika dodana u brošuru, prilagodite njezinu veličinu i položaj.
8 Umetnite slike. Umetnite slike u svoju brošuru kako biste je učinili privlačnijom. Pritisnite "Umetni" na traci izbornika i odaberite "Slika". Umetnite sliku koju želite koristiti u prozor koji se pojavi. Da biste prenijeli sliku, povucite je s računala do prozora. Nakon što je slika dodana u brošuru, prilagodite njezinu veličinu i položaj.  9 Odjavite se iz Google dokumenata. Kad završite s mijenjanjem predloška, zatvorite prozor ili karticu. Dokument će se automatski spremiti, a zatim ga možete otvoriti iz Google dokumenata ili Google diska.
9 Odjavite se iz Google dokumenata. Kad završite s mijenjanjem predloška, zatvorite prozor ili karticu. Dokument će se automatski spremiti, a zatim ga možete otvoriti iz Google dokumenata ili Google diska.
Metoda 2 od 2: Kako izraditi brošuru iz predloška
 1 Otvorite Predloške Google diska. Otvorite novu karticu preglednika i posjetite web mjesto Predlošci Google diska.
1 Otvorite Predloške Google diska. Otvorite novu karticu preglednika i posjetite web mjesto Predlošci Google diska.  2 Prijavite se u sustav. Morate unijeti svoju Gmail adresu i lozinku pod gumbom "Prijava". Ovaj će se račun koristiti za sve Googleove usluge, uključujući Google dokumente. Pritisnite "Prijava" za nastavak.
2 Prijavite se u sustav. Morate unijeti svoju Gmail adresu i lozinku pod gumbom "Prijava". Ovaj će se račun koristiti za sve Googleove usluge, uključujući Google dokumente. Pritisnite "Prijava" za nastavak. - Nakon što se prijavite, vidjet ćete sve javne predloške, predloške koje ste koristili i osobne predloške.
 3 Pronađite predloške brošura. Unesite ključnu riječ za pretraživanje predložaka brošura u okvir za pretraživanje pri vrhu stranice. Kliknite gumb "Traži predložak" pored polja za pretraživanje. Na ekranu će se prikazati različiti predlošci brošura koji su dostupni u galeriji.
3 Pronađite predloške brošura. Unesite ključnu riječ za pretraživanje predložaka brošura u okvir za pretraživanje pri vrhu stranice. Kliknite gumb "Traži predložak" pored polja za pretraživanje. Na ekranu će se prikazati različiti predlošci brošura koji su dostupni u galeriji.  4 Odaberite predložak. Pregledajte predloške koje pronađete. Stranica će sadržavati imena predložaka, imena njihovih vlasnika i kratke opise. Kliknite gumb "Koristi ovaj predložak" pored predloška koji želite koristiti.
4 Odaberite predložak. Pregledajte predloške koje pronađete. Stranica će sadržavati imena predložaka, imena njihovih vlasnika i kratke opise. Kliknite gumb "Koristi ovaj predložak" pored predloška koji želite koristiti. - Odabrani predložak prenijet će se u Google dokumente.
 5 Promijenite brošuru. Ne biste koristili predložak kakav jest, zar ne? Preuzeti predložak mogao se koristiti u druge svrhe. Izmijenite sadržaj predloška i prilagodite ga svojim potrebama. Predložak služi samo kao osnova za vaš rad, tako da ne morate početi ispočetka.
5 Promijenite brošuru. Ne biste koristili predložak kakav jest, zar ne? Preuzeti predložak mogao se koristiti u druge svrhe. Izmijenite sadržaj predloška i prilagodite ga svojim potrebama. Predložak služi samo kao osnova za vaš rad, tako da ne morate početi ispočetka.  6 Zatvorite dokument. Kad završite s mijenjanjem predloška, zatvorite prozor ili karticu. Dokument će se automatski spremiti, a zatim ga možete otvoriti iz Google dokumenata ili Google diska.
6 Zatvorite dokument. Kad završite s mijenjanjem predloška, zatvorite prozor ili karticu. Dokument će se automatski spremiti, a zatim ga možete otvoriti iz Google dokumenata ili Google diska.