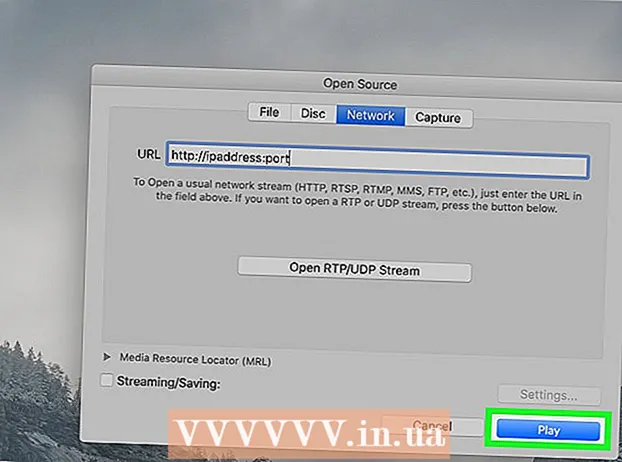Autor:
Joan Hall
Datum Stvaranja:
3 Veljača 2021
Datum Ažuriranja:
1 Srpanj 2024

Sadržaj
- Koraci
- Metoda 1 od 3: Korištenje alata za rukopis
- Metoda 2 od 3: Korištenje alata za crtanje
- Metoda 3 od 3: Izvezite crtež u zasebnu datoteku slike
- Savjeti
- Dodatni članci
PowerPoint ima osnovni skup alata za crtanje oblika i linija na slajdovima. Da biste mogli crtati slobodnom rukom ili koristiti unaprijed definirane oblike oblika, morate otići na karticu Pregled, a zatim kliknuti gumb Počni crtanje (u sustavu Office 365 ista je funkcija dostupna na kartici Crtanje). Također možete koristiti gumb Oblici na kartici Početna za crtanje oblika i linija. Ako PowerPoint koristite kao zamjenu za MS Paint ili neki drugi grafički program, stvoreni slajdovi mogu se izvesti u različite formate slikovnih datoteka kada se spreme.
Koraci
Metoda 1 od 3: Korištenje alata za rukopis
 1 Pokrenite Microsoft PowerPoint. Ako nemate ovaj program, Microsoft trenutno nudi besplatnu probnu verziju uredskog paketa.
1 Pokrenite Microsoft PowerPoint. Ako nemate ovaj program, Microsoft trenutno nudi besplatnu probnu verziju uredskog paketa.  2 Odaberite karticu Pregled. Nalazi se na alatnoj traci s desne strane.
2 Odaberite karticu Pregled. Nalazi se na alatnoj traci s desne strane. - Za korisnike sustava Office 365 kartica bi se mogla zvati Crtanje. Sadržat će iste alate za crtanje kao i Alati za tintu. Ako ne vidite karticu Crtanje, možda ćete morati ažurirati svoj Office paket ili vaš uređaj možda ne podržava ovu opciju.
 3 Pritisnite gumb Pokreni tintu. Nalazi se s desne strane alatne trake i omogućuje vam otvaranje novog skupa alata - "Alati za rukopis".
3 Pritisnite gumb Pokreni tintu. Nalazi se s desne strane alatne trake i omogućuje vam otvaranje novog skupa alata - "Alati za rukopis".  4 Za crtanje rukom odaberite alat Pen. Ovaj gumb se nalazi s lijeve strane i omogućuje vam crtanje osnovnih linija.
4 Za crtanje rukom odaberite alat Pen. Ovaj gumb se nalazi s lijeve strane i omogućuje vam crtanje osnovnih linija.  5 Pomoću alata za odabir nacrtajte prozirne linije. Ovaj alat omogućuje vam crtanje debljih linija s takvom transparentnošću da ne preklapaju temeljnu grafiku ili tekst.
5 Pomoću alata za odabir nacrtajte prozirne linije. Ovaj alat omogućuje vam crtanje debljih linija s takvom transparentnošću da ne preklapaju temeljnu grafiku ili tekst.  6 Pomoću alata za brisanje uklonite nacrtane elemente. Nakon što ga odaberete, pritisnite i držite lijevu tipku miša, a zatim pomaknite kursor duž iscrtane crte koju želite izbrisati.
6 Pomoću alata za brisanje uklonite nacrtane elemente. Nakon što ga odaberete, pritisnite i držite lijevu tipku miša, a zatim pomaknite kursor duž iscrtane crte koju želite izbrisati. - Pritisnite strelicu ispod gumba za brisanje da biste odabrali debljinu alata.
 7 Promijenite boje koje koristite za slikanje. Pritisnite padajući izbornik Boja u grupi gumba Olovke kako biste odabrali odgovarajuću boju za olovku ili označivač s palete.
7 Promijenite boje koje koristite za slikanje. Pritisnite padajući izbornik Boja u grupi gumba Olovke kako biste odabrali odgovarajuću boju za olovku ili označivač s palete.  8 Prilagodite debljinu linija koje crtate. Pritisnite padajući izbornik Weight (Težina) kako biste odabrali odgovarajuću težinu linije za olovku ili označivač.
8 Prilagodite debljinu linija koje crtate. Pritisnite padajući izbornik Weight (Težina) kako biste odabrali odgovarajuću težinu linije za olovku ili označivač. - Boje i težine linija također se mogu odabrati lijevo od gumba "Boja" i "Debljina" na ploči s unaprijed postavljenim opcijama.
 9 Upotrijebite gumb "Pretvori u oblike". Omogućuje vam automatsko pretvaranje slobodnih oblika u pravilne oblike. Na primjer, rukom nacrtani krug bit će pretvoren u savršeni krug.
9 Upotrijebite gumb "Pretvori u oblike". Omogućuje vam automatsko pretvaranje slobodnih oblika u pravilne oblike. Na primjer, rukom nacrtani krug bit će pretvoren u savršeni krug. - Također, ova funkcija može odrediti oblik nacrtane figure prema broju linija koje se za nju koriste (u kvadratu, šesterokutu itd.).
- Ova funkcija radi samo ako pritisnete gumb "Pretvori u oblike". Linije koje su povučene prije klika na ovaj gumb neće se pretvoriti.
 10 Upotrijebite gumb "Odabir objekata". Omogućuje odabir nacrtanih elemenata i njihovo povlačenje na drugo mjesto na zaslonu.
10 Upotrijebite gumb "Odabir objekata". Omogućuje odabir nacrtanih elemenata i njihovo povlačenje na drugo mjesto na zaslonu. - Također možete koristiti gumb "Slobodan odabir" i zaokružite područje koje želite odabrati ako imate problema s tim. Besplatni odabir omogućuje odabir samo nacrtanih elemenata.
 11 Kliknite gumb "Završi rukopis". Ovaj gumb automatski aktivira gumb Odabir objekata nakon rada s olovkom ili markerom. Ako niste unijeli nikakve izmjene u dokument, automatski će se vratiti na karticu "Pregled".
11 Kliknite gumb "Završi rukopis". Ovaj gumb automatski aktivira gumb Odabir objekata nakon rada s olovkom ili markerom. Ako niste unijeli nikakve izmjene u dokument, automatski će se vratiti na karticu "Pregled".
Metoda 2 od 3: Korištenje alata za crtanje
 1 Pokrenite Microsoft PowerPoint. Koraci u nastavku naučit će vas i kako raditi s besplatnim alternativama programa PowerPoint poput Google Slides ili Openoffice Impress, međutim, naslovi i lokacije pojedinih stavki izbornika malo će se razlikovati.
1 Pokrenite Microsoft PowerPoint. Koraci u nastavku naučit će vas i kako raditi s besplatnim alternativama programa PowerPoint poput Google Slides ili Openoffice Impress, međutim, naslovi i lokacije pojedinih stavki izbornika malo će se razlikovati.  2 Odaberite karticu "Početna". Nalazi se u gornjem lijevom kutu alatne trake i prema zadanim je postavkama odabrano ako ste upravo stvorili novi dokument.
2 Odaberite karticu "Početna". Nalazi se u gornjem lijevom kutu alatne trake i prema zadanim je postavkama odabrano ako ste upravo stvorili novi dokument. - Svi alati za crtanje bit će prikazani na alatnoj traci desno u grupi gumba "Crtanje". Raspored gumba na Mac računalu je isti, ali ova grupa gumba nema naziv.
 3 Odaberite alat Oblici. U sustavu Windows popis oblika i linija pojavit će se lijevo od grupe gumba Nacrtaj. Na Macu će se ovaj popis pojaviti nakon što kliknete gumb Oblici i nalazit će se desno od skupine gumba bez naslova.
3 Odaberite alat Oblici. U sustavu Windows popis oblika i linija pojavit će se lijevo od grupe gumba Nacrtaj. Na Macu će se ovaj popis pojaviti nakon što kliknete gumb Oblici i nalazit će se desno od skupine gumba bez naslova. - Pritisnite strelicu za proširenje popisa mogućih oblika ili linija.
- Za crtanje slobodne ruke odaberite liniju Nacrtana krivulja s popisa linija.
 4 Za početak crtanja držite lijevu tipku miša i pomaknite pokazivač. Linija ili oblik će se povući u skladu s mjestom na kojem će se nalaziti početna i završna točka kretanja pritisnute, a zatim otpuštene tipke miša.
4 Za početak crtanja držite lijevu tipku miša i pomaknite pokazivač. Linija ili oblik će se povući u skladu s mjestom na kojem će se nalaziti početna i završna točka kretanja pritisnute, a zatim otpuštene tipke miša.  5 Odaberite unaprijed postavljene postavke za stil kože pomoću gumba Brzi stilovi. Nalazi se u desnom području alatne trake i otvara mogućnost odabira različitih nijansi i stupnjeva prozirnosti za određenu liniju ili oblik.
5 Odaberite unaprijed postavljene postavke za stil kože pomoću gumba Brzi stilovi. Nalazi se u desnom području alatne trake i otvara mogućnost odabira različitih nijansi i stupnjeva prozirnosti za određenu liniju ili oblik.  6 Upotrijebite gumb "Rasporedi". Također se nalazi u desnom oknu alatne trake i omogućuje vam proširenje popisa opcija pozicioniranja objekata. Opcije poput "Bring Forward" ili "Bring Backward" omogućuju vam da kontrolirate kako se objekti preklapaju.
6 Upotrijebite gumb "Rasporedi". Također se nalazi u desnom oknu alatne trake i omogućuje vam proširenje popisa opcija pozicioniranja objekata. Opcije poput "Bring Forward" ili "Bring Backward" omogućuju vam da kontrolirate kako se objekti preklapaju.  7 Koristite postavke oblika. Desno od alata za crtanje nalaze se tri gumba: Ispunjavanje oblika, Obris oblika i Učinci oblika.
7 Koristite postavke oblika. Desno od alata za crtanje nalaze se tri gumba: Ispunjavanje oblika, Obris oblika i Učinci oblika. - Gumb "Ispunjavanje oblika" otvara paletu boja za bojanje nacrtanog oblika.
- Gumb "Obris oblika" otvara paletu boja za bojanje samo obrisa oblika.
- Gumb Učinci oblika otvara popis unaprijed definiranih postavki grafičkog oblika, poput Reljefa, Sjaja ili Sjene. U tom slučaju možete koristiti nekoliko opcija odjednom.
- Ti učinci ne utječu na same iscrtane crte.
Metoda 3 od 3: Izvezite crtež u zasebnu datoteku slike
 1 Otvorite izbornik Datoteka i odaberite Spremi kao. Kao rezultat toga, otvorit će se prozor u kojem se od vas traži da unesete naziv spremljene datoteke i njeno mjesto.
1 Otvorite izbornik Datoteka i odaberite Spremi kao. Kao rezultat toga, otvorit će se prozor u kojem se od vas traži da unesete naziv spremljene datoteke i njeno mjesto.  2 Odaberite vrstu datoteke za sliku. Ispod polja za unos naziva datoteke nalazi se padajući izbornik s popisom mogućih formata za spremanje dokumenta. U njemu možete pronaći različite vrste slikovnih datoteka (JPG, GIF, PNG, BMP i druge).
2 Odaberite vrstu datoteke za sliku. Ispod polja za unos naziva datoteke nalazi se padajući izbornik s popisom mogućih formata za spremanje dokumenta. U njemu možete pronaći različite vrste slikovnih datoteka (JPG, GIF, PNG, BMP i druge). - Zadani spremljeni format datoteke je PowerPoint PPTX prezentacijska datoteka.
 3 Pritisnite gumb "Spremi". Kopija vašeg crteža bit će spremljena s unesenim imenom i u odabranom formatu.
3 Pritisnite gumb "Spremi". Kopija vašeg crteža bit će spremljena s unesenim imenom i u odabranom formatu. - Ako spremite datoteku s nekoliko slajdova, morat ćete birati između dvije mogućnosti za njihov izvoz: “Svi slajdovi” ili “Samo trenutni slajd”.
Savjeti
- Ako želite uređivati slajd, spremite njegovu kopiju u PPTX formatu. Nakon pretvaranja datoteke u format slike nećete je moći uređivati pomoću PowerPoint alata.
- Možete stvoriti novi prazan slajd na glavnoj kartici upravljačke ploče klikom na gumb "Novi slajd", a zatim odabirom opcije "Prazan slajd".
- Za korisnike tableta i zaslona osjetljivog na dodir, PowerPoint 2016 podržava upotrebu olovke u ručnom načinu rada za jednostavno crtanje.
Dodatni članci
 Kako pronaći ključ proizvoda za Office Kako izdvojiti stranice iz PDF dokumenta za stvaranje novog PDF dokumenta
Kako pronaći ključ proizvoda za Office Kako izdvojiti stranice iz PDF dokumenta za stvaranje novog PDF dokumenta  Kako urediti dokumente na iPhoneu
Kako urediti dokumente na iPhoneu  Kako pristupiti poslovnoj e -pošti od kuće
Kako pristupiti poslovnoj e -pošti od kuće  Kako rotirati stranice u PDF dokumentu pomoću programa Adobe Acrobat
Kako rotirati stranice u PDF dokumentu pomoću programa Adobe Acrobat  Kako odabrati tekst u PDF dokumentu
Kako odabrati tekst u PDF dokumentu  Kako primijeniti formulu na cijeli stupac u Google tablicama na računalu
Kako primijeniti formulu na cijeli stupac u Google tablicama na računalu  Kako promijeniti pozadinu slike u MS Paint -u (metoda zelenog zaslona)
Kako promijeniti pozadinu slike u MS Paint -u (metoda zelenog zaslona)  Kako koristiti Microsoft Access
Kako koristiti Microsoft Access  Kako ukloniti tekst u PDF dokumentima pomoću programa Adobe Acrobat
Kako ukloniti tekst u PDF dokumentima pomoću programa Adobe Acrobat  Kako prikazati skrivene retke u Google tablicama na računalu
Kako prikazati skrivene retke u Google tablicama na računalu  Kako pregledavati PDF -ove na cijelom zaslonu
Kako pregledavati PDF -ove na cijelom zaslonu  Kako stvoriti CSV datoteku
Kako stvoriti CSV datoteku  Kako pretvoriti dokument Microsoft Word u PDF format
Kako pretvoriti dokument Microsoft Word u PDF format