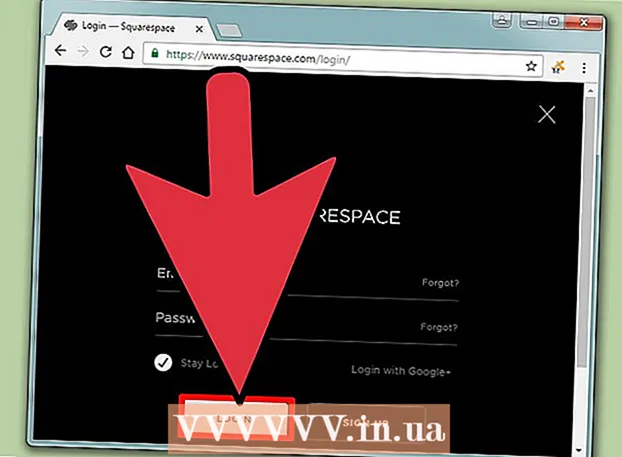Autor:
William Ramirez
Datum Stvaranja:
18 Rujan 2021
Datum Ažuriranja:
1 Srpanj 2024
![Kako ulepšati selfie fotografije na telefonu kao profesionalac? [Photoshop Fix app]](https://i.ytimg.com/vi/RDwpsIA0M6o/hqdefault.jpg)
Sadržaj
Ovaj članak će vam pokazati kako uređivati i crtati fotografije pomoću Android telefona ili tableta. Sve što trebate je aplikacija PicsArt Color Paint ili You Doodle, koju možete besplatno preuzeti iz Trgovine Play.
Koraci
Metoda 1 od 2: Kako koristiti PicsArt boju za bojanje
 1 Pokrenite PicsArt Color Paint. Ikona aplikacije izgleda poput bijelog "P" na plavo-ružičastoj podlozi.
1 Pokrenite PicsArt Color Paint. Ikona aplikacije izgleda poput bijelog "P" na plavo-ružičastoj podlozi. - PicsArt Color Paint možete besplatno preuzeti sa svog Android uređaja pomoću Trgovina igračaka
 .
.
- PicsArt Color Paint možete besplatno preuzeti sa svog Android uređaja pomoću Trgovina igračaka
 2 Kliknite na Počni crtati. To je ružičasto dugme koje se nalazi pri dnu ekrana.
2 Kliknite na Počni crtati. To je ružičasto dugme koje se nalazi pri dnu ekrana. - Ako se gumb ne prikaže Počni crtatizatim započnite novi projekt klikom na prozor s ikonom + u središtu.
 3 Kliknite ikonu u obliku fotografije. Nalazi se pri vrhu ekrana i izgleda kao slika planine sa znakom "+" u donjem lijevom kutu.
3 Kliknite ikonu u obliku fotografije. Nalazi se pri vrhu ekrana i izgleda kao slika planine sa znakom "+" u donjem lijevom kutu. - Kliknite "Dopusti" da biste PicsArt -u omogućili pristup vašim fotografijama.
 4 Odaberite sliku na kojoj želite nešto nacrtati. Fotografija će se otvoriti u načinu uređivanja.
4 Odaberite sliku na kojoj želite nešto nacrtati. Fotografija će se otvoriti u načinu uređivanja. - Ako želite, najprije možete snimiti novu fotografiju klikom na ikonu kamere.
 5 Objavite svoju fotografiju. Pritisnite i držite središte slike da biste je premjestili na drugo mjesto. Također možete uređivati i premještati slike pomoću jedne od tri ikone koje se nalaze u kutovima fotografije. Koristite ih za:
5 Objavite svoju fotografiju. Pritisnite i držite središte slike da biste je premjestili na drugo mjesto. Također možete uređivati i premještati slike pomoću jedne od tri ikone koje se nalaze u kutovima fotografije. Koristite ih za: - Ⓧ: obrisati sliku.
- ⤡: promijenite veličinu slike.
- ⟲: rotirati sliku.
 6 Kliknite na
6 Kliknite na  . Ovaj gumb se nalazi u gornjem desnom kutu. Odabrat će se područje slike.
. Ovaj gumb se nalazi u gornjem desnom kutu. Odabrat će se područje slike.  7 Kliknite na ikonu plavog kotača. Nalazi se na alatnoj traci u donjem lijevom kutu zaslona. Otvorit će se birač boja.
7 Kliknite na ikonu plavog kotača. Nalazi se na alatnoj traci u donjem lijevom kutu zaslona. Otvorit će se birač boja.  8 Odaberite boju i kliknite
8 Odaberite boju i kliknite  . Prvo odaberite boju na kotačiću boja. Zatim promijenite razinu svjetline klikom na željeno mjesto u trokutu.
. Prvo odaberite boju na kotačiću boja. Zatim promijenite razinu svjetline klikom na željeno mjesto u trokutu. - Također možete odabrati željenu boju s dolje navedenog popisa predloženih boja.
 9 Pritisnite ikonu četke. Desno je od ikone kotačića u boji na alatnoj traci pri dnu zaslona. Otvorit će se set dostupnih četkica.
9 Pritisnite ikonu četke. Desno je od ikone kotačića u boji na alatnoj traci pri dnu zaslona. Otvorit će se set dostupnih četkica.  10 Odaberite četku. Prijeđite prstom da biste pregledali sve dostupne četke i odabrali onu koju želite. Pomoću klizača možete prilagoditi veličinu i neprozirnost četke.
10 Odaberite četku. Prijeđite prstom da biste pregledali sve dostupne četke i odabrali onu koju želite. Pomoću klizača možete prilagoditi veličinu i neprozirnost četke. - Pritisnite ikonu ^za prikaz četkica na cijelom zaslonu. Ikona se nalazi u gornjem desnom kutu prozora.
- Da biste smanjili prozor, klizite prstom odozgo prema dolje.
 11 Nacrtajte sliku. Samo povucite prstom po ekranu. Uvijek možete promijeniti i boju i kist. Ako je potrebno, uredite svoj crtež pomoću različitih dostupnih alata.
11 Nacrtajte sliku. Samo povucite prstom po ekranu. Uvijek možete promijeniti i boju i kist. Ako je potrebno, uredite svoj crtež pomoću različitih dostupnih alata. - Zadnju radnju možete poništiti pritiskom na ↩.
- Gumicom izbrišite višak.
 12 Kliknite na →. Ova strelica se nalazi u gornjem desnom kutu. Bit ćete preusmjereni na stranicu Spremi i podijeli.
12 Kliknite na →. Ova strelica se nalazi u gornjem desnom kutu. Bit ćete preusmjereni na stranicu Spremi i podijeli.  13 Kliknite na Galerija. Slika će biti spremljena na vaš Android uređaj.
13 Kliknite na Galerija. Slika će biti spremljena na vaš Android uređaj.
Metoda 2 od 2: Kako se koristi Doodle
 1 Pokrenite aplikaciju You Doodle na svom Android uređaju. To je okrugla ikona s paletom raznobojnih boja u sredini.
1 Pokrenite aplikaciju You Doodle na svom Android uređaju. To je okrugla ikona s paletom raznobojnih boja u sredini. - Ako nemate Doodle, učitajte ga iz Trgovina igračaka
 .
.
- Ako nemate Doodle, učitajte ga iz Trgovina igračaka
 2 Kliknite na Uvoz. Ovaj gumb se nalazi pri vrhu ekrana.
2 Kliknite na Uvoz. Ovaj gumb se nalazi pri vrhu ekrana.  3 Kliknite na Obojite fotografiju. Ovo je posljednja opcija na predloženom popisu. Zatim odaberite izvor s popisa koji se prikazuje pri dnu zaslona.
3 Kliknite na Obojite fotografiju. Ovo je posljednja opcija na predloženom popisu. Zatim odaberite izvor s popisa koji se prikazuje pri dnu zaslona.  4 Kliknite na ikonu galerije fotografija. Kliknite ikonu Google fotografije ako želite koristiti ovu aplikaciju. Također možete odabrati fotografije iz aplikacija Galerija ili Fotogalerija.
4 Kliknite na ikonu galerije fotografija. Kliknite ikonu Google fotografije ako želite koristiti ovu aplikaciju. Također možete odabrati fotografije iz aplikacija Galerija ili Fotogalerija.  5 Dodirnite fotografiju na kojoj želite crtati. Fotografija se otvara u alatu za obrezivanje.
5 Dodirnite fotografiju na kojoj želite crtati. Fotografija se otvara u alatu za obrezivanje.  6 Ako je potrebno, izrežite sliku na željenu veličinu. Pomaknite uglove ili stranice pravokutnika da biste odabrali dio fotografije koji želite, a zatim kliknite Obreži. Ovaj gumb nalazi se pri vrhu zaslona.
6 Ako je potrebno, izrežite sliku na željenu veličinu. Pomaknite uglove ili stranice pravokutnika da biste odabrali dio fotografije koji želite, a zatim kliknite Obreži. Ovaj gumb nalazi se pri vrhu zaslona. - Za odabir cijele fotografije kliknite na prvu ikonu (kvadrat s dvije strelice u sredini). Nalazi se u donjem lijevom kutu zaslona.
- Ako trebate rotirati fotografiju, kliknite na drugu ikonu (zakrivljena strelica).
 7 Kliknite na Primijeni. Nalazi se u gornjem desnom kutu ekrana. Sada ćete moći urediti odabranu fotografiju.
7 Kliknite na Primijeni. Nalazi se u gornjem desnom kutu ekrana. Sada ćete moći urediti odabranu fotografiju.  8 Pritisnite ikonu četke. Nalazi se pri dnu ekrana. Otvara se set četkica za boje.
8 Pritisnite ikonu četke. Nalazi se pri dnu ekrana. Otvara se set četkica za boje.  9 Odaberite četku koju želite i kliknite Primijeni. S popisa koji se otvori odaberite željenu boju ili uzorak. Veličinu i neprozirnost četke možete promijeniti pomoću klizača.
9 Odaberite četku koju želite i kliknite Primijeni. S popisa koji se otvori odaberite željenu boju ili uzorak. Veličinu i neprozirnost četke možete promijeniti pomoću klizača. - Da biste odabrali bilo koju boju iz predložene palete, kliknite "Ispuni". Također možete odabrati uzorak iz dostupnih opcija pri vrhu zaslona.
- U okviru Veličina pomaknite klizač udesno za povećanje veličine četke ili ulijevo da biste je smanjili.
- U okviru Opacity pomaknite klizač ulijevo kako biste boju ili uzorak četke učinili prozirnijima ili udesno kako biste je učinili manje prozirnom.
 10 Nacrtajte nešto na fotografiji jednostavnim prelaskom prsta po ekranu. Ako vam se ne sviđa ono što se dogodilo, poništite posljednju radnju klikom na ikonu zakrivljene strelice u donjem lijevom kutu zaslona.
10 Nacrtajte nešto na fotografiji jednostavnim prelaskom prsta po ekranu. Ako vam se ne sviđa ono što se dogodilo, poništite posljednju radnju klikom na ikonu zakrivljene strelice u donjem lijevom kutu zaslona.  11 Pritisnite Izvoz. Uređenu fotografiju možete spremiti ili podijeliti na društvenim mrežama.
11 Pritisnite Izvoz. Uređenu fotografiju možete spremiti ili podijeliti na društvenim mrežama.  12 Kliknite na Uštedjeti. Otvorit će se popis dostupnih formata.
12 Kliknite na Uštedjeti. Otvorit će se popis dostupnih formata.  13 Odaberite željeni format. Datoteka se može spremiti kao "PNG" ili "JPG". To neće utjecati na kvalitetu, ali PNG datoteke se spremaju malo dulje.
13 Odaberite željeni format. Datoteka se može spremiti kao "PNG" ili "JPG". To neće utjecati na kvalitetu, ali PNG datoteke se spremaju malo dulje.  14 Imenujte fotografiju i kliknite Primijeni. Uređena fotografija bit će spremljena u galeriju fotografija na vašem Android uređaju.
14 Imenujte fotografiju i kliknite Primijeni. Uređena fotografija bit će spremljena u galeriju fotografija na vašem Android uređaju.