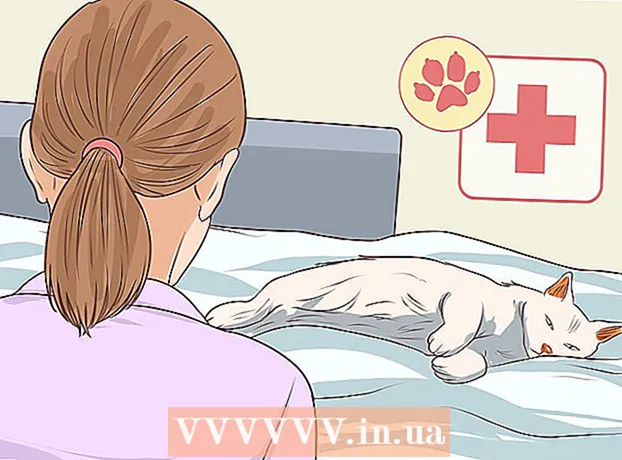Autor:
Joan Hall
Datum Stvaranja:
27 Veljača 2021
Datum Ažuriranja:
28 Lipanj 2024

Sadržaj
- Koraci
- Metoda 1 od 4: Prenesite YouTube videozapise
- Metoda 2 od 4: Stvorite isječke iz videozapisa
- Metoda 3 od 4: Dodavanje učinaka
- Metoda 4 od 4: Korištenje programa Movie Maker za uređivanje videozapisa
- Savjeti
Uređivanje YouTube videozapisa jednostavno je. Mnogi ljudi uopće ne znaju da YouTube ima besplatni video softver koji vam omogućuje stvaranje malih isječaka od vaših videozapisa dodavanjem različitih efekata prijelaza. Svojim videozapisima možete dodati i različite efekte, kao i stabilizirati i rotirati sliku. Osim toga, postoji mnogo profesionalnih softvera za uređivanje videa koje možete kupiti ili besplatno preuzeti.
Koraci
Metoda 1 od 4: Prenesite YouTube videozapise
 1 Izradite YouTube račun. Ako već imate YouTube račun, jednostavno se prijavite na web mjesto. Za korištenje YouTube video uređivača potreban vam je račun na YouTubeu.Uređivač video zapisa i kartica za upravljanje videom omogućuju vam kombiniranje različitih videozapisa i slika, obrezivanje videozapisa, dodavanje glazbe, dodavanje raznih posebnih efekata. Ako nemate račun za YouTube, lako ga je stvoriti.
1 Izradite YouTube račun. Ako već imate YouTube račun, jednostavno se prijavite na web mjesto. Za korištenje YouTube video uređivača potreban vam je račun na YouTubeu.Uređivač video zapisa i kartica za upravljanje videom omogućuju vam kombiniranje različitih videozapisa i slika, obrezivanje videozapisa, dodavanje glazbe, dodavanje raznih posebnih efekata. Ako nemate račun za YouTube, lako ga je stvoriti. - Idite na YouTube i odaberite "Prijava" u gornjem desnom kutu stranice. Zatim odaberite opciju "Kreiraj račun". Sve što trebate je Googleova e -pošta. Ako nemate Google poštanski sandučić, odaberite "Stvori račun" pri dnu stranice za registraciju na Googleu i bit ćete preusmjereni na ispravnu stranicu na kojoj ga možete stvoriti.
- Nakon što stvorite svoj YouTube račun, morat ćete otići do uređivača videozapisa. Odaberite ikonu u gornjem desnom kutu stranice, a zatim "Studio za kreatore". Odaberite video upravitelj na lijevoj strani zaslona, a zatim ćete vidjeti stranicu video uređivača koja se pojavljuje pri vrhu. Kliknite na nju.
- Također možete unijeti YouTube.com/editor izravno u prozor uređivača videozapisa.
 2 Prenesite videozapise za rad na YouTubeu. Za jedan video zapis možete koristiti do 50 isječaka i 500 slika. Prvo ćete morati prenijeti videozapise koje želite koristiti.
2 Prenesite videozapise za rad na YouTubeu. Za jedan video zapis možete koristiti do 50 isječaka i 500 slika. Prvo ćete morati prenijeti videozapise koje želite koristiti. - Da biste učitali videozapis sa svog računala, jednostavno kliknite gumb Dodaj video pri vrhu prozora (pojavljuje se nakon što uđete na web mjesto). Odaberite postavke privatnosti. Odaberite videozapis koji želite preuzeti. Tijekom preuzimanja možete urediti osnovne i dodatne informacije, a zatim postaviti postavke vidljivosti za ažuriranje ovog videozapisa.
- Pritisnite Objavi ako želite učiniti video zapis javnim. Kliknite privatno, pristup povezivanju ili ograničeni pristup, a zatim podijelite videozapis. Primit ćete e -poruku s obavijesti da je videozapis prenijet.
- Da biste preuzeli videozapise sa svog iOS uređaja, prijavite se na YouTube. Otvorite vodič za preuzimanje u gornjem lijevom kutu i idite na odjeljak "Moj kanal". Kliknite na ikonu za preuzimanje. Odaberite videozapis koji želite preuzeti i pritisnite gumb za potvrdu. Navedite naslov videozapisa, opis, oznake i postavke privatnosti. Kliknite ikonu za preuzimanje.
- Videozapisi će se automatski dodavati u uređivač videozapisa.
 3 Istražite kartice uređivača. U uređivaču videozapisa vidjet ćete četiri kartice. Sadrže razne funkcije uređivanja i poboljšanja videa.
3 Istražite kartice uređivača. U uređivaču videozapisa vidjet ćete četiri kartice. Sadrže razne funkcije uređivanja i poboljšanja videa. - Prva kartica s lijeve strane sadrži sve videozapise koje ste prenijeli. Izgleda kao ikona kamere. U njemu možete pregledavati svoje isječke i slike.
- Druga kartica sadrži video zapise Creative Commons. Ovi su videozapisi potpuno besplatni za upotrebu jer ne traže pravo vlasništva. Možete pretraživati određene videozapise Creative Commons unošenjem ključnih riječi u traku za pretraživanje i klikom na ikonu Creative Commons u gornjem lijevom kutu uređivača videozapisa.
- Treća kartica omogućuje dodavanje glazbe. Izgleda kao glazbena nota.
- Četvrta kartica sadrži prijelaze koje možete odabrati za stvaranje učinka prijelaza s jednog videozapisa na drugi. Nalikuje na kravatu.
 4 Dovedite svoje videozapise na vremensku traku. Možete birati između videozapisa koje ste preuzeli ili videozapisa iz Creative Commonsa (ili oboje). Premjestite ove videozapise mišem gdje god želite. Kliknite ikonu "+" koja se prikazuje pri vrhu videozapisa da biste je dodali na vremensku traku.
4 Dovedite svoje videozapise na vremensku traku. Možete birati između videozapisa koje ste preuzeli ili videozapisa iz Creative Commonsa (ili oboje). Premjestite ove videozapise mišem gdje god želite. Kliknite ikonu "+" koja se prikazuje pri vrhu videozapisa da biste je dodali na vremensku traku. - Također možete povući odabranu sliku ili isječak ispod na vremensku traku na kojoj piše "Povucite videozapise ovdje za početak uređivanja".
- Ako želite dodati dva videozapisa, samo kliknite oba videozapisa i pomaknite ih prema dolje na vremenskoj traci.
Metoda 2 od 4: Stvorite isječke iz videozapisa
 1 Obrezivanje videozapisa. Videozapis možete skratiti nakon što se nalazi na vremenskoj traci. Možda ne želite uključiti neke dijelove i želite ih izbrisati, ili možda samo trebate skratiti videozapis.
1 Obrezivanje videozapisa. Videozapis možete skratiti nakon što se nalazi na vremenskoj traci. Možda ne želite uključiti neke dijelove i želite ih izbrisati, ili možda samo trebate skratiti videozapis. - Postavite pokazivač miša iznad videozapisa koji ste premjestili na vremensku traku. Odaberite ikonu škara koja će se pojaviti u video prozoru. Ovaj alat omogućuje vam obrezivanje videozapisa.
- Uhvatite ravnalo s lijeve strane i pomaknite ga udesno - ovo će izbrisati sve na početku videozapisa.Isto možete učiniti i s krajem videozapisa povlačenjem desnog ravnala ulijevo. Pomaknite oba ravnala da biste dobili željeni rezultat. Pritisnite gumb za spremanje - ovo će izrezati sve što je označeno bijelom i sivom bojom.
- Da biste izrezali nešto iz sredine isječka, morate dvaput pomaknuti video zapis na vremenskoj traci i izrezati svaki od njih.
- Da biste video produžili, jednostavno povucite ravnalo iz središta. Ako produžite videozapis izvan njegove duljine, ponovit će se.
 2 Dodajte prijelaze. Da biste dodali učinak prijelaza, odaberite jednu od ponuđenih opcija na odgovarajućoj kartici pri vrhu uređivača videozapisa. Ikona ove kartice podsjeća na kravatu.
2 Dodajte prijelaze. Da biste dodali učinak prijelaza, odaberite jednu od ponuđenih opcija na odgovarajućoj kartici pri vrhu uređivača videozapisa. Ikona ove kartice podsjeća na kravatu. - Povucite prijelaz koji vam se sviđa između dva isječka. Dostupno vam je 15 različitih prijelaza, ali zapamtite da se previše zanositi učincima prijelaza izgleda neprofesionalno.
- Za kombiniranje više isječaka jednostavno ih povucite i ispustite na vremensku traku i postavite ih željenim redoslijedom.
Metoda 3 od 4: Dodavanje učinaka
 1 Odaberite ikonu efekata. Pomicanjem pokazivača iznad videozapisa na vremenskoj traci možete odabrati efekte - za to će se ikona pojaviti s desne strane u video prozoru. Izgleda kao čarobni štapić.
1 Odaberite ikonu efekata. Pomicanjem pokazivača iznad videozapisa na vremenskoj traci možete odabrati efekte - za to će se ikona pojaviti s desne strane u video prozoru. Izgleda kao čarobni štapić. - U prozoru koji se pojavi možete odabrati efekte koje želite primijeniti na svoj videozapis - na primjer, možete ga učiniti crno -bijelim, promijeniti svjetlinu i kontrast, stabilizirati ga itd.
- Ikona u sredini omogućuje vam rotiranje videozapisa.
 2 Dodajte video poboljšanja. Video zapisu možete dodati filtre, promijeniti boju slike i učiniti da izgleda bolje.
2 Dodajte video poboljšanja. Video zapisu možete dodati filtre, promijeniti boju slike i učiniti da izgleda bolje. - Da biste primijenili poboljšanja videozapisa, idite na video upravitelj na svom YouTube kanalu. Odaberite videozapis koji želite urediti i kliknite gumb "Uredi", a zatim idite na "Poboljšanja". Među predloženim opcijama odaberite onu koja vam se sviđa, a zatim kliknite "Spremi kao".
- Imat ćete pristup takvim efektima kao što su stabilizacija slike (ako se videozapis trese), usporeno snimanje, dodavanje praznina, izrezivanje video fragmenata, rotacija, zamagljivanje lica i filteri.
- Vaš videozapis mora biti kraći od 2 sata i imati manje od 100.000 pregleda - samo tada možete koristiti dodatne.
- Moći ćete pregledati sve promjene povlačenjem crte u sredini. To će vam omogućiti pregled starih i novih verzija (bit će prikazane suprotno). Odaberite karticu "Brzi popravci", a zatim željeno poboljšanje ili karticu Filtri da biste vidjeli dostupne filtre.
 3 Dodajte glazbu u pozadini. Videozapisu možete dodati glazbu odabirom pjesama s glazbene kartice pri vrhu uređivača videozapisa.
3 Dodajte glazbu u pozadini. Videozapisu možete dodati glazbu odabirom pjesama s glazbene kartice pri vrhu uređivača videozapisa. - Ispod kontrolnog okvira odaberite videozapis koji želite urediti, kliknite gumb za uređivanje i odaberite zvuk. Moći ćete dodavati pjesme koje se nalaze na desnoj strani ekrana. Pjesme možete pretraživati i po imenu pomoću trake za pretraživanje. Kad završite, pritisnite spremi.
- Nećete moći učitavati vlastite audio zapise niti izrezivati zvuk iz isječaka. Ako koristite zvuk, YouTube će vašem videozapisu dodati oglase.
- Bilo kakvo uređivanje zvuka može potrajati.
 4 Dodajte bilješke i opise svojim videozapisima na YouTubeu. Pritisnite gumb za uređivanje videozapisa. Nalazi se pri vrhu zaslona, točno iznad vašeg videozapisa.
4 Dodajte bilješke i opise svojim videozapisima na YouTubeu. Pritisnite gumb za uređivanje videozapisa. Nalazi se pri vrhu zaslona, točno iznad vašeg videozapisa. - Pomoću ovog gumba možete stvoriti naslov i opis koji će se pojaviti ispod videozapisa.
- Morat ćete odabrati kategoriju i oznake jer će to pomoći drugim ljudima da pronađu vaš videozapis u pretraživanjima. Ako to ne učinite, teško da će netko pronaći i pogledati vaš video.
Metoda 4 od 4: Korištenje programa Movie Maker za uređivanje videozapisa
 1 Odaberite program za uređivanje videozapisa, primjerice Movie Maker. Windows Movie Maker besplatni je softver koji standardno dolazi s sustavom Windows. Vrlo je sličan softveru za uređivanje videozapisa YouTube. Međutim, u ovom slučaju videozapis ćete uređivati na računalu, a zatim ga prenijeti na YouTube.
1 Odaberite program za uređivanje videozapisa, primjerice Movie Maker. Windows Movie Maker besplatni je softver koji standardno dolazi s sustavom Windows. Vrlo je sličan softveru za uređivanje videozapisa YouTube. Međutim, u ovom slučaju videozapis ćete uređivati na računalu, a zatim ga prenijeti na YouTube. - Na MAC računalima analog Movie Makera je iMovie. Također možete isprobati profesionalni video softver poput Adobe Premiere ili Final Cut Pro. Međutim, oni su skupi.
- Ako na vašem računalu radi Windows, Windows Movie Maker možete pronaći pod stavkama izbornika Start. Prenesite video datoteke s telefona ili fotoaparata na računalo pomoću USB kabela. Zatim pokrenite Movie Maker.
 2 Odaberite videozapis u programu Movie Maker. To je vrlo jednostavno učiniti, slično kao u softveru za uređivanje videozapisa na YouTubeu. Također možete postaviti videozapise na vremensku traku.
2 Odaberite videozapis u programu Movie Maker. To je vrlo jednostavno učiniti, slično kao u softveru za uređivanje videozapisa na YouTubeu. Također možete postaviti videozapise na vremensku traku. - Odaberite "Snimi sa video uređaja" na lijevoj ploči. Moći ćete odabrati naslov videozapisa i mjesto na svom računalu gdje želite pohraniti snimke. Kad se pojavi sljedeći zaslon, odaberite najbolju kvalitetu reprodukcije na svom računalu.
- Odaberite želite li snimiti dio videozapisa ili cijelu stvar. Ovisi o vašem snimku. Trebao bi se pojaviti prozor za snimanje videozapisa. Potvrdite okvir "Stvori isječke nakon što čarobnjak dovrši". Koristite kontrole za premotavanje videozapisa prema naprijed ili unatrag do točke koju želite snimiti. Kliknite "Pokreni snimanje". Kada snimite željeni snimak, kliknite "Zaustavi snimanje", a zatim "Završi".
- To će vam pomoći da podijelite svoje snimke u isječke. Odaberite onoliko isječaka koliko želite koristiti i povucite ih i ispustite na vremensku traku.
 3 Uredite isječak. Zatim možete urediti svoj videozapis, podijeliti ga na manje segmente ili izbrisati neke fragmente ako vam se ne sviđaju. Na primjer, dio videozapisa može biti suvišan ili loše kvalitete.
3 Uredite isječak. Zatim možete urediti svoj videozapis, podijeliti ga na manje segmente ili izbrisati neke fragmente ako vam se ne sviđaju. Na primjer, dio videozapisa može biti suvišan ili loše kvalitete. - Odaberite videozapis. Kliknite "Pokaži storyboard" i kliknite isječak. Pojavit će se u media playeru. Kada pritisnete gumb za reprodukciju, vidjet ćete mali gumb u donjem desnom kutu zaslona - ovo je gumb za uređivanje.
- Pritisnite ovaj gumb kada želite izbrisati dio isječka. Time ćete vremensku traku podijeliti na dva dijela. Izbrišite fragment u sredini koji vam ne treba tako da desnom tipkom miša kliknete na njega, a zatim odaberete stavku "Izbriši" na izborniku koji se pojavi.
 4 Dodajte video efekte. Ponekad je potrebno poboljšati kvalitetu videozapisa - učiniti ga svjetlijim ili dodati filtre i druge posebne efekte. To je dovoljno jednostavno učiniti u Movie Makeru.
4 Dodajte video efekte. Ponekad je potrebno poboljšati kvalitetu videozapisa - učiniti ga svjetlijim ili dodati filtre i druge posebne efekte. To je dovoljno jednostavno učiniti u Movie Makeru. - Da biste poboljšali kvalitetu videozapisa, odaberite željeni videozapis i desnom tipkom miša kliknite na njega. Na izborniku koji se pojavi odaberite Video efekti. Imat ćete mnogo mogućnosti za poboljšanje isječka, poput smanjenja ili povećanja svjetline, dodavanja toniranja itd. Odaberite željeni učinak i spremite rezultat.
- Ako želite smanjiti ili povećati glasnoću zvuka na videu, jednostavno odaberite isječak, a zatim kliknite gumb za zvuk s lijeve strane. Povećajte ili smanjite glasnoću zvuka i spremite.
- Da biste dodali zasluge (autora video zapisa), idite na unos zasluga i kliknite isječak. Odaberite alate s gornjeg izbornika, a zatim idite na "Naslovi i krediti". Odaberite gdje bi se krediti trebali pojavljivati. U prozoru koji se pojavi napišite tekst.
 5 Dodajte glazbu. Da biste svom videozapisu dodali glazbu, odaberite prikaz vremenske trake. Uvezite svoje glazbene datoteke u Movie Maker - one će se pojaviti pri vrhu zaslona.
5 Dodajte glazbu. Da biste svom videozapisu dodali glazbu, odaberite prikaz vremenske trake. Uvezite svoje glazbene datoteke u Movie Maker - one će se pojaviti pri vrhu zaslona. - Povucite glazbenu datoteku u audio odjeljak gdje želite da se počne reproducirati u vašem videozapisu. Uštedjeti.
 6 Izvezite video datoteku. Odaberite datoteku, a zatim spremite datoteku filma s gornjeg izbornika.Pritisnite "Start", a zatim ga prenesite na You Tube.
6 Izvezite video datoteku. Odaberite datoteku, a zatim spremite datoteku filma s gornjeg izbornika.Pritisnite "Start", a zatim ga prenesite na You Tube.
Savjeti
- YouTube obično prihvaća videozapise do 1080 x 720 i 1920 x 1080 piksela (to odgovara omjeru zaslona 16: 9), veće rezolucije znače dulje vrijeme preuzimanja. Postoji i ograničenje veličine 1 gigabajta i duljine 15 minuta (uz rijetke iznimke za određene skupine korisnika). Većina formata video datoteka može se preuzeti: WMV, AVI, MOV i MPG.
- Naučite uređivati video zapise i poboljšajte svoje video vještine, naučite koristiti ploče sa pričama i skripte.