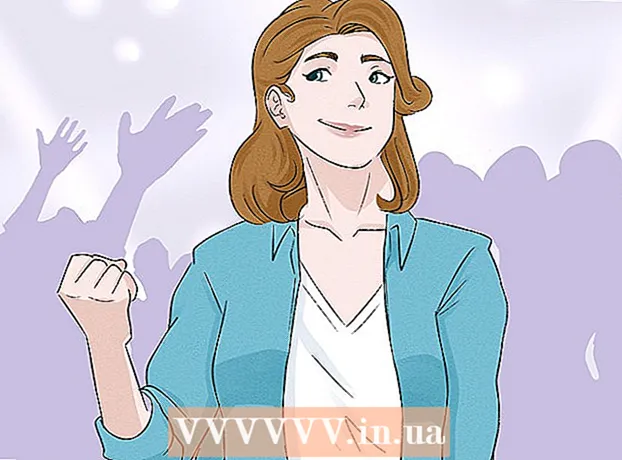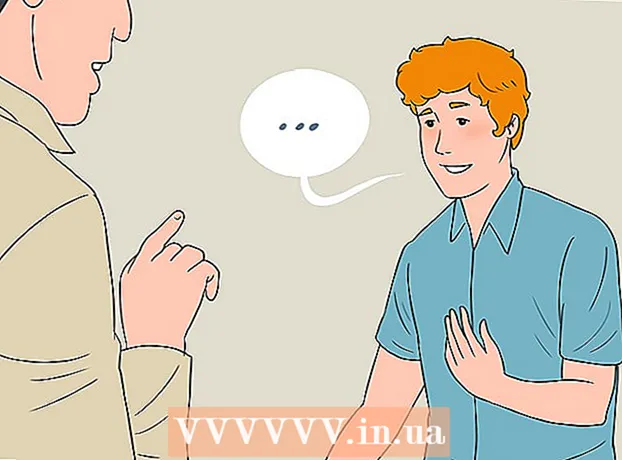Autor:
Eric Farmer
Datum Stvaranja:
6 Ožujak 2021
Datum Ažuriranja:
1 Srpanj 2024

Sadržaj
- Koraci
- Metoda 1 od 5: Google Chrome
- Metoda 2 od 5: PDFSplit! (na liniji)
- Metoda 3 od 5: Prikaz (OS X)
- Metoda 4 od 5: CutePDF (Windows)
- Metoda 5 od 5: Adobe Acrobat
Ljudi često koriste PDF -ove jer zadržavaju izvorni sadržaj dokumenta, no to ih znatno otežava odvajanje od ostalih formata dokumenata. Ako imate Adobe Acrobat, upotrijebite ugrađenu značajku Split Document. Ako ne želite trošiti novac na Acrobat, podijelite dokument pomoću besplatnih programa.
Koraci
Metoda 1 od 5: Google Chrome
 1 Otvorite PDF datoteku u pregledniku Google Chrome. Da biste to učinili, povucite PDF datoteku u otvoreni prozor Chromea.
1 Otvorite PDF datoteku u pregledniku Google Chrome. Da biste to učinili, povucite PDF datoteku u otvoreni prozor Chromea. - Alternativno, desnom tipkom miša kliknite PDF datoteku, odaberite Otvori s, a zatim s popisa dostupnih programa odaberite Google Chrome.
- Ako preglednik ne otvori PDF datoteku, unesite je u adresnu traku preglednika chrome: // dodaci /a zatim kliknite vezu "Omogući" ispod dodatka "Chrome PDF Viewer".
 2 Pritisnite gumb "Ispis". Ovo je jedan od gumba koji se pojavljuju kada zadržite pokazivač miša iznad donjeg desnog kuta prozora preglednika.
2 Pritisnite gumb "Ispis". Ovo je jedan od gumba koji se pojavljuju kada zadržite pokazivač miša iznad donjeg desnog kuta prozora preglednika.  3 U odjeljku "Pisač" kliknite gumb.Promijeniti.
3 U odjeljku "Pisač" kliknite gumb.Promijeniti.  4 U odjeljku Lokalna odredišta odaberite Spremi kao PDF.
4 U odjeljku Lokalna odredišta odaberite Spremi kao PDF. 5 Unesite raspon stranica s kojih želite sastaviti novi dokument.
5 Unesite raspon stranica s kojih želite sastaviti novi dokument.- Recimo da imate PDF od 10 stranica koji želite podijeliti, tako da prvih 7 stranica ostane u jednoj datoteci, a posljednje 3 u drugoj. Da biste izradili PDF od prvih 7 stranica, unesite "1-7" u odjeljak Stranice. Zatim ponovite postupak za izradu drugog dokumenta.
 6 Pritisnite "Spremi" i unesite naziv datoteke. Zatim odaberite gdje želite spremiti datoteku.
6 Pritisnite "Spremi" i unesite naziv datoteke. Zatim odaberite gdje želite spremiti datoteku.  7 Ponovite postupak za izradu drugog dokumenta. Dakle, možete stvoriti dva (ili više) novih dokumenata iz izvora.
7 Ponovite postupak za izradu drugog dokumenta. Dakle, možete stvoriti dva (ili više) novih dokumenata iz izvora. - Recimo da ste nakon prvog podjele stvorili novi dokument sa sedam stranica, a sada želite stvoriti drugi dokument s posljednje tri stranice. Da biste to učinili, ponovno otvorite izvornu datoteku, idite na odjeljak ispisa i unesite "8-10" kao raspon stranica. Nakon toga imat ćete dva nova dokumenta: jedan s prvih sedam stranica i drugi s posljednje tri.
Metoda 2 od 5: PDFSplit! (na liniji)
 1 U svom pregledniku idite na.splitpdf.com... Ova je stranica jedna od mnogih internetskih alata za dijeljenje PDF -a, ali i jedna od najpouzdanijih i najpopularnijih.
1 U svom pregledniku idite na.splitpdf.com... Ova je stranica jedna od mnogih internetskih alata za dijeljenje PDF -a, ali i jedna od najpouzdanijih i najpopularnijih. - Ako želite podijeliti osobni ili povjerljivi dokument, kliknite vezu "Sigurna veza" na glavnoj stranici.
- Ako dokument sadrži povjerljive podatke, preporučujemo korištenje jedne od offline metoda opisanih u članku.
 2 Povucite odabranu PDF datoteku u polje "odaberi datoteku". Ako ništa drugo ne uspije, kliknite vezu "Moje računalo" i pronađite datoteku na svom računalu.
2 Povucite odabranu PDF datoteku u polje "odaberi datoteku". Ako ništa drugo ne uspije, kliknite vezu "Moje računalo" i pronađite datoteku na svom računalu. - PDF datoteke pohranjene na Google disku ili Dropboxu također se mogu podijeliti.
 3 Unesite raspon stranica za prvi novi dokument.
3 Unesite raspon stranica za prvi novi dokument.- Recimo da imate PDF od 12 stranica koji želite podijeliti, pri čemu prvih 5 stranica ostaje u prvoj datoteci, a posljednjih 7 u drugoj. Da biste stvorili PDF datoteku s prvih 5 stranica, unesite "1-5" u odjeljak "Stranice".
 4 Da biste izradili drugi dokument, kliknite vezu "Napredno". Na taj način možete brzo podijeliti dokument na dva nova bez ponavljanja procesa razdvajanja.
4 Da biste izradili drugi dokument, kliknite vezu "Napredno". Na taj način možete brzo podijeliti dokument na dva nova bez ponavljanja procesa razdvajanja. - Na primjer, nakon što unesete "1-7" u prvi red, unesite "8-12" u drugi. Kada potvrdite podjelu, web mjesto će stvoriti dvije nove datoteke istovremeno.
 5 Kliknite polje "Pojedinačni naziv podijeljenih datoteka". Na taj način možete unijeti naslov za svaki novi podijeljeni dokument.
5 Kliknite polje "Pojedinačni naziv podijeljenih datoteka". Na taj način možete unijeti naslov za svaki novi podijeljeni dokument.  6 Kada ste spremni za početak, kliknite gumb.Podijeliti!. Vaši novi podijeljeni dokumenti automatski će se preuzeti u ZIP formatu. Svi stvoreni dokumenti bit će u ZIP arhivi.
6 Kada ste spremni za početak, kliknite gumb.Podijeliti!. Vaši novi podijeljeni dokumenti automatski će se preuzeti u ZIP formatu. Svi stvoreni dokumenti bit će u ZIP arhivi. - Dvaput kliknite na preuzetu zip datoteku za prikaz dokumenata koje sadrži.
Metoda 3 od 5: Prikaz (OS X)
 1 Otvorite PDF datoteku u aplikaciji Pregled. Viewer je standardna aplikacija na Mac računalima koja može izvesti mnoge osnovne zadatke bez instaliranja dodatnog softvera.
1 Otvorite PDF datoteku u aplikaciji Pregled. Viewer je standardna aplikacija na Mac računalima koja može izvesti mnoge osnovne zadatke bez instaliranja dodatnog softvera. - Ako se PDF datoteka ne otvori automatski u pregledu, desnom tipkom miša kliknite željenu datoteku i odaberite Otvori s → Pregled.
- Dijeljenje dokumenta u pregledu traje puno duže od rada s mrežnim alatom ili Google Chromeom. Stoga, ako ste u žurbi, dajte prednost prvim dvjema metodama.
 2 Pritisnite izbornik "Pogled" i odaberite "Sličice" za prikaz popisa svih stranica u PDF datoteci.
2 Pritisnite izbornik "Pogled" i odaberite "Sličice" za prikaz popisa svih stranica u PDF datoteci. 3 Premjestite stranice koje želite podijeliti na radnu površinu. Kad premjestite stranicu s okvira sličica na radnu površinu, stvarate novu PDF datoteku koja sadrži tu stranicu. Ponovite ovo za svaku stranicu koju želite podijeliti.
3 Premjestite stranice koje želite podijeliti na radnu površinu. Kad premjestite stranicu s okvira sličica na radnu površinu, stvarate novu PDF datoteku koja sadrži tu stranicu. Ponovite ovo za svaku stranicu koju želite podijeliti. - Na primjer, ako imate PDF datoteku od 8 stranica i samo želite stvoriti novu datoteku od prve četiri, povucite sve četiri stranice na radnu površinu.
 4 Otvorite prvu stranicu novog PDF -a u Previewu. Sada kada ste podijelili stranice, morate ih kombinirati u jednu PDF datoteku.
4 Otvorite prvu stranicu novog PDF -a u Previewu. Sada kada ste podijelili stranice, morate ih kombinirati u jednu PDF datoteku. - Prilikom otvaranja PDF -a provjerite je li uključen prikaz sličica.
 5 Pomaknite svaku stranicu do prozora sličica redoslijedom kojim ih želite sastaviti. Povucite svaku stranicu s radne površine na prozor sa sličicama. Premjestite ih redoslijedom kojim bi trebali ići.
5 Pomaknite svaku stranicu do prozora sličica redoslijedom kojim ih želite sastaviti. Povucite svaku stranicu s radne površine na prozor sa sličicama. Premjestite ih redoslijedom kojim bi trebali ići.  6 Pritisnite Datoteka → Spremi za spremanje nove spojene datoteke u PDF -u. Nova datoteka sadržavat će sve stranice koje ste izdvojili iz izvornog PDF -a.
6 Pritisnite Datoteka → Spremi za spremanje nove spojene datoteke u PDF -u. Nova datoteka sadržavat će sve stranice koje ste izdvojili iz izvornog PDF -a.
Metoda 4 od 5: CutePDF (Windows)
 1 Preuzmite program CutePDF. Za razliku od OS X, ne postoji standardni program za rad s PDF datotekama u sustavu Windows. CutePDF je besplatan program koji može lako podijeliti PDF datoteke u bilo koji program koji ih može otvoriti.
1 Preuzmite program CutePDF. Za razliku od OS X, ne postoji standardni program za rad s PDF datotekama u sustavu Windows. CutePDF je besplatan program koji može lako podijeliti PDF datoteke u bilo koji program koji ih može otvoriti. - Ići cutepdf.com/products/cutepdf/writer.asp i kliknite na "Besplatno preuzimanje" i "Besplatni pretvarač".
- Ako trebate podijeliti jednu datoteku, idite s Google Chromeom ili mrežnim alatom jer su oni brži. Ova je metoda idealna za one koji trebaju podijeliti puno PDF datoteka.
 2 Pokrenite "CuteWriter.exe" da biste instalirali program. Za razliku od većine besplatnih programa, tijekom procesa instalacije, CuteWriter će pokušati instalirati oglasnu aplikaciju. Pritisnite gumb Odustani u prvom prozoru, a zatim kliknite vezu "Preskoči ovo i sve preostalo Preskoči ovo i sve preostalo".
2 Pokrenite "CuteWriter.exe" da biste instalirali program. Za razliku od većine besplatnih programa, tijekom procesa instalacije, CuteWriter će pokušati instalirati oglasnu aplikaciju. Pritisnite gumb Odustani u prvom prozoru, a zatim kliknite vezu "Preskoči ovo i sve preostalo Preskoči ovo i sve preostalo".  3 Pokrenite program "converter.exe" da biste instalirali datoteke potrebne za CutePDF. Pritisnite gumb Setup (Postavljanje) da biste sve instalirali automatski. Za razliku od "CuteWriter.exe", ne brinite o instaliranju oglasnog softvera u ovom koraku.
3 Pokrenite program "converter.exe" da biste instalirali datoteke potrebne za CutePDF. Pritisnite gumb Setup (Postavljanje) da biste sve instalirali automatski. Za razliku od "CuteWriter.exe", ne brinite o instaliranju oglasnog softvera u ovom koraku.  4 Otvorite PDF datoteku koju želite podijeliti. CutePDF radi u bilo kojem programu, pa otvorite datoteku u Adobe Readeru ili u pregledniku.
4 Otvorite PDF datoteku koju želite podijeliti. CutePDF radi u bilo kojem programu, pa otvorite datoteku u Adobe Readeru ili u pregledniku.  5 Otvorite izbornik Ispis. Da biste to učinili, samo odaberite "Datoteka" → "Ispis" ili kliknite Ctrl+Str na tipkovnici.
5 Otvorite izbornik Ispis. Da biste to učinili, samo odaberite "Datoteka" → "Ispis" ili kliknite Ctrl+Str na tipkovnici.  6 Odaberite "CutePDF Writer" s popisa dostupnih pisača. CutePDF djeluje poput virtualnog pisača, ali umjesto ispisa dokumenta, stvara PDF datoteku.
6 Odaberite "CutePDF Writer" s popisa dostupnih pisača. CutePDF djeluje poput virtualnog pisača, ali umjesto ispisa dokumenta, stvara PDF datoteku.  7 Unesite raspon stranica s kojih želite sastaviti novi dokument. Ovo će stvoriti novi dokument od odabranih stranica.
7 Unesite raspon stranica s kojih želite sastaviti novi dokument. Ovo će stvoriti novi dokument od odabranih stranica.  8 Pritisnite gumb.Pečatza spremanje nove datoteke. Od vas će se tražiti da imenujete datoteku i odaberete mjesto za spremanje.
8 Pritisnite gumb.Pečatza spremanje nove datoteke. Od vas će se tražiti da imenujete datoteku i odaberete mjesto za spremanje. - Ponovite postupak ako želite podijeliti izvornu datoteku na više novih dokumenata.
Metoda 5 od 5: Adobe Acrobat
 1 Otvorite PDF koji želite podijeliti u programu Adobe Acrobat. Ako na računalu imate instaliranu verziju programa Adobe Acrobat koja se plaća, upotrijebite je za dijeljenje datoteka. Besplatna verzija programa Adobe Reader ne dijeli datoteke, pa upotrijebite jednu od gore navedenih metoda iz ovog članka.
1 Otvorite PDF koji želite podijeliti u programu Adobe Acrobat. Ako na računalu imate instaliranu verziju programa Adobe Acrobat koja se plaća, upotrijebite je za dijeljenje datoteka. Besplatna verzija programa Adobe Reader ne dijeli datoteke, pa upotrijebite jednu od gore navedenih metoda iz ovog članka.  2 Kliknite gumb "Alati" na lijevoj strani prozora. Ovo će otvoriti alatnu traku.
2 Kliknite gumb "Alati" na lijevoj strani prozora. Ovo će otvoriti alatnu traku.  3 Proširite odjeljak Organiziranje stranica na alatnoj traci.
3 Proširite odjeljak Organiziranje stranica na alatnoj traci. 4 Pritisnite gumb "Podijeli".
4 Pritisnite gumb "Podijeli". 5 Odredite najveći broj stranica u svakoj novoj datoteci. Program može podijeliti dokument na određeni broj stranica. Na primjer, unos broja 3 podijelit će dokument u zasebne datoteke od po 3 stranice.
5 Odredite najveći broj stranica u svakoj novoj datoteci. Program može podijeliti dokument na određeni broj stranica. Na primjer, unos broja 3 podijelit će dokument u zasebne datoteke od po 3 stranice. - Dokument možete podijeliti i po oznakama ili po najvećoj veličini datoteke.
 6 Pritisnite gumb.Opcije izlazaza odabir mjesta za spremanje datoteke. Ako želite, spremite novi dokument u istu mapu kao i izvornu datoteku ili odaberite novu mapu. Ovdje također možete odrediti naziv novih datoteka.
6 Pritisnite gumb.Opcije izlazaza odabir mjesta za spremanje datoteke. Ako želite, spremite novi dokument u istu mapu kao i izvornu datoteku ili odaberite novu mapu. Ovdje također možete odrediti naziv novih datoteka.  7 Pritisnite gumb.u reduza podjelu datoteke. Nove datoteke bit će smještene u mapu koju ste naveli u prethodnom koraku.
7 Pritisnite gumb.u reduza podjelu datoteke. Nove datoteke bit će smještene u mapu koju ste naveli u prethodnom koraku.