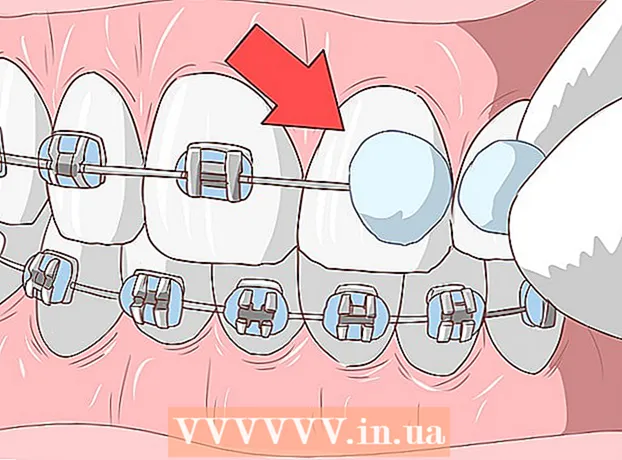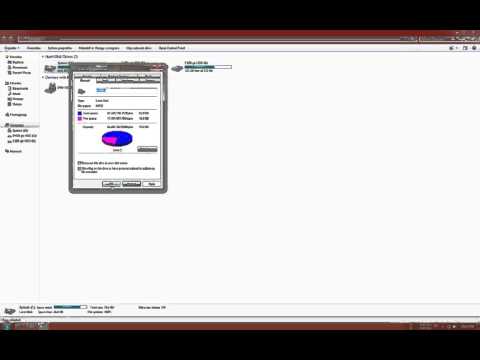
Sadržaj
- Koraci
- Metoda 1 od 4: U sustavu Windows
- Metoda 2 od 4: Na Mac OS X -u
- Metoda 3 od 4: Na iPhoneu
- Metoda 4 od 4: Na Android uređaju
- Savjeti
- Upozorenja
Ovaj članak će vam pokazati kako saznati koliko ima slobodnog prostora na tvrdom disku vašeg računala ili u memoriji vašeg pametnog telefona. Nemojte miješati ovaj postupak s provjerom slobodnog RAM -a, što se obično odnosi na RAM (memoriju sa slučajnim pristupom) vašeg računala.
Koraci
Metoda 1 od 4: U sustavu Windows
 1 Otvorite izbornik Start
1 Otvorite izbornik Start  . Da biste to učinili, kliknite logotip sustava Windows u donjem lijevom kutu zaslona.
. Da biste to učinili, kliknite logotip sustava Windows u donjem lijevom kutu zaslona. - Ili pritisnite Pobijediza otvaranje ovog izbornika.
 2 Otvorite prozor "Opcije"
2 Otvorite prozor "Opcije"  . Da biste to učinili, kliknite ikonu zupčanika u donjem lijevom kutu izbornika Start.
. Da biste to učinili, kliknite ikonu zupčanika u donjem lijevom kutu izbornika Start.  3 Kliknite na Sustav. Ova ikona u obliku računala nalazi se u prozoru Opcije.
3 Kliknite na Sustav. Ova ikona u obliku računala nalazi se u prozoru Opcije. - Ako glavna stranica nije otvorena u prozoru "Opcije", pritisnite gumb "Natrag" u gornjem lijevom kutu zaslona dok više ne bude aktivna.
 4 Kliknite na karticu Memorija. Nalazi se u gornjem lijevom kutu zaslona.
4 Kliknite na karticu Memorija. Nalazi se u gornjem lijevom kutu zaslona.  5 Pregledajte kako se koristi prostor na tvrdom disku. U odjeljku Lokalni disk pri vrhu stranice vidjet ćete ikonu tvrdog diska s opcijama Zauzeto i Besplatno. Broj za opciju Used koristi količinu prostora na tvrdom disku, a broj za opciju Free označava količinu slobodnog prostora na tvrdom disku.
5 Pregledajte kako se koristi prostor na tvrdom disku. U odjeljku Lokalni disk pri vrhu stranice vidjet ćete ikonu tvrdog diska s opcijama Zauzeto i Besplatno. Broj za opciju Used koristi količinu prostora na tvrdom disku, a broj za opciju Free označava količinu slobodnog prostora na tvrdom disku.  6 Otvorite tvrdi disk. Kliknite na njegovu ikonu u odjeljku "Lokalni disk". Otvorit će se popis datoteka i programa s podacima o kapacitetu tvrdog diska koji zauzimaju; upotrijebite ovaj popis da biste saznali koje datoteke i / ili programe treba ukloniti radi čišćenja prostora na disku.
6 Otvorite tvrdi disk. Kliknite na njegovu ikonu u odjeljku "Lokalni disk". Otvorit će se popis datoteka i programa s podacima o kapacitetu tvrdog diska koji zauzimaju; upotrijebite ovaj popis da biste saznali koje datoteke i / ili programe treba ukloniti radi čišćenja prostora na disku.
Metoda 2 od 4: Na Mac OS X -u
 1 Otvorite Appleov izbornik
1 Otvorite Appleov izbornik  . Kliknite na Appleov logotip u gornjem lijevom kutu zaslona. Otvorit će se padajući izbornik. Odgovor stručnjaka na pitanje
. Kliknite na Appleov logotip u gornjem lijevom kutu zaslona. Otvorit će se padajući izbornik. Odgovor stručnjaka na pitanje "Kako mogu saznati koliko prostora na disku ima moj Mac?"

Gonzalo martinez
Tehničar za popravak računala Gonzalo Martinez predsjednik je CleverTech-a, tvrtke za popravak aparata sa sjedištem u San Joseu u Kaliforniji, osnovane 2014. CleverTech LLC specijaliziran je za popravak Appleovih uređaja. U nastojanju da bude ekološki odgovorniji, tvrtka ponovno koristi aluminij, zaslone i mikrokomponente na matičnim pločama za popravke. U prosjeku se dnevno uštedi 1–1,5 kg e-otpada, u usporedbi s prosječnom servisnom radionicom. SAVJET SPECIJALISTE
SAVJET SPECIJALISTE Gonzalo Martinez, stručnjak za popravak Applea i predsjednik tvrtke CleverTech, odgovara: “U gornjem lijevom kutu pronađite Appleov logotip. Kliknite na nju, pronađite stavku "O ovom Macu" i idite na karticu "Pohrana" (bit će ih šest - odaberite onu koja vam je potrebna). Ovdje možete saznati naziv tvrdog diska, njegov ukupni kapacitet i koliko je slobodnog prostora ostalo».
 2 Molimo izaberite O ovom Macu. Ovu ćete opciju pronaći pri vrhu padajućeg izbornika. Otvorit će se novi prozor.
2 Molimo izaberite O ovom Macu. Ovu ćete opciju pronaći pri vrhu padajućeg izbornika. Otvorit će se novi prozor.  3 Kliknite na karticu Uređaj za pohranu. Nalazi se pri vrhu prozora About This Mac.
3 Kliknite na karticu Uređaj za pohranu. Nalazi se pri vrhu prozora About This Mac.  4 Pregledajte kako se koristi kapacitet tvrdog diska. U gornjem desnom dijelu prozora pronaći ćete podatke o količini slobodnog prostora od ukupnog kapaciteta diska, na primjer, "15 GB od 249 GB".
4 Pregledajte kako se koristi kapacitet tvrdog diska. U gornjem desnom dijelu prozora pronaći ćete podatke o količini slobodnog prostora od ukupnog kapaciteta diska, na primjer, "15 GB od 249 GB". - Markeri u boji označit će programe koji zauzimaju najviše prostora na disku.
- Ako zadržite pokazivač miša iznad particije označene bojom, možete vidjeti koliko prostora na disku koriste datoteke na toj particiji (na primjer, datoteke u mapi Aplikacije).
Metoda 3 od 4: Na iPhoneu
 1 Otvorite aplikaciju Postavke
1 Otvorite aplikaciju Postavke  . Ikona ove aplikacije izgleda kao sivi zupčanik i obično se nalazi na početnom zaslonu.
. Ikona ove aplikacije izgleda kao sivi zupčanik i obično se nalazi na početnom zaslonu.  2 Dodirnite "Općenito"
2 Dodirnite "Općenito"  . Ova je opcija pri vrhu zaslona.
. Ova je opcija pri vrhu zaslona.  3 Molimo izaberite Pohrana za iPhone. Nalazi se pri dnu ekrana.
3 Molimo izaberite Pohrana za iPhone. Nalazi se pri dnu ekrana.  4 Pregledajte kako se koristi skladišni kapacitet. U gornjem desnom kutu zaslona prikazat će se količina iskorištenog prostora u odnosu na ukupni kapacitet pohrane, na primjer, "45 GB od 128 GB".
4 Pregledajte kako se koristi skladišni kapacitet. U gornjem desnom kutu zaslona prikazat će se količina iskorištenog prostora u odnosu na ukupni kapacitet pohrane, na primjer, "45 GB od 128 GB". - Oduzmite prvi broj (iskorišteni prostor) od drugog (ukupno) da biste izračunali količinu slobodnog prostora za pohranu.
- Također se možete pomaknuti prema dolje kako biste saznali koliko određena aplikacija zauzima prostor.
Metoda 4 od 4: Na Android uređaju
 1 Otvorite aplikaciju Postavke
1 Otvorite aplikaciju Postavke  . Ikona ove aplikacije izgleda kao sivi zupčanik i obično se nalazi na početnom zaslonu ili u ladici aplikacija.
. Ikona ove aplikacije izgleda kao sivi zupčanik i obično se nalazi na početnom zaslonu ili u ladici aplikacija. - Također možete prijeći prstom prema dolje s vrha zaslona da biste otvorili ploču s obavijestima, a zatim dodirnite ikonu zupčanika.
 2 Dodirnite Memorija. Ovu ćete opciju pronaći u odjeljku "Uređaj".
2 Dodirnite Memorija. Ovu ćete opciju pronaći u odjeljku "Uređaj". - Na Samsung uređajima odaberite Aplikacije.
 3 Pogledajte kako se koristi memorija vašeg uređaja. Pri vrhu zaslona pronaći ćete podatke o količini zauzetog prostora u odnosu na ukupni kapacitet memorije, na primjer, "8 GB od 32 GB". Ovdje također možete saznati koliko prostora zauzima određena aplikacija ili datoteka.
3 Pogledajte kako se koristi memorija vašeg uređaja. Pri vrhu zaslona pronaći ćete podatke o količini zauzetog prostora u odnosu na ukupni kapacitet memorije, na primjer, "8 GB od 32 GB". Ovdje također možete saznati koliko prostora zauzima određena aplikacija ili datoteka. - Na Samsung uređaju prvo dodirnite karticu SD kartica.
Savjeti
- Stvarna količina slobodnog prostora na tvrdom disku uvijek je manja od navedene, jer se dio kapaciteta tvrdog diska koristi za potrebe operacijskog sustava i programa.
- Da biste oslobodili prostor na tvrdom disku, morate ne samo izbrisati nepotrebne datoteke, već i isprazniti otpad (zapamtite da se izbrisane datoteke šalju u otpad, odnosno ne oslobađaju tvrdi disk).
Upozorenja
- Ako na tvrdom disku nema slobodnog prostora, izbrišite nepotrebne datoteke ili programe.
- Brzina magnetskih pogona tvrdih diskova (HDD -ova) smanjuje se s vremenom, što nije slučaj s čvrstim diskovima (SSD -ovi).