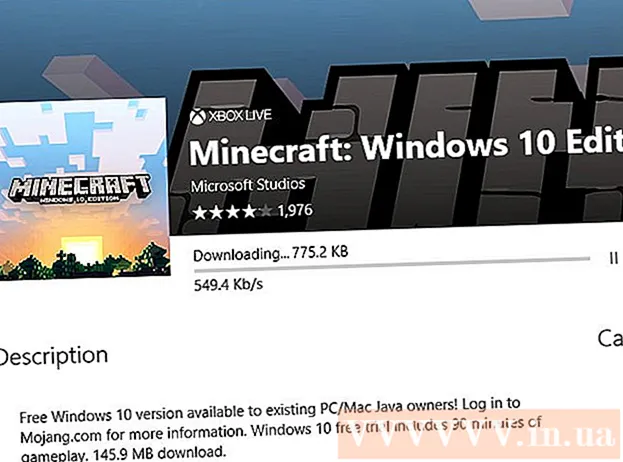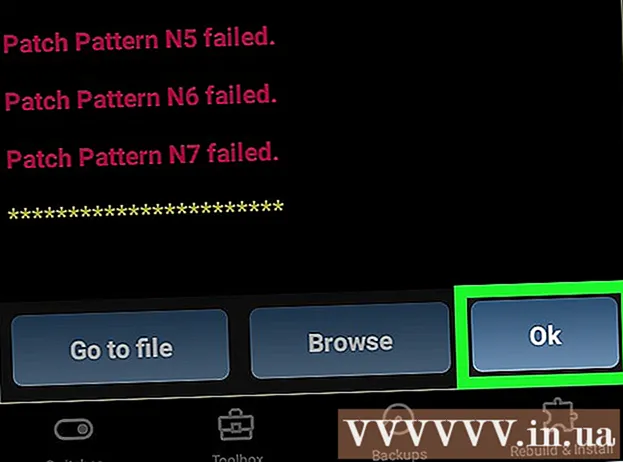Autor:
Gregory Harris
Datum Stvaranja:
8 Travanj 2021
Datum Ažuriranja:
1 Srpanj 2024

Sadržaj
Postoji nekoliko načina za stvaranje efekta kiše u Photoshopu, od kojih je prvi obično filtar Buka. Početnik će morati provesti neko vrijeme upoznavajući izbornike Photoshopa, ali tada će stvari ići puno brže.
Koraci
Metoda 1 od 2: Brzi put
 1 Napravite novi sloj. Pritisnite ikonu Novi sloj pri dnu ploče Slojevi ili upotrijebite naredbu Datoteka → Novo → Sloj na gornjem izborniku. Pritisnite Uredi → Popuni ako se izbornik ne pojavi, a u padajućem izborniku "Upotreba" postavite vrijednost na "50% sivo". Imenujte sloj "Kiša" i kliknite U redu.
1 Napravite novi sloj. Pritisnite ikonu Novi sloj pri dnu ploče Slojevi ili upotrijebite naredbu Datoteka → Novo → Sloj na gornjem izborniku. Pritisnite Uredi → Popuni ako se izbornik ne pojavi, a u padajućem izborniku "Upotreba" postavite vrijednost na "50% sivo". Imenujte sloj "Kiša" i kliknite U redu. - Ova je metoda prikladna za verzije softvera CS6, CC ili CC14. U ranijim verzijama možda neće raditi ili se stavke mogu nalaziti na malo različitim mjestima, na primjer, na ploči Radnja, a ne u stilu.
 2 Dodajte efekte slike na ploču Stilovi. Ako ploča Stilovi još nije otvorena, odaberite Windows → Stilovi na gornjem izborniku. Pritisnite malu strelicu u gornjem desnom kutu ploče Stilovi, a zatim odaberite Učinci slike s padajućeg izbornika. Pritisnite Dodaj u dijaloškom okviru koji se pojavi. Ovo će dodati novu kolekciju ikona na ploču Stilovi.
2 Dodajte efekte slike na ploču Stilovi. Ako ploča Stilovi još nije otvorena, odaberite Windows → Stilovi na gornjem izborniku. Pritisnite malu strelicu u gornjem desnom kutu ploče Stilovi, a zatim odaberite Učinci slike s padajućeg izbornika. Pritisnite Dodaj u dijaloškom okviru koji se pojavi. Ovo će dodati novu kolekciju ikona na ploču Stilovi.  3 Pritisnite ikonu kiše. Ovo je siva prugasta ikona koja se pojavila nakon dodavanja efekata slike. Ako ne znate koja vam je ikona potrebna, pomaknite pokazivač miša iznad ikone i pričekajte da se pojavi skočni savjet. Potrebna vam je ikona kiše.
3 Pritisnite ikonu kiše. Ovo je siva prugasta ikona koja se pojavila nakon dodavanja efekata slike. Ako ne znate koja vam je ikona potrebna, pomaknite pokazivač miša iznad ikone i pričekajte da se pojavi skočni savjet. Potrebna vam je ikona kiše.  4 Promijenite način miješanja u Overlay. Na ploči Slojevi, s odabranim slojem "Kiša", promijenite padajući izbornik Način miješanja iz "Normalno" u "Prekrivanje". Tako će vaša kiša izgledati kontrastnije i oštrije na fotografiji.
4 Promijenite način miješanja u Overlay. Na ploči Slojevi, s odabranim slojem "Kiša", promijenite padajući izbornik Način miješanja iz "Normalno" u "Prekrivanje". Tako će vaša kiša izgledati kontrastnije i oštrije na fotografiji.  5 Podesite vrstu kiše. Nakon posljednjeg koraka, tekst "Pattern Overlay" trebao bi se pojaviti ispod sloja "Rain". Pritisnite ovaj tekst za otvaranje izbornika. Trebali biste smanjiti neprozirnost i promijeniti veličinu sloja kako biste postigli željeni učinak, dok će izvorna fotografija ponovno biti vidljiva. Pritisnite U redu.
5 Podesite vrstu kiše. Nakon posljednjeg koraka, tekst "Pattern Overlay" trebao bi se pojaviti ispod sloja "Rain". Pritisnite ovaj tekst za otvaranje izbornika. Trebali biste smanjiti neprozirnost i promijeniti veličinu sloja kako biste postigli željeni učinak, dok će izvorna fotografija ponovno biti vidljiva. Pritisnite U redu.  6 Promijenite kut kiše pomoću programa Free Transform. Prema zadanim postavkama kiša pada pod kutom od 45º, ali vrijednost možete promijeniti rotiranjem sloja. Kliknite na CtrlT (Mac: M CmdT) za aktiviranje funkcije Free Transform. Pomaknite pokazivač preko vanjskog ruba jednog od uglova koji se pojavljuju i ne na samu kutnu oznaku dok se kursor ne pretvori u zakrivljenu strelicu. Pritisnite i držite tipku miša za okretanje sloja pod bilo kojim kutom. Okrenuta slika više ne pokriva cijelu fotografiju, pa kliknite da biste je popravili. PomicanjeAlt (Mac: Pomicanje⌥ Opcija i povucite kut prema van kako biste promijenili veličinu slike. Kada završite, kliknite ↵ Unesite (Mac: Povratak za izlaz iz načina slobodne transformacije.
6 Promijenite kut kiše pomoću programa Free Transform. Prema zadanim postavkama kiša pada pod kutom od 45º, ali vrijednost možete promijeniti rotiranjem sloja. Kliknite na CtrlT (Mac: M CmdT) za aktiviranje funkcije Free Transform. Pomaknite pokazivač preko vanjskog ruba jednog od uglova koji se pojavljuju i ne na samu kutnu oznaku dok se kursor ne pretvori u zakrivljenu strelicu. Pritisnite i držite tipku miša za okretanje sloja pod bilo kojim kutom. Okrenuta slika više ne pokriva cijelu fotografiju, pa kliknite da biste je popravili. PomicanjeAlt (Mac: Pomicanje⌥ Opcija i povucite kut prema van kako biste promijenili veličinu slike. Kada završite, kliknite ↵ Unesite (Mac: Povratak za izlaz iz načina slobodne transformacije. - Ako ne možete pronaći uglove, kliknite Ctrl0 (Mac: M Cmd0).
 7 Dodajte mutnu kišu u prvi plan (izborno). Učinak kiše već bi trebao izgledati dovoljno dobro, ali kako bi kiša izgledala još stvarnije, trebate dodati drugi sloj "defokusirane" kiše u prvi plan. Brzom naredbom napravite kopiju postojećeg sloja kiše CtrlJ (Mac: {pritiskanje tipkeJ i upotrijebite prethodno opisani izbornik Pattern Overlay za smanjenje neprozirnosti i povećanje razmjera, zbog čega će kapi kiše izgledati veće i mekše, kao da su izgubljene u prvom planu fotografije.
7 Dodajte mutnu kišu u prvi plan (izborno). Učinak kiše već bi trebao izgledati dovoljno dobro, ali kako bi kiša izgledala još stvarnije, trebate dodati drugi sloj "defokusirane" kiše u prvi plan. Brzom naredbom napravite kopiju postojećeg sloja kiše CtrlJ (Mac: {pritiskanje tipkeJ i upotrijebite prethodno opisani izbornik Pattern Overlay za smanjenje neprozirnosti i povećanje razmjera, zbog čega će kapi kiše izgledati veće i mekše, kao da su izgubljene u prvom planu fotografije. - Za najbolji prikaz, kiša na oba sloja trebala bi biti pod istim kutom.
Metoda 2 od 2: Visoko prilagodljiva kiša
 1 Napravite novi crni sloj. Upotrijebite ikonu novog sloja u izborniku Slojevi ili naredbu Datoteka → Novo → Sloj. Pomoću Uredi → Ispuni promijenite postavku Koristi za ovaj sloj u Crno i dajte mu ime Kiša, a zatim kliknite U redu.
1 Napravite novi crni sloj. Upotrijebite ikonu novog sloja u izborniku Slojevi ili naredbu Datoteka → Novo → Sloj. Pomoću Uredi → Ispuni promijenite postavku Koristi za ovaj sloj u Crno i dajte mu ime Kiša, a zatim kliknite U redu. - Prilikom mijenjanja zadanih svojstava sloja, provjerite je li sloj postavljen na Normal i neprozirnost je 100%.
- Ova je metoda prikladna za verzije softvera CS6, CC ili CC14. U ranijim verzijama možda neće raditi ili se stavke mogu nalaziti na malo različitim mjestima. Također, u ranijim verzijama učinak zamućenja pokreta može se iskriviti na rubovima fotografije.Da biste zaobišli ovaj problem, možete povećati veličinu platna oko slike prije obrade, a zatim je ponovno obrezati kad završite.
 2 Dodajte filter za šum. Iz gornjeg izbornika idite na Filter → Dodaj šum da biste dodali raspršenje bijelih točkica u sloj kiše. U izborniku koji se otvori postavite vrijednost na 25% (umjerena kiša), promijenite distribuciju na "Gaussian" (manje ujednačeno, ali prirodnijeg izgleda) i provjerite polje "monokromatsko". Pritisnite U redu.
2 Dodajte filter za šum. Iz gornjeg izbornika idite na Filter → Dodaj šum da biste dodali raspršenje bijelih točkica u sloj kiše. U izborniku koji se otvori postavite vrijednost na 25% (umjerena kiša), promijenite distribuciju na "Gaussian" (manje ujednačeno, ali prirodnijeg izgleda) i provjerite polje "monokromatsko". Pritisnite U redu. - Za dodatne varijacije ovog koraka pogledajte donje savjete ako niste zadovoljni konačnim rezultatom.
 3 Promijenite razmjere kiše. Bijele točkice bit će prilično male pa ćemo ih učiniti uočljivijima. Otvorite izbornik za skaliranje pri vrhu zaslona: Uredi → Pretvori → Skaliraj. Postavite Širinu (W) i Visinu (H) na 400%. Bijele točkice sada bi trebale postati vidljivije.
3 Promijenite razmjere kiše. Bijele točkice bit će prilično male pa ćemo ih učiniti uočljivijima. Otvorite izbornik za skaliranje pri vrhu zaslona: Uredi → Pretvori → Skaliraj. Postavite Širinu (W) i Visinu (H) na 400%. Bijele točkice sada bi trebale postati vidljivije. - Možete kliknuti ikonu poravnanja između vrijednosti W i H za automatsko poravnavanje parametara, a zatim će se oni proporcionalno promijeniti.
 4 Postavite način miješanja na "Zaslon". Stavka načina miješanja nalazi se na ploči Slojevi i postavljena je na "Normalno". Promijenite vrijednost na "Zaslon" i izvorna slika će se pojaviti pod našom bijelom kišom.
4 Postavite način miješanja na "Zaslon". Stavka načina miješanja nalazi se na ploči Slojevi i postavljena je na "Normalno". Promijenite vrijednost na "Zaslon" i izvorna slika će se pojaviti pod našom bijelom kišom.  5 Pretvorite kišu u pametan objekt. Kad je odabran sloj kiše, kliknite ikonu koja izgleda kao strelica prema dolje s nizom vodoravnih linija smještenih u gornjem desnom kutu ploče Slojevi. Na padajućem izborniku odaberite Pretvori u pametni objekt. Tako možete slobodno prilagoditi sloj kiše s mogućnošću poništavanja ili mijenjanja izvršenih uređivanja.
5 Pretvorite kišu u pametan objekt. Kad je odabran sloj kiše, kliknite ikonu koja izgleda kao strelica prema dolje s nizom vodoravnih linija smještenih u gornjem desnom kutu ploče Slojevi. Na padajućem izborniku odaberite Pretvori u pametni objekt. Tako možete slobodno prilagoditi sloj kiše s mogućnošću poništavanja ili mijenjanja izvršenih uređivanja.  6 Dodajte zamućenje pokreta. Odaberite Filter → Zamućenje → Zamućenje pokreta. U dijaloškom okviru koji se pojavi postavite željeni kut oborina. Postavite vrijednost "udaljenosti" na 50 piksela - to je dovoljno za početak, no ako vam rezultat ne odgovara, možete ga otkazati i dodati novu vrijednost. Pritisnite U redu i pričekajte nekoliko sekundi da program primijeni učinak.
6 Dodajte zamućenje pokreta. Odaberite Filter → Zamućenje → Zamućenje pokreta. U dijaloškom okviru koji se pojavi postavite željeni kut oborina. Postavite vrijednost "udaljenosti" na 50 piksela - to je dovoljno za početak, no ako vam rezultat ne odgovara, možete ga otkazati i dodati novu vrijednost. Pritisnite U redu i pričekajte nekoliko sekundi da program primijeni učinak. - Vrijednost udaljenosti određuje koliko su bijele točkice rastegnute da se pretvore u kapi kiše. Veće fotografije izgledaju bolje.
 7 Dodajte sloj za podešavanje razine. To vam omogućuje promjenu svjetline i kontrasta kišnog sloja, što će također povećati ili smanjiti vidljivu količinu kiše. Držite pritisnuto za početak Alt (Mac: ⌥ Opcija) i kliknite na okruglu ikonu New Adjustment Layer pri dnu ploče Layers. Nakon klika na ikonu trebao bi se pojaviti dijaloški okvir. Potvrdite okvir "Koristi prethodni sloj za izradu maske za izrezivanje" kako bi se prilagodbe primijenile samo na sloj kiše, a ne na izvornu fotografiju.
7 Dodajte sloj za podešavanje razine. To vam omogućuje promjenu svjetline i kontrasta kišnog sloja, što će također povećati ili smanjiti vidljivu količinu kiše. Držite pritisnuto za početak Alt (Mac: ⌥ Opcija) i kliknite na okruglu ikonu New Adjustment Layer pri dnu ploče Layers. Nakon klika na ikonu trebao bi se pojaviti dijaloški okvir. Potvrdite okvir "Koristi prethodni sloj za izradu maske za izrezivanje" kako bi se prilagodbe primijenile samo na sloj kiše, a ne na izvornu fotografiju. - Također možete kliknuti Slika → Podešavanja → Razine, a zatim desnom tipkom miša (za Mac: Ctrl-gumb miša) na sloju i odaberite "Create Clipping Mask".
 8 Podesite razine. Ako ploča Svojstva još nije otvorena, otvorite je pomoću Windows → Svojstva u gornjem izborniku. Ako na ploči nema grafikona, odaberite ikonu prikaza za podešavanje pri vrhu ploče (ikona s izoštrenim grafikonom). Sada prilagodite klizače ispod grafikona kako biste promijenili vrstu kiše. Polako pomaknite crni klizač udesno kako bi kiša postala tamnija, a bijeli klizač polako pomaknite ulijevo kako biste dodali kontrast.
8 Podesite razine. Ako ploča Svojstva još nije otvorena, otvorite je pomoću Windows → Svojstva u gornjem izborniku. Ako na ploči nema grafikona, odaberite ikonu prikaza za podešavanje pri vrhu ploče (ikona s izoštrenim grafikonom). Sada prilagodite klizače ispod grafikona kako biste promijenili vrstu kiše. Polako pomaknite crni klizač udesno kako bi kiša postala tamnija, a bijeli klizač polako pomaknite ulijevo kako biste dodali kontrast. - Pokušajte postaviti crni klizač na 75, a bijeli na 115 ili pokušajte pronaći bolju vrijednost za vas.
- U Photoshopu CS5 ili starijem trebate tablu Podešavanja.
 9 Konačna prilagodba. Ako vam odgovara vrsta kiše, samo spremite sliku. U suprotnom, prilagodite zamućenje pokreta i prilagodbu razine prema vašim željama.
9 Konačna prilagodba. Ako vam odgovara vrsta kiše, samo spremite sliku. U suprotnom, prilagodite zamućenje pokreta i prilagodbu razine prema vašim željama. - Ako vam se ne sviđa što cijela kiša dolazi iz istog kuta, pokušajte sa sljedećim naredbama: Filter → Iskrivi → valovitost (velika veličina, iznos 10%) i / ili Filter → Zamućenje → Gaussovo zamućenje (radijus 0,5 piksela).
Savjeti
- Umjesto filtra za šum, možete koristiti Filter → Pixellate → Pointillize, postavljajući veličinu ćelije na 4 ili 5. Korištenjem slike → Podešavanja → Transform, podesite prag na 255. Podesite zamućenje pokreta kako biste dovršili podešavanje. To će vam dati kišu s većim kapljicama i širi raspon u usporedbi s filterom buke.
Upozorenja
- Ne zaboravite čisto i sunčano nebo zamijeniti olujnim oblacima.