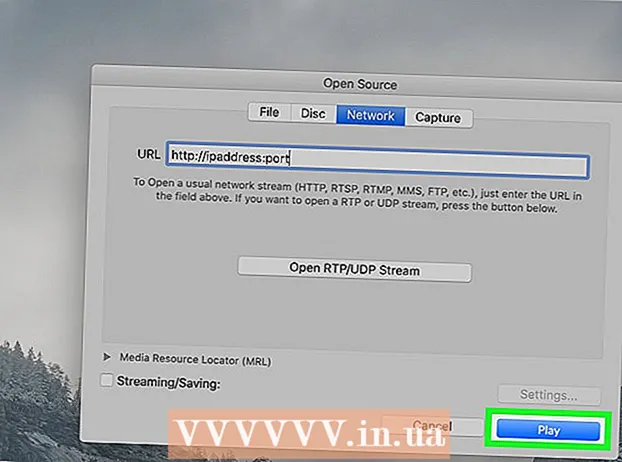Autor:
Gregory Harris
Datum Stvaranja:
8 Travanj 2021
Datum Ažuriranja:
1 Srpanj 2024
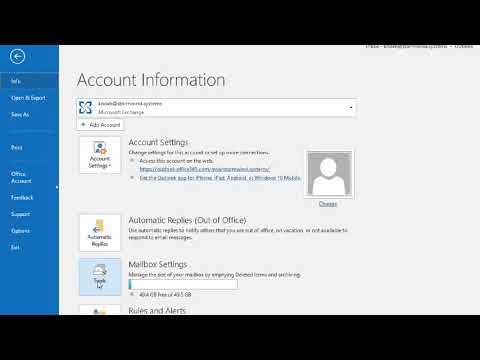
Sadržaj
- Koraci
- Metoda 1 od 4: Na Outlook.com
- 2. način od 4: u aplikaciji Mail (Windows)
- Metoda 3 od 4: U aplikaciji Outlook
- Metoda 4 od 4: Uvoz arhiviranih e -poruka u Outlook
U ovom ćemo vam članku pokazati kako pristupiti mapi Arhiva u programu Outlook. Ova se mapa nalazi u lijevom oknu web stranice i u aplikaciji Mail. Ako koristite Outlook, morate u njega uvesti arhiviranu e -poštu.
Koraci
Metoda 1 od 4: Na Outlook.com
 1 Idite na stranicu https://www.outlook.com u web pregledniku. Svaki web preglednik na Windows ili macOS računalu će raditi.
1 Idite na stranicu https://www.outlook.com u web pregledniku. Svaki web preglednik na Windows ili macOS računalu će raditi.  2 Prijavite se u pristiglu poštu programa Outlook. Da biste to učinili, unesite svoju adresu e -pošte i lozinku.
2 Prijavite se u pristiglu poštu programa Outlook. Da biste to učinili, unesite svoju adresu e -pošte i lozinku. - Ako nemate Outlook poštanski sandučić, stvorite ga besplatno. Da biste to učinili, kliknite "Stvori" ispod redaka za unos svoje adrese e -pošte i lozinke.
 3 Kliknite na arhivu. Mapu ćete pronaći u lijevom oknu poštanskog sandučića.
3 Kliknite na arhivu. Mapu ćete pronaći u lijevom oknu poštanskog sandučića. - Za arhiviranje poruka pohranjenih u mapi Ulazni spremnik desnom tipkom miša kliknite poruku i na izborniku odaberite Arhiviraj.
2. način od 4: u aplikaciji Mail (Windows)
 1 Pokrenite aplikaciju Mail. Označeno je ikonom u obliku omotnice s desne strane programske trake.
1 Pokrenite aplikaciju Mail. Označeno je ikonom u obliku omotnice s desne strane programske trake.  2 Kliknite na Sve mape. Ova je opcija označena ikonom u obliku mape u lijevom oknu.
2 Kliknite na Sve mape. Ova je opcija označena ikonom u obliku mape u lijevom oknu.  3 Kliknite na arhivu. Otvorit će se popis arhiviranih poruka.
3 Kliknite na arhivu. Otvorit će se popis arhiviranih poruka. - Za arhiviranje poruka u aplikaciji Mail desnom tipkom miša kliknite poruku i odaberite Arhiviraj s izbornika.
Metoda 3 od 4: U aplikaciji Outlook
 1 Pokrenite aplikaciju Outlook. Kliknite na omotnicu i bijeli O na plavoj podlozi.
1 Pokrenite aplikaciju Outlook. Kliknite na omotnicu i bijeli O na plavoj podlozi. - Ako na radnoj površini nema takve ikone, otvorite izbornik Start (u sustavu Windows) i upišite Outlook... Ovaj izbornik prikazuje ikonu aplikacije Outlook.
 2 Kliknite na Pogled. Ovu ćete opciju pronaći na traci izbornika pri vrhu zaslona.
2 Kliknite na Pogled. Ovu ćete opciju pronaći na traci izbornika pri vrhu zaslona. - Na Macu možete preskočiti ovaj korak.
 3 Kliknite na Ploča mapa. Ova je opcija označena kvadratnom ikonom s plavim trakama uz lijevi rub. Otvorit će se izbornik.
3 Kliknite na Ploča mapa. Ova je opcija označena kvadratnom ikonom s plavim trakama uz lijevi rub. Otvorit će se izbornik. - Na Mac računalu kliknite ikonu u obliku omotnice u donjem lijevom kutu.
 4 Kliknite na Redovito. Okno mape pojavljuje se u lijevom oknu.
4 Kliknite na Redovito. Okno mape pojavljuje se u lijevom oknu. - Na Macu preskočite ovaj korak.
 5 Pritisnite ikonu
5 Pritisnite ikonu  lijevo od vašeg računa e -pošte. Prikazat će se sve mape i kategorije e -pošte povezane s ovim računom.
lijevo od vašeg računa e -pošte. Prikazat će se sve mape i kategorije e -pošte povezane s ovim računom.  6 Kliknite na arhivu. Ova se mapa nalazi u lijevom stupcu - sve arhivirane e -poruke pojavit će se u desnom oknu.
6 Kliknite na arhivu. Ova se mapa nalazi u lijevom stupcu - sve arhivirane e -poruke pojavit će se u desnom oknu. - Da biste pronašli slovo u mapi "Arhiva", upotrijebite traku za pretraživanje iznad popisa slova (prvo odaberite "Arhiva" na izborniku pored trake za pretraživanje).
Metoda 4 od 4: Uvoz arhiviranih e -poruka u Outlook
 1 Pokrenite aplikaciju Outlook. Kliknite na omotnicu i bijeli O na plavoj podlozi.
1 Pokrenite aplikaciju Outlook. Kliknite na omotnicu i bijeli O na plavoj podlozi. - Ako na radnoj površini nema takve ikone, otvorite izbornik Start (u sustavu Windows) i upišite Outlook... Ovaj izbornik prikazuje ikonu aplikacije Outlook.
 2 Otvorite izbornik Datoteka. Nalazi se s lijeve strane trake izbornika.
2 Otvorite izbornik Datoteka. Nalazi se s lijeve strane trake izbornika.  3 Kliknite na Otvaranje i izvoz. Ovo je druga opcija na izborniku Datoteka.
3 Kliknite na Otvaranje i izvoz. Ovo je druga opcija na izborniku Datoteka. - Na Mac računalu kliknite Uvoz.
 4 Kliknite na Otvorite Outlook datoteku s podacima. Otvorit će se prozor Explorer ili Finder.
4 Kliknite na Otvorite Outlook datoteku s podacima. Otvorit će se prozor Explorer ili Finder. - Na Mac računalu odaberite zip datoteku datoteke e -pošte, a zatim kliknite Nastavi.
 5 Odaberite arhivsku datoteku programa Outlook. Format takvih datoteka je PST. Prema zadanim postavkama, te su datoteke pohranjene u C: Users Korisničko ime Dokumenti Outlook datoteke, gdje "Korisničko ime" zamijenite imenom vašeg Windows računa.
5 Odaberite arhivsku datoteku programa Outlook. Format takvih datoteka je PST. Prema zadanim postavkama, te su datoteke pohranjene u C: Users Korisničko ime Dokumenti Outlook datoteke, gdje "Korisničko ime" zamijenite imenom vašeg Windows računa.  6 Kliknite na u redu. Ovaj ćete gumb pronaći u donjem desnom kutu prozora File Explorer.
6 Kliknite na u redu. Ovaj ćete gumb pronaći u donjem desnom kutu prozora File Explorer. - Na Mac računalu kliknite Uvoz.
 7 Kliknite na arhivu. Sada se arhivirane e -poruke mogu pronaći na navigacijskoj traci u odjeljku "Arhiva".
7 Kliknite na arhivu. Sada se arhivirane e -poruke mogu pronaći na navigacijskoj traci u odjeljku "Arhiva".