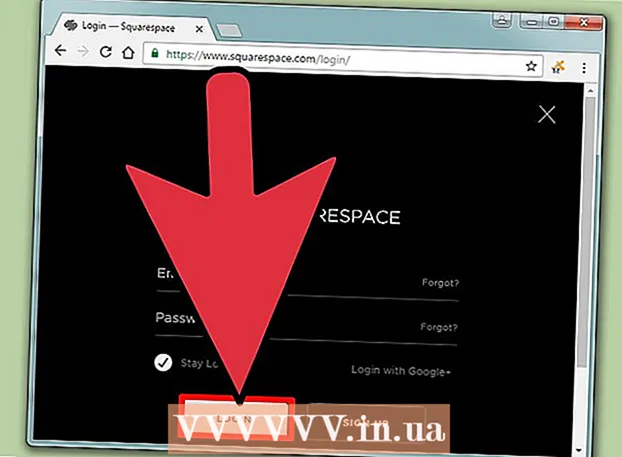Autor:
Helen Garcia
Datum Stvaranja:
14 Travanj 2021
Datum Ažuriranja:
1 Srpanj 2024

Sadržaj
1 Otvorite željeni Wordov dokument. Da biste to učinili, dvaput kliknite na nju. Otvorit će se u Wordu. 2 Kliknite na Datoteka. Ova se opcija nalazi u gornjem lijevom kutu. Otvorit će se izbornik.
2 Kliknite na Datoteka. Ova se opcija nalazi u gornjem lijevom kutu. Otvorit će se izbornik.  3 Kliknite na Spremi kao. To je opcija na izborniku Datoteka.
3 Kliknite na Spremi kao. To je opcija na izborniku Datoteka.  4 Dvaput kliknite na opciju Ovaj PC. Naći ćete ga u središtu stranice. Otvorit će se File Explorer.
4 Dvaput kliknite na opciju Ovaj PC. Naći ćete ga u središtu stranice. Otvorit će se File Explorer.  5 Odredite mapu u koju će se spremiti JPEG datoteka. Da biste to učinili, kliknite željenu mapu na lijevoj strani prozora.
5 Odredite mapu u koju će se spremiti JPEG datoteka. Da biste to učinili, kliknite željenu mapu na lijevoj strani prozora. - Na primjer, ako želite spremiti konačnu datoteku na radnu površinu, kliknite mapu Desktop.
 6 Kliknite Vrsta datoteke. Ova se opcija nalazi pri dnu prozora. Otvorit će se izbornik.
6 Kliknite Vrsta datoteke. Ova se opcija nalazi pri dnu prozora. Otvorit će se izbornik.  7 Kliknite na PDF. To je opcija na jelovniku.
7 Kliknite na PDF. To je opcija na jelovniku. - Imajte na umu da se Wordov dokument ne može izravno pretvoriti u JPEG datoteku - Wordov dokument prvo se mora pretvoriti u PDF datoteku, a posljednji spremiti kao JPEG datoteku.
 8 Kliknite na Uštedjeti. Ovaj gumb ćete pronaći u donjem desnom kutu. Wordov dokument bit će pretvoren u PDF datoteku, koja će biti poslana u odabranu mapu.
8 Kliknite na Uštedjeti. Ovaj gumb ćete pronaći u donjem desnom kutu. Wordov dokument bit će pretvoren u PDF datoteku, koja će biti poslana u odabranu mapu.  9 Instalirajte softver PDF u JPEG. Preuzmite ovaj besplatni pretvarač iz trgovine Microsoft Store:
9 Instalirajte softver PDF u JPEG. Preuzmite ovaj besplatni pretvarač iz trgovine Microsoft Store: - Otvorite izbornik Start, u traku za pretraživanje upišite dućan, a zatim kliknite Microsoft Store pri vrhu izbornika.
- Kliknite na "Traži".
- Unesi riječ u jpeg u traci za pretraživanje i pritisnite tipku ↵ Unesite.
- Kliknite na crno -bijelu ikonu pored opcije PDF u JPEG.
- Kliknite "Get" u gornjem lijevom kutu.
 10 Otvorite program PDF to JPEG. Da biste to učinili, kliknite "Pokreni" kada se to od vas zatraži; možete otvoriti i izbornik Start
10 Otvorite program PDF to JPEG. Da biste to učinili, kliknite "Pokreni" kada se to od vas zatraži; možete otvoriti i izbornik Start  , Unesi pdf u jpeg i kliknite "PDF u JPEG" na popisu rezultata pretraživanja.
, Unesi pdf u jpeg i kliknite "PDF u JPEG" na popisu rezultata pretraživanja.  11 Kliknite na Odaberite Datoteka (Odabir datoteke). Ovu ćete opciju pronaći pri vrhu prozora. Otvorit će se File Explorer.
11 Kliknite na Odaberite Datoteka (Odabir datoteke). Ovu ćete opciju pronaći pri vrhu prozora. Otvorit će se File Explorer.  12 Otvorite PDF dokument koji ste stvorili. Da biste to učinili, otvorite mapu koja sadrži potrebnu PDF datoteku, kliknite je i kliknite "Otvori" u donjem desnom kutu. PDF datoteka otvorit će se u "PDF to JPEG".
12 Otvorite PDF dokument koji ste stvorili. Da biste to učinili, otvorite mapu koja sadrži potrebnu PDF datoteku, kliknite je i kliknite "Otvori" u donjem desnom kutu. PDF datoteka otvorit će se u "PDF to JPEG".  13 Odredite mapu u koju će se spremiti JPEG datoteka. Pritisnite "Odaberi mapu" pri vrhu prozora pretvarača, kliknite željenu mapu, a zatim kliknite "Odaberi mapu" u donjem desnom kutu.
13 Odredite mapu u koju će se spremiti JPEG datoteka. Pritisnite "Odaberi mapu" pri vrhu prozora pretvarača, kliknite željenu mapu, a zatim kliknite "Odaberi mapu" u donjem desnom kutu.  14 Kliknite na Pretvoriti (Pretvoriti). Ovaj ćete gumb pronaći pri vrhu prozora. PDF će se pretvoriti u JPEG datoteku koja će biti poslana u odabranu mapu.
14 Kliknite na Pretvoriti (Pretvoriti). Ovaj ćete gumb pronaći pri vrhu prozora. PDF će se pretvoriti u JPEG datoteku koja će biti poslana u odabranu mapu. Metoda 2 od 3: macOS
 1 Otvorite željeni Wordov dokument. Da biste to učinili, dvaput kliknite na nju. Otvorit će se u Wordu.
1 Otvorite željeni Wordov dokument. Da biste to učinili, dvaput kliknite na nju. Otvorit će se u Wordu.  2 Kliknite na Datoteka. Ova se opcija nalazi u gornjem lijevom kutu. Otvorit će se izbornik.
2 Kliknite na Datoteka. Ova se opcija nalazi u gornjem lijevom kutu. Otvorit će se izbornik.  3 Kliknite na Spremi kao. To je opcija na izborniku Datoteka.
3 Kliknite na Spremi kao. To je opcija na izborniku Datoteka.  4 Kliknite Vrsta datoteke. Ova se opcija nalazi u središtu prozora Spremi kao. Otvorit će se izbornik.
4 Kliknite Vrsta datoteke. Ova se opcija nalazi u središtu prozora Spremi kao. Otvorit će se izbornik.  5 Kliknite na PDF. To je opcija u sredini izbornika.
5 Kliknite na PDF. To je opcija u sredini izbornika. - Imajte na umu da se Wordov dokument ne može izravno pretvoriti u JPEG datoteku - Wordov dokument prvo se mora pretvoriti u PDF datoteku, a posljednji spremiti kao JPEG datoteku.
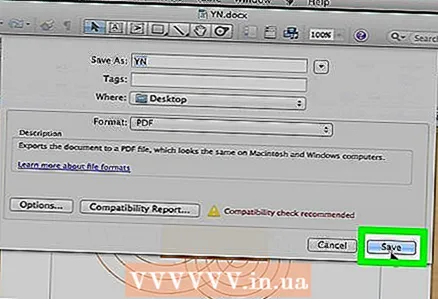 6 Kliknite na Uštedjeti. Ovaj plavi gumb pronaći ćete u donjem desnom kutu. Wordov dokument bit će spremljen u PDF formatu; najvjerojatnije će PDF otići na vašu radnu površinu.
6 Kliknite na Uštedjeti. Ovaj plavi gumb pronaći ćete u donjem desnom kutu. Wordov dokument bit će spremljen u PDF formatu; najvjerojatnije će PDF otići na vašu radnu površinu.  7 Otvorite PDF u Preview. Za spremanje PDF datoteke u JPEG formatu potreban vam je pregled.(Imajte na umu da svi PDF programi nemaju funkciju pretvaranja PDF -a u druge formate.)
7 Otvorite PDF u Preview. Za spremanje PDF datoteke u JPEG formatu potreban vam je pregled.(Imajte na umu da svi PDF programi nemaju funkciju pretvaranja PDF -a u druge formate.) - Kliknite na PDF datoteku.
- Kliknite na "Datoteka" pri vrhu ekrana.
- Na izborniku kliknite "Otvori pomoću".
- Kliknite na "View".
 8 Kliknite na Datoteka. To je opcija u gornjem lijevom kutu.
8 Kliknite na Datoteka. To je opcija u gornjem lijevom kutu.  9 Kliknite na Izvoz. Ovu ćete opciju pronaći u sredini izbornika.
9 Kliknite na Izvoz. Ovu ćete opciju pronaći u sredini izbornika.  10 Kliknite na Format. Ovaj izbornik ćete pronaći pri dnu stranice Izvoz.
10 Kliknite na Format. Ovaj izbornik ćete pronaći pri dnu stranice Izvoz.  11 Kliknite na Jpeg. PDF dokument bit će spremljen kao JPEG datoteka.
11 Kliknite na Jpeg. PDF dokument bit će spremljen kao JPEG datoteka. - Ispod izbornika Oblikovanje pojavljuje se klizač. Pomicanjem klizača udesno povećat ćete kvalitetu JPEG datoteke, dok će se pomicanjem ulijevo smanjiti. Imajte na umu da što je lošija kvaliteta JPEG datoteke, manja je veličina datoteke.
 12 Kliknite na Uštedjeti. To je gumb u donjem desnom kutu. Wordov dokument bit će spremljen kao JPEG datoteka.
12 Kliknite na Uštedjeti. To je gumb u donjem desnom kutu. Wordov dokument bit će spremljen kao JPEG datoteka.
Metoda 3 od 3: Putem mrežnog pretvarača
 1 Otvorite web mjesto mrežnog pretvarača riječi u JPEG. Da biste to učinili, u web -pregledniku računala idite na https://wordtojpeg.com/en/. Ovaj besplatni mrežni pretvarač može pretvoriti Word i PDF datoteke u JPEG datoteke.
1 Otvorite web mjesto mrežnog pretvarača riječi u JPEG. Da biste to učinili, u web -pregledniku računala idite na https://wordtojpeg.com/en/. Ovaj besplatni mrežni pretvarač može pretvoriti Word i PDF datoteke u JPEG datoteke.  2 Kliknite na preuzimanje datoteka. Ovaj zeleni gumb pronaći ćete u sredini stranice.
2 Kliknite na preuzimanje datoteka. Ovaj zeleni gumb pronaći ćete u sredini stranice.  3 Odaberite željenu datoteku Word i kliknite Otvoren. Sličica Word dokumenta pojavit će se ispod gumba Preuzmi.
3 Odaberite željenu datoteku Word i kliknite Otvoren. Sličica Word dokumenta pojavit će se ispod gumba Preuzmi. - Ako vaš Wordov dokument sadrži više stranica, svaka stranica bit će spremljena kao zasebna JPEG datoteka.
 4 Kliknite na preuzimanje datoteka. Ovaj ćete gumb pronaći ispod sličice dokumenta. Zip datoteka koja sadrži JPEG datoteku (JPEG datoteka) preuzima se na vaše računalo.
4 Kliknite na preuzimanje datoteka. Ovaj ćete gumb pronaći ispod sličice dokumenta. Zip datoteka koja sadrži JPEG datoteku (JPEG datoteka) preuzima se na vaše računalo. - Možda ćete prvo morati navesti mapu za preuzimanje i kliknite U redu ili Spremi.
 5 Izdvojite datoteke iz preuzete zip datoteke. Vaše će radnje ovisiti o računalnom sustavu:
5 Izdvojite datoteke iz preuzete zip datoteke. Vaše će radnje ovisiti o računalnom sustavu: - Windows: Dvaput kliknite zip datoteku, a zatim kliknite Izdvoji> Izdvoji sve> Izdvoji sve.
- macOS: Dvaput kliknite na zip datoteku i pričekajte da se raspakira.
 6 Otvorite JPEG datoteke. U mapi koju ste izdvojili iz ZIP datoteke pronaći ćete JPEG datoteke (jedna datoteka po stranici u dokumentu). Da biste otvorili JPEG datoteku u pregledniku slika, jednostavno dvaput kliknite datoteku.
6 Otvorite JPEG datoteke. U mapi koju ste izdvojili iz ZIP datoteke pronaći ćete JPEG datoteke (jedna datoteka po stranici u dokumentu). Da biste otvorili JPEG datoteku u pregledniku slika, jednostavno dvaput kliknite datoteku.
Savjeti
- Ako imate Word instaliran na Android ili iOS uređaju, otvorite dokument koji želite i snimite zaslon; ovo će dokument spremiti kao sliku.
- Većina mrežnih usluga koje rade s JPEG formatom također podržavaju PNG (ovo je format snimke zaslona).
Upozorenja
- Ako pretvorite Wordov dokument u JPEG datoteku, kvaliteta može pasti. Nemojte razmišljati o tome ako dokument sadrži mnogo teksta, pa čak i ako je pun slika - najvjerojatnije nećete primijetiti značajnu razliku.