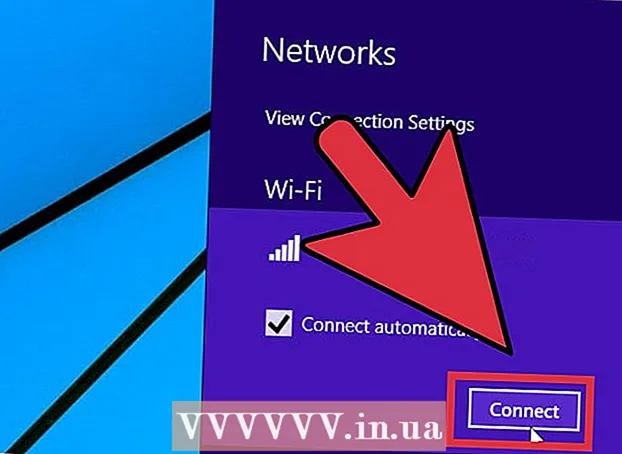Autor:
Janice Evans
Datum Stvaranja:
1 Srpanj 2021
Datum Ažuriranja:
1 Srpanj 2024

Sadržaj
- Koraci
- Metoda 1 od 3: Korištenje fotografija
- Metoda 2 od 3: Korištenje AirDropa
- Metoda 3 od 3: Korištenje iCloud glazbene knjižnice
- Savjeti
- Upozorenja
Ovaj članak će vam pokazati kako prenijeti fotografije s iPhonea na Mac.To možete učiniti pomoću fotografija ili snimanja slika ili AirDropa. Štoviše, fotografije se mogu prenijeti na iCloud, a zatim preuzeti na vaše računalo. Važno je zapamtiti da kapacitet iClouda mora biti dovoljno velik da primi sve vaše fotografije s iPhonea.
Koraci
Metoda 1 od 3: Korištenje fotografija
 1 Povežite iPhone s računalom. Priključite jedan kraj kabela za punjenje pametnog telefona u priključak za punjenje na iPhoneu, a drugi kraj u USB priključak na računalu.
1 Povežite iPhone s računalom. Priključite jedan kraj kabela za punjenje pametnog telefona u priključak za punjenje na iPhoneu, a drugi kraj u USB priključak na računalu.  2 Otvorite aplikaciju Fotografije. Kliknite na raznobojnu ikonu u obliku cvijeta na pristaništu.
2 Otvorite aplikaciju Fotografije. Kliknite na raznobojnu ikonu u obliku cvijeta na pristaništu. - Možda će se ovaj program otvoriti ako povežete iPhone s računalom; u ovom slučaju preskočite ovaj korak.
 3 Odaberite iPhone. Pritisnite naziv iPhonea na lijevoj strani prozora da biste odabrali uređaj. Naziv ćete pronaći u odjeljku "Uređaji".
3 Odaberite iPhone. Pritisnite naziv iPhonea na lijevoj strani prozora da biste odabrali uređaj. Naziv ćete pronaći u odjeljku "Uređaji". - Ako vaš pametni telefon nije u ovom odjeljku, otključajte iPhone.
 4 Odaberite fotografije koje želite kopirati. Kliknite na svaku fotografiju i / ili video zapis koji želite prenijeti na računalo.
4 Odaberite fotografije koje želite kopirati. Kliknite na svaku fotografiju i / ili video zapis koji želite prenijeti na računalo. - Ako želite kopirati sve fotografije koje već nisu na iPhoneu, preskočite ovaj korak.
 5 Kliknite na Odabran je uvoz. Nalazi se u gornjem desnom kutu ekrana. Ovaj sivi gumb prikazat će i broj odabranih slika (na primjer, "Uvoz 34 odabranih").
5 Kliknite na Odabran je uvoz. Nalazi se u gornjem desnom kutu ekrana. Ovaj sivi gumb prikazat će i broj odabranih slika (na primjer, "Uvoz 34 odabranih"). - Da biste kopirali sve nove fotografije, kliknite Uvezi sve nove fotografije.
 6 Pričekajte da se postupak kopiranja dovrši. Sada kliknite na "Moji albumi" (s lijeve strane prozora) da biste vidjeli kopirane fotografije na svom računalu.
6 Pričekajte da se postupak kopiranja dovrši. Sada kliknite na "Moji albumi" (s lijeve strane prozora) da biste vidjeli kopirane fotografije na svom računalu.
Metoda 2 od 3: Korištenje AirDropa
 1 Aktivirajte AirDrop na svom Macu. Da biste to učinili, otvorite Finder, kliknite AirDrop (na lijevoj strani prozora Finder), kliknite vezu Dopusti moje otkriće i na padajućem izborniku odaberite Svi.
1 Aktivirajte AirDrop na svom Macu. Da biste to učinili, otvorite Finder, kliknite AirDrop (na lijevoj strani prozora Finder), kliknite vezu Dopusti moje otkriće i na padajućem izborniku odaberite Svi. - Ako vidite gumb Omogući Bluetooth u sredini prozora AirDrop, kliknite ga da biste aktivirali Bluetooth na svom računalu.
 2 Otvorite aplikaciju Fotografije na iPhoneu. Kliknite na ikonu cvijeća u više boja.
2 Otvorite aplikaciju Fotografije na iPhoneu. Kliknite na ikonu cvijeća u više boja.  3 Kliknite na Albumi. Ovu ćete opciju pronaći u donjem desnom kutu zaslona.
3 Kliknite na Albumi. Ovu ćete opciju pronaći u donjem desnom kutu zaslona. - Ako je aplikacija Fotografije otvorena za stranicu Albumi, preskočite ovaj korak.
- Ako je popis fotografija otvoren u aplikaciji Fotografije, dodirnite Natrag u gornjem lijevom kutu zaslona, a zatim prijeđite na sljedeći korak.
 4 Kliknite na rola kamere. Ovo je najviša opcija na ekranu. Otvorit će se popis fotografija pohranjenih na iPhoneu.
4 Kliknite na rola kamere. Ovo je najviša opcija na ekranu. Otvorit će se popis fotografija pohranjenih na iPhoneu. - Ako ste uključili iCloud glazbenu biblioteku, ova će se opcija zvati Sve fotografije.
 5 Kliknite na Odaberite. Nalazi se u gornjem desnom kutu ekrana.
5 Kliknite na Odaberite. Nalazi se u gornjem desnom kutu ekrana.  6 Odaberite fotografije. Pritisnite svaku fotografiju koju želite prenijeti na računalo. Plavo -bijela ikona pojavit će se u kutu svake fotografije koju odaberete.
6 Odaberite fotografije. Pritisnite svaku fotografiju koju želite prenijeti na računalo. Plavo -bijela ikona pojavit će se u kutu svake fotografije koju odaberete.  7 Kliknite "Podijeli"
7 Kliknite "Podijeli"  . Ova ikona u obliku strelice nalazi se u donjem lijevom kutu zaslona. Otvorit će se izbornik.
. Ova ikona u obliku strelice nalazi se u donjem lijevom kutu zaslona. Otvorit će se izbornik.  8 Kliknite ikonu "AirDrop". Izgleda kao niz koncentričnih krugova i nalazi se pri vrhu izbornika Dijeljenje. Bluetooth i Wi-Fi pametnog telefona uključit će se (ako su onemogućeni), a naziv računala bit će prikazan na ekranu.
8 Kliknite ikonu "AirDrop". Izgleda kao niz koncentričnih krugova i nalazi se pri vrhu izbornika Dijeljenje. Bluetooth i Wi-Fi pametnog telefona uključit će se (ako su onemogućeni), a naziv računala bit će prikazan na ekranu.  9 Pritisnite naziv računala. Nalazi se na izborniku AirDrop. Fotografije će se učitati u mapu Preuzimanja na vašem računalu. Da biste ga otvorili, kliknite Preuzimanja na lijevoj strani prozora Finder.
9 Pritisnite naziv računala. Nalazi se na izborniku AirDrop. Fotografije će se učitati u mapu Preuzimanja na vašem računalu. Da biste ga otvorili, kliknite Preuzimanja na lijevoj strani prozora Finder. - Ako na računalu i pametnom telefonu imate različite Apple ID -ove, potvrdite da kopirate fotografije kada se to od vas zatraži.
Metoda 3 od 3: Korištenje iCloud glazbene knjižnice
 1 Provjerite imate li dovoljno slobodnog prostora u iCloudu. Ova metoda uključuje prijenos svih vaših fotografija na iCloud, a zatim njihovo preuzimanje na računalo koje ima pristup internetu. Međutim, iCloud pohrana mora biti veća od kombinirane veličine svih fotografija. Besplatna pohrana iznosi 5 GB, no možda ćete morati kupiti više prostora za pohranu.
1 Provjerite imate li dovoljno slobodnog prostora u iCloudu. Ova metoda uključuje prijenos svih vaših fotografija na iCloud, a zatim njihovo preuzimanje na računalo koje ima pristup internetu. Međutim, iCloud pohrana mora biti veća od kombinirane veličine svih fotografija. Besplatna pohrana iznosi 5 GB, no možda ćete morati kupiti više prostora za pohranu.  2 Na pametnom telefonu otvorite aplikaciju "Postavke"
2 Na pametnom telefonu otvorite aplikaciju "Postavke"  . Kliknite na sivu ikonu zupčanika.
. Kliknite na sivu ikonu zupčanika.  3 Dodirnite svoj Apple ID. Nalazi se pri vrhu stranice s postavkama.
3 Dodirnite svoj Apple ID. Nalazi se pri vrhu stranice s postavkama. - Ako se još niste prijavili, kliknite Prijava, unesite svoj Apple ID i lozinku, a zatim kliknite Prijava.
 4 Kliknite na iCloud. Ova je opcija u sredini ekrana.
4 Kliknite na iCloud. Ova je opcija u sredini ekrana.  5 Dodirnite Fotografija. Ovu ćete opciju pronaći pri vrhu odjeljka Programi pomoću iClouda.
5 Dodirnite Fotografija. Ovu ćete opciju pronaći pri vrhu odjeljka Programi pomoću iClouda.  6 Kliknite na bijeli klizač iCloud glazbene knjižnice
6 Kliknite na bijeli klizač iCloud glazbene knjižnice  . Pozelenit će
. Pozelenit će  ... Počinje postupak postavljanja fotografija na iCloud.
... Počinje postupak postavljanja fotografija na iCloud. - Vrijeme učitavanja ovisi o broju fotografija, stoga provjerite je li baterija vašeg iPhonea potpuno napunjena (ili spojite pametni telefon na punjač) i je li vaš pametni telefon spojen na bežičnu mrežu.
- Da biste oslobodili prostor na svom iPhoneu, kliknite Optimiziraj pohranu kada se to od vas zatraži.
- Za automatski prijenos fotografija koje ćete ubuduće snimati na iCloud kliknite bijeli prekidač My Photo Stream.
 7 Otvorite Appleov izbornik
7 Otvorite Appleov izbornik  na računalu. Kliknite na Appleov logotip u gornjem lijevom kutu zaslona. Otvorit će se padajući izbornik.
na računalu. Kliknite na Appleov logotip u gornjem lijevom kutu zaslona. Otvorit će se padajući izbornik.  8 Kliknite na Postavke sustava. To je pri vrhu padajućeg izbornika. Otvorit će se prozor Postavke sustava.
8 Kliknite na Postavke sustava. To je pri vrhu padajućeg izbornika. Otvorit će se prozor Postavke sustava.  9 Kliknite "iCloud"
9 Kliknite "iCloud"  . Ovu ikonu u obliku oblaka pronaći ćete s lijeve strane prozora Postavke sustava.
. Ovu ikonu u obliku oblaka pronaći ćete s lijeve strane prozora Postavke sustava.  10 Kliknite na Postavke. Nalazi se u gornjem desnom kutu ekrana. Otvorit će se novi prozor.
10 Kliknite na Postavke. Nalazi se u gornjem desnom kutu ekrana. Otvorit će se novi prozor.  11 Aktivirajte sinkronizaciju fotografija. Potvrdite okvir pored iCloud Library i My Photo Stream. Sada će fotografije koje su pohranjene u memoriji iPhonea biti dostupne na računalu.
11 Aktivirajte sinkronizaciju fotografija. Potvrdite okvir pored iCloud Library i My Photo Stream. Sada će fotografije koje su pohranjene u memoriji iPhonea biti dostupne na računalu.  12 Kliknite na Spreman. To je plavi gumb pri dnu prozora. Unesene promjene bit će spremljene. Fotografije na vašem iPhoneu sada se mogu otvoriti u aplikaciji Fotografije na vašem računalu, iako može proći neko vrijeme prije nego što postanu dostupne.
12 Kliknite na Spreman. To je plavi gumb pri dnu prozora. Unesene promjene bit će spremljene. Fotografije na vašem iPhoneu sada se mogu otvoriti u aplikaciji Fotografije na vašem računalu, iako može proći neko vrijeme prije nego što postanu dostupne.
Savjeti
- Da biste prenijeli samo nekoliko fotografija, pošaljite ih sebi putem iMessage -a, a zatim otvorite i spremite pomoću verzije aplikacije Messages na računalu.
- Također možete koristiti bilo koju pohranu u oblaku kao što je OneDrive ili Google disk za prijenos fotografija na nju, a zatim ih preuzeti na računalo.
Upozorenja
- Fotografije zauzimaju puno prostora. Ako tvrdom disku vašeg računala nedostaje slobodnog prostora, pohranite fotografije u iCloud ili ih prenesite na vanjski tvrdi disk pomoću opcije Snimanje slika (opcija Ostalo).