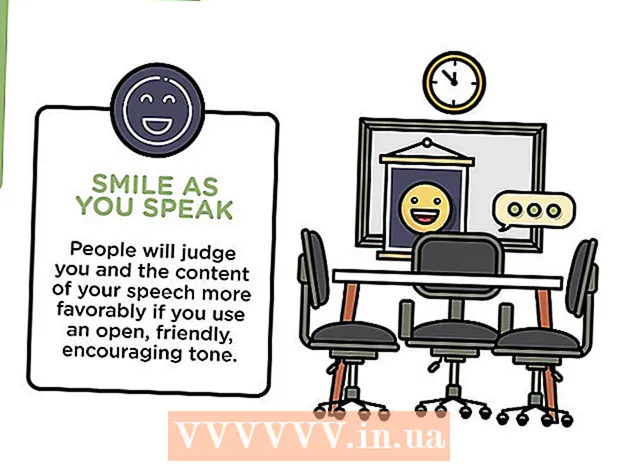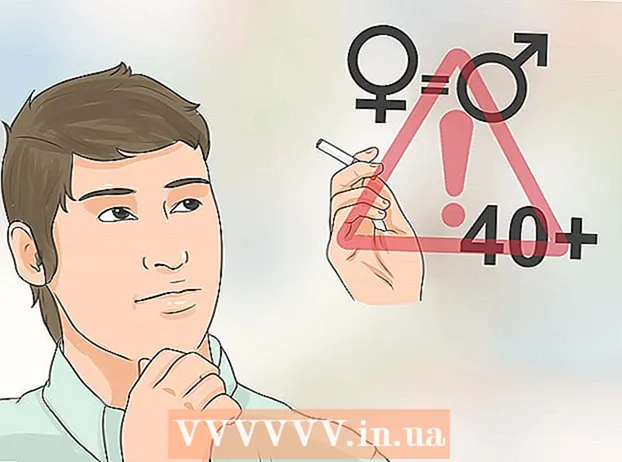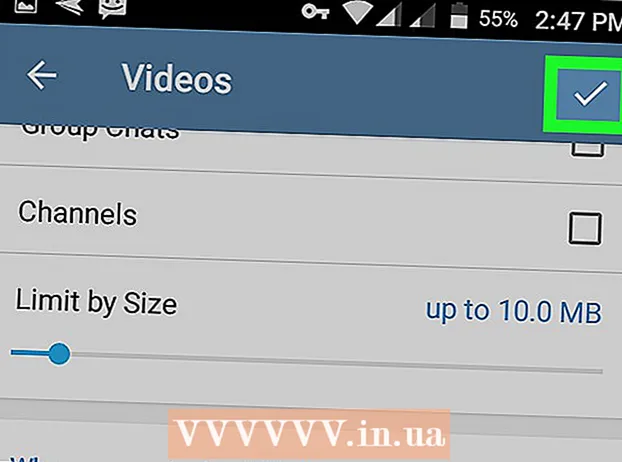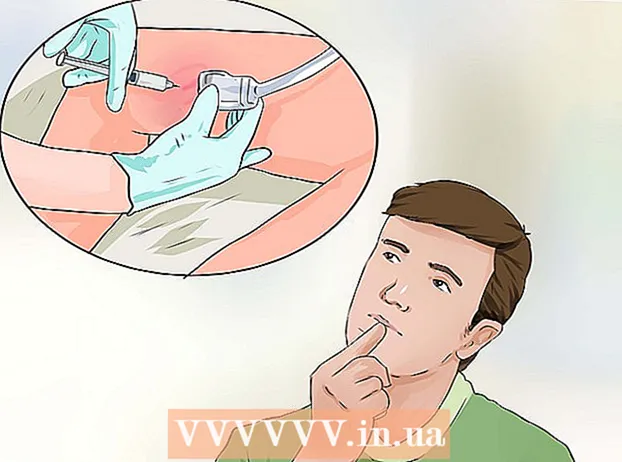Autor:
Carl Weaver
Datum Stvaranja:
1 Veljača 2021
Datum Ažuriranja:
1 Srpanj 2024

Sadržaj
- Koraci
- Metoda 1 od 3: Google disk (Gmail)
- Metoda 2 od 3: OneDrive (Outlook)
- Metoda 3 od 3: iCloud Drive i Mail Drop (iCloud Mail)
- Savjeti
- Upozorenja
Ovaj članak će vam pokazati kako slati velike video datoteke putem e -pošte. Privici u većini usluga e -pošte ograničeni su na 20 megabajta (MB), pa morate koristiti pohranu u oblaku za slanje velikih datoteka putem obične e -pošte.
Koraci
Metoda 1 od 3: Google disk (Gmail)
 1 Otvoriti Gmail web stranica. Da biste se prijavili na svoj Gmail račun, unesite svoju e -adresu i lozinku.
1 Otvoriti Gmail web stranica. Da biste se prijavili na svoj Gmail račun, unesite svoju e -adresu i lozinku.  2 Pritisnite Zapiši.
2 Pritisnite Zapiši. 3 Kliknite Google disk. To je ikona u obliku trokuta pri dnu prozora Nove poruke.
3 Kliknite Google disk. To je ikona u obliku trokuta pri dnu prozora Nove poruke.  4 Pritisnite Preuzmi. Nalazi se u gornjem desnom kutu prozora Google diska.
4 Pritisnite Preuzmi. Nalazi se u gornjem desnom kutu prozora Google diska. - Ako je video datoteka već učitana na Google disk, zalijepite datoteku iz prozora Google diska koji se otvori.
 5 Kliknite Odaberi datoteke na računalu.
5 Kliknite Odaberi datoteke na računalu. 6 Pronađite i označite video datoteku. Ovisno o mjestu video datoteke na vašem računalu, možda ćete morati otići u drugu mapu (na primjer, mapu Dokumenti) da biste pronašli datoteku.
6 Pronađite i označite video datoteku. Ovisno o mjestu video datoteke na vašem računalu, možda ćete morati otići u drugu mapu (na primjer, mapu Dokumenti) da biste pronašli datoteku.  7 Pritisnite Preuzmi. Nalazi se u donjem lijevom kutu prozora Google diska.
7 Pritisnite Preuzmi. Nalazi se u donjem lijevom kutu prozora Google diska. - Preuzimanje video datoteke može potrajati dugo. Kada je preuzimanje dovršeno, veza do videozapisa prikazuje se u prozoru Nova poruka.
 8 Unesite detalje pisma. Odnosno, unesite primateljevu e -adresu, naslov i tekst.
8 Unesite detalje pisma. Odnosno, unesite primateljevu e -adresu, naslov i tekst.  9 Pritisnite Pošalji. To je plavi gumb u donjem lijevom kutu prozora Nova poruka. Video datoteka bit će poslana kao veza na koju primatelj pisma može preuzeti datoteku.
9 Pritisnite Pošalji. To je plavi gumb u donjem lijevom kutu prozora Nova poruka. Video datoteka bit će poslana kao veza na koju primatelj pisma može preuzeti datoteku. - Ako primatelj nema dopuštenje za pregled privitaka vaših pisama, u prozoru koji se otvori kliknite Podijeli i pošalji.
- Također u ovom prozoru (na padajućem izborniku) možete dopustiti primatelju da uređuje ili ostavlja komentare na datoteku ("prikaz" je zadana postavka).
Metoda 2 od 3: OneDrive (Outlook)
 1 Otvorite web mjesto programa Outlook. Da biste se prijavili na svoj Outlook račun, unesite svoju e -adresu i lozinku.
1 Otvorite web mjesto programa Outlook. Da biste se prijavili na svoj Outlook račun, unesite svoju e -adresu i lozinku.  2 Kliknite ikonu mreže tri puta tri. Nalazi se u gornjem lijevom kutu prozora programa Outlook.
2 Kliknite ikonu mreže tri puta tri. Nalazi se u gornjem lijevom kutu prozora programa Outlook.  3 Kliknite OneDrive.
3 Kliknite OneDrive. 4 Povucite video datoteku u prozor OneDrive. Ili kliknite Preuzimanje (pri vrhu zaslona), zatim kliknite Datoteke i odaberite video datoteku.
4 Povucite video datoteku u prozor OneDrive. Ili kliknite Preuzimanje (pri vrhu zaslona), zatim kliknite Datoteke i odaberite video datoteku. - Preuzimanje video datoteke započet će odmah, ali može potrajati.
- Dok se videozapis preuzima, nemojte zatvarati stranicu OneDrive.
 5 Kad se datoteka prenese, zatvorite stranicu OneDrive. Video datoteku sada možete poslati e -poštom.
5 Kad se datoteka prenese, zatvorite stranicu OneDrive. Video datoteku sada možete poslati e -poštom.  6 Pritisnite Stvori. To je gumb pri vrhu stranice (iznad pristigle pošte).
6 Pritisnite Stvori. To je gumb pri vrhu stranice (iznad pristigle pošte).  7 Pritisnite Priloži. Nalazi se pokraj ikone spajalice (na lijevoj strani ekrana).
7 Pritisnite Priloži. Nalazi se pokraj ikone spajalice (na lijevoj strani ekrana).  8 Kliknite OneDrive. Ovaj gumb nalazi se pri vrhu stranice.
8 Kliknite OneDrive. Ovaj gumb nalazi se pri vrhu stranice.  9 Odaberite video datoteku.
9 Odaberite video datoteku. 10 Pritisnite Dalje.
10 Pritisnite Dalje. 11 Kliknite opciju Priloži kao datoteku OneDrive. Ako je veličina datoteke manja od 20 GB, to će biti jedina dostupna opcija.
11 Kliknite opciju Priloži kao datoteku OneDrive. Ako je veličina datoteke manja od 20 GB, to će biti jedina dostupna opcija.  12 Unesite detalje pisma. Odnosno, unesite primateljevu e -adresu, naslov i tekst.
12 Unesite detalje pisma. Odnosno, unesite primateljevu e -adresu, naslov i tekst.  13 Pritisnite Pošalji. Video datoteka bit će poslana kao veza na koju primatelj pisma može preuzeti datoteku.
13 Pritisnite Pošalji. Video datoteka bit će poslana kao veza na koju primatelj pisma može preuzeti datoteku. - Za razliku od Gmaila, datoteke poslane putem usluge OneDrive mogu se automatski dijeliti.
Metoda 3 od 3: iCloud Drive i Mail Drop (iCloud Mail)
 1 Otvorite web mjesto pošta iCloud Mail. Za prijavu unesite svoj Apple ID i lozinku.
1 Otvorite web mjesto pošta iCloud Mail. Za prijavu unesite svoj Apple ID i lozinku. - Ako se iCloud Mail ne otvori automatski, kliknite Mail (u gornjem lijevom kutu stranice iCloud.
 2 Kliknite na ikonu u obliku zupčanika (u donjem lijevom kutu stranice).
2 Kliknite na ikonu u obliku zupčanika (u donjem lijevom kutu stranice). 3 Pritisnite Postavke.
3 Pritisnite Postavke. 4 Idite na karticu Stvori. Nalazi se pri vrhu prozora Postavke.
4 Idite na karticu Stvori. Nalazi se pri vrhu prozora Postavke.  5 Potvrdite okvir pored Koristi otpremanje pošte pri slanju velikih privitaka. Mail Drop omogućuje vam da priložite datoteke do 5 GB kao vezu u e -pošti.
5 Potvrdite okvir pored Koristi otpremanje pošte pri slanju velikih privitaka. Mail Drop omogućuje vam da priložite datoteke do 5 GB kao vezu u e -pošti. - Ako je ova opcija već označena, prijeđite na sljedeći korak.
 6 Pritisnite Završi.
6 Pritisnite Završi. 7 Pritisnite Stvori. Ovaj gumb ima ikonu olovke i bilježnice (pri vrhu web stranice).
7 Pritisnite Stvori. Ovaj gumb ima ikonu olovke i bilježnice (pri vrhu web stranice). - Da biste otvorili novi prozor s porukom, možete pritisnuti Alt + Shift, a zatim pritisnuti N.
- Na Mac OS X držite Option umjesto Alt.
 8 Kliknite ikonu spajalice. Nalazi se pri vrhu prozora nove poruke.
8 Kliknite ikonu spajalice. Nalazi se pri vrhu prozora nove poruke.  9 Pronađite i označite video datoteku. Ovisno o lokaciji video datoteke na vašem računalu, možda ćete morati promijeniti mapu.
9 Pronađite i označite video datoteku. Ovisno o lokaciji video datoteke na vašem računalu, možda ćete morati promijeniti mapu.  10 Unesite detalje pisma. Odnosno, unesite primateljevu e -adresu, naslov i tekst.
10 Unesite detalje pisma. Odnosno, unesite primateljevu e -adresu, naslov i tekst.  11 Pritisnite Pošalji. Ako e -poruka zadovoljava navedene kriterije, video datoteka bit će poslana kao veza.
11 Pritisnite Pošalji. Ako e -poruka zadovoljava navedene kriterije, video datoteka bit će poslana kao veza. - Za pregled video datoteke primatelj ju mora preuzeti iz e -pošte.
Savjeti
- Većina usluga pohrane u oblaku omogućuje vam povećanje skladišnog kapaciteta uz dodatnu naknadu (obično mjesečnu naknadu).
- Google disk, OneDrive i Dropbox imaju mobilne aplikacije. Ako je velika video datoteka pohranjena u memoriji iOS ili Android uređaja, prenesite datoteku u jednu od navedenih pohrana u oblaku (pod uvjetom da ima dovoljno slobodnog prostora), a zatim video datoteku pošaljite e -poštom pomoću odgovarajuće aplikacije ili Računalo.
- Kopirajte video datoteku na radnu površinu kako biste pojednostavili postupak prijenosa.
Upozorenja
- Ako vaša pohrana u oblaku nema dovoljno slobodnog prostora, nadogradite svoju pohranu (to jest, kupite više prostora za pohranu) ili se prebacite na drugu uslugu pohrane u oblaku.