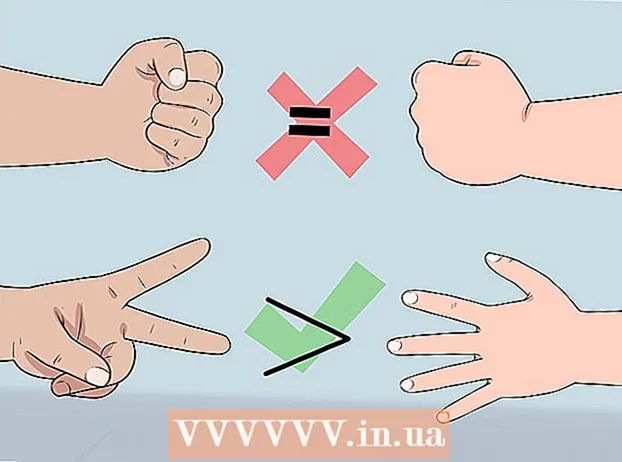Autor:
Sara Rhodes
Datum Stvaranja:
15 Veljača 2021
Datum Ažuriranja:
1 Srpanj 2024
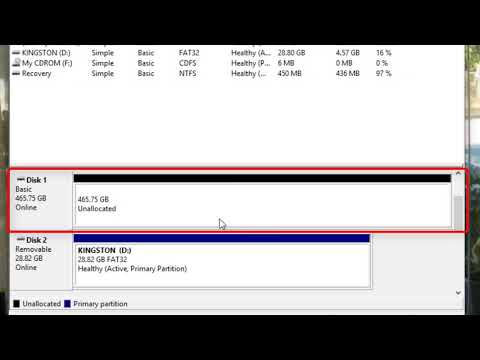
Sadržaj
Disk se može formatirati pomoću uslužnog programa za disk koji je prethodno instaliran s Ubuntuom. Ako Disk Utility prikazuje pogreške ili je particija oštećena, upotrijebite GParted za formatiranje diska. Također možete promijeniti veličinu postojećih particija pomoću GParted -a ili stvoriti novu particiju na temelju neraspoređenog prostora na disku.
Koraci
Metoda 1 od 2: Brzo oblikovanje
 1 Pokrenite Disk Utility. Otvorite Glavni izbornik i unesite diskovi... Svi povezani pogoni bit će prikazani s lijeve strane.
1 Pokrenite Disk Utility. Otvorite Glavni izbornik i unesite diskovi... Svi povezani pogoni bit će prikazani s lijeve strane.  2 Označite disk za formatiranje. Svi se diskovi prikazuju s lijeve strane. Budite oprezni pri odabiru pogona jer će se svi podaci izbrisati tijekom formatiranja.
2 Označite disk za formatiranje. Svi se diskovi prikazuju s lijeve strane. Budite oprezni pri odabiru pogona jer će se svi podaci izbrisati tijekom formatiranja.  3 Pritisnite ikonu zupčanika i odaberite Format Partition. Otvorit će se novi prozor u kojem možete odrediti datotečni sustav.
3 Pritisnite ikonu zupčanika i odaberite Format Partition. Otvorit će se novi prozor u kojem možete odrediti datotečni sustav.  4 Odaberite željeni datotečni sustav. Otvorite izbornik Vrsta i odaberite željeni datotečni sustav.
4 Odaberite željeni datotečni sustav. Otvorite izbornik Vrsta i odaberite željeni datotečni sustav. - Ako ćete pogon koristiti za prijenos datoteka između računala Linux, Mac OS i Windows te između uređaja koji podržavaju USB pohranu, odaberite FAT.
- Ako će se disk koristiti na Linux računalu, odaberite "Ext4".
- Ako će se pogon koristiti na računalu sa sustavom Windows, odaberite NTFS.
 5 Dajte odjeljku naziv. Naziv (oznaka) odjeljka koji se formatira može se unijeti u odgovarajući redak. Oznaka će vam pomoći da se ne zbunite u povezanim pogonima.
5 Dajte odjeljku naziv. Naziv (oznaka) odjeljka koji se formatira može se unijeti u odgovarajući redak. Oznaka će vam pomoći da se ne zbunite u povezanim pogonima.  6 Odlučite kako ćete sigurno izbrisati svoje podatke. Po zadanom će postupak oblikovanja izbrisati podatke, ali ih neće prebrisati. Da biste sigurno (trajno) izbrisali podatke, na izborniku Brisanje odaberite Prepiši podatke nulama. Proces oblikovanja trajat će dulje, ali će se podaci sigurno izbrisati.
6 Odlučite kako ćete sigurno izbrisati svoje podatke. Po zadanom će postupak oblikovanja izbrisati podatke, ali ih neće prebrisati. Da biste sigurno (trajno) izbrisali podatke, na izborniku Brisanje odaberite Prepiši podatke nulama. Proces oblikovanja trajat će dulje, ali će se podaci sigurno izbrisati.  7 Pritisnite Formatiranje za početak procesa oblikovanja. Od vas će se tražiti da potvrdite svoju odluku. Trajanje procesa oblikovanja ovisi o kapacitetu diska i vrsti brisanja podataka (sigurno ili normalno).
7 Pritisnite Formatiranje za početak procesa oblikovanja. Od vas će se tražiti da potvrdite svoju odluku. Trajanje procesa oblikovanja ovisi o kapacitetu diska i vrsti brisanja podataka (sigurno ili normalno). - Ako naiđete na probleme tijekom formatiranja diska, upotrijebite program GParted (pročitajte sljedeći odjeljak).
 8 Montirajte formatirani disk. Kad je proces oblikovanja dovršen, kliknite Montiraj (ovaj će se gumb pojaviti ispod popisa pogona). To će vam omogućiti da montirate particiju i pristupite njezinom datotečnom sustavu. Kliknite vezu koja se pojavi da otvorite odjeljak u Exploreru; ili otvorite uslužni program za datoteke i pronađite pogon u lijevom oknu.
8 Montirajte formatirani disk. Kad je proces oblikovanja dovršen, kliknite Montiraj (ovaj će se gumb pojaviti ispod popisa pogona). To će vam omogućiti da montirate particiju i pristupite njezinom datotečnom sustavu. Kliknite vezu koja se pojavi da otvorite odjeljak u Exploreru; ili otvorite uslužni program za datoteke i pronađite pogon u lijevom oknu.
Metoda 2 od 2: Korištenje GParted -a
 1 Otvorite terminal. To možete učiniti iz glavnog izbornika ili jednostavno klikniteCtrl+Alt+T.
1 Otvorite terminal. To možete učiniti iz glavnog izbornika ili jednostavno klikniteCtrl+Alt+T.  2 Instalirajte GParted. Da biste to učinili, unesite sljedeću naredbu. Sustav će od vas tražiti da unesete lozinku (lozinka se ne prikazuje kada je unesete).
2 Instalirajte GParted. Da biste to učinili, unesite sljedeću naredbu. Sustav će od vas tražiti da unesete lozinku (lozinka se ne prikazuje kada je unesete). - sudo apt-get install gparted
- Kliknite na Ykada se to od vas zatraži.
 3 Pokrenite GParted iz glavnog izbornika. Otvorite Glavni izbornik i upišite "GParted" (bez navodnika) da biste pronašli i pokrenuli ovaj program. Otvorit će se prozor koji prikazuje particije trenutnog diska i njegov nedodijeljeni prostor.
3 Pokrenite GParted iz glavnog izbornika. Otvorite Glavni izbornik i upišite "GParted" (bez navodnika) da biste pronašli i pokrenuli ovaj program. Otvorit će se prozor koji prikazuje particije trenutnog diska i njegov nedodijeljeni prostor.  4 Odaberite pogon za formatiranje. Učinite to na padajućem izborniku (gornji desni kut). Ako niste sigurni koji pogon odabrati, potražite njegov kapacitet u prozoru - to će vam možda pomoći pri odabiru ispravnog pogona.
4 Odaberite pogon za formatiranje. Učinite to na padajućem izborniku (gornji desni kut). Ako niste sigurni koji pogon odabrati, potražite njegov kapacitet u prozoru - to će vam možda pomoći pri odabiru ispravnog pogona.  5 Demontirajte particiju koju želite formatirati, izmijeniti ili izbrisati. Bez toga nećete moći raditi s odjeljkom. Na popisu particija desnom tipkom miša kliknite željenu particiju i odaberite "Unmount".
5 Demontirajte particiju koju želite formatirati, izmijeniti ili izbrisati. Bez toga nećete moći raditi s odjeljkom. Na popisu particija desnom tipkom miša kliknite željenu particiju i odaberite "Unmount".  6 Izbrišite postojeći odjeljak. U tom će se slučaju pretvoriti u neraspoređen prostor. Na temelju tog prostora možete stvoriti i oblikovati novu particiju.
6 Izbrišite postojeći odjeljak. U tom će se slučaju pretvoriti u neraspoređen prostor. Na temelju tog prostora možete stvoriti i oblikovati novu particiju. - Desnom tipkom miša kliknite particiju koju želite izbrisati i kliknite "Izbriši".
 7 Napravite novi odjeljak. Desnom tipkom miša kliknite neraspoređeni prostor i odaberite Novo. Pokrenut će proces stvaranja novog odjeljka.
7 Napravite novi odjeljak. Desnom tipkom miša kliknite neraspoređeni prostor i odaberite Novo. Pokrenut će proces stvaranja novog odjeljka.  8 Postavite veličinu particije. Da biste to učinili, upotrijebite klizač.
8 Postavite veličinu particije. Da biste to učinili, upotrijebite klizač.  9 Odaberite datotečni sustav za particiju. Učinite to u izborniku "Sustav datoteka". Ako će se disk koristiti u različitim operativnim sustavima i uređajima, odaberite "fat32". Ako će se pogon koristiti samo u Linuxu, odaberite "ext4".
9 Odaberite datotečni sustav za particiju. Učinite to u izborniku "Sustav datoteka". Ako će se disk koristiti u različitim operativnim sustavima i uređajima, odaberite "fat32". Ako će se pogon koristiti samo u Linuxu, odaberite "ext4".  10 Dajte odjeljku naziv (oznaku). Tako ćete lakše razlikovati ovaj odjeljak od ostalih odjeljaka.
10 Dajte odjeljku naziv (oznaku). Tako ćete lakše razlikovati ovaj odjeljak od ostalih odjeljaka.  11 Kada završite s konfiguriranjem postavki odjeljka, kliknite Dodaj. Stvaranje odjeljka bit će dodano na popis operacija koje treba izvršiti.
11 Kada završite s konfiguriranjem postavki odjeljka, kliknite Dodaj. Stvaranje odjeljka bit će dodano na popis operacija koje treba izvršiti.  12 Promijenite veličinu particije (ako želite). Veličina particija može se promijeniti u GPartedu. Particiji se može promijeniti veličina tako da se iz neraspoređenog prostora kreira nova particija. To će vam omogućiti da podijelite tvrdi disk na više particija bez utjecaja na podatke pohranjene na pogonu.
12 Promijenite veličinu particije (ako želite). Veličina particija može se promijeniti u GPartedu. Particiji se može promijeniti veličina tako da se iz neraspoređenog prostora kreira nova particija. To će vam omogućiti da podijelite tvrdi disk na više particija bez utjecaja na podatke pohranjene na pogonu. - Desnom tipkom miša kliknite odjeljak kojem želite promijeniti veličinu i odaberite Promijeni veličinu / premjesti.
- Povucite klizače koji omeđuju dio s obje strane kako biste stvorili neraspoređeni prostor prije i / ili nakon tog odjeljka.
- Pritisnite Promijeni veličinu / Premjesti za dodavanje promjene veličine na popis operacija koje treba izvesti. Iz neraspoređenog prostora možete stvoriti novu particiju kako je gore opisano.
 13 Pritisnite zeleni gumb za potvrdu kako biste započeli planirane operacije. Nijedna od vaših promjena neće stupiti na snagu dok ne kliknete ovaj gumb. Kao rezultat toga, odabrane particije bit će izbrisane (s gubitkom podataka), a nove particije će se stvoriti.
13 Pritisnite zeleni gumb za potvrdu kako biste započeli planirane operacije. Nijedna od vaših promjena neće stupiti na snagu dok ne kliknete ovaj gumb. Kao rezultat toga, odabrane particije bit će izbrisane (s gubitkom podataka), a nove particije će se stvoriti. - Sve operacije će potrajati neko vrijeme da se dovrše, ovisno o broju operacija i kapacitetu diska.
 14 Pronađite formatirani pogon. Kad je proces oblikovanja dovršen, zatvorite GParted i pronađite formatirani disk. Pojavit će se na popisu svih pogona u uslužnom programu za datoteke.
14 Pronađite formatirani pogon. Kad je proces oblikovanja dovršen, zatvorite GParted i pronađite formatirani disk. Pojavit će se na popisu svih pogona u uslužnom programu za datoteke.