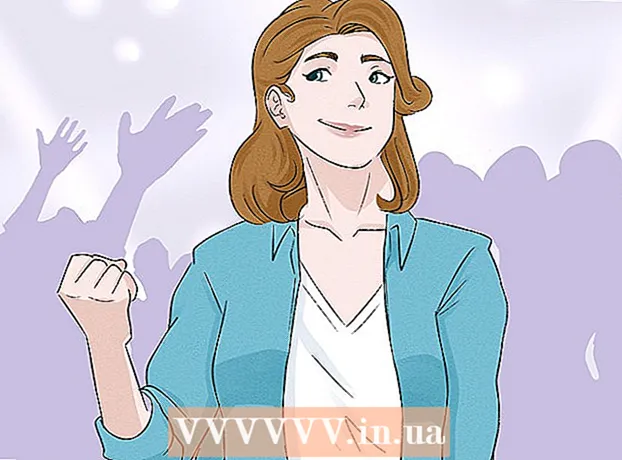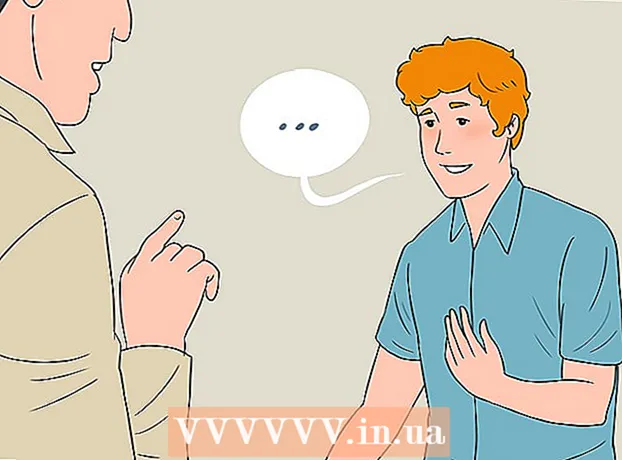Autor:
Clyde Lopez
Datum Stvaranja:
20 Srpanj 2021
Datum Ažuriranja:
1 Srpanj 2024

Sadržaj
- Koraci
- Metoda 1 od 5: Kako ručno dodati poklopac u utor
- Metoda 2 od 5: Kako dodati omot u Windows Media Player na mreži
- Metoda 3 od 5: Kako ručno dodati kožu u Windows Media Player
- Metoda 4 od 5: Kako urediti oznake s MP3Tagom
- Metoda 5 od 5: Kako dodati trajnu oznaku
- Savjeti
- Upozorenja
U ovom ćemo vam članku pokazati kako dodati ili promijeniti omot glazbenih albuma u Grooveu i Windows Media Playeru (WMP). Imajte na umu da neke verzije sustava Windows 10 nemaju Windows Media Player. Za uređivanje MP3 datoteka tako da njihovi metapodaci uključuju sličice omota albuma, upotrijebite uređivač oznaka MP3.
Koraci
Metoda 1 od 5: Kako ručno dodati poklopac u utor
 1 Pronađite i preuzmite omote albuma. Otvorite web preglednik, potražite naziv albuma i riječi "omot albuma" (na primjer, "naslovnica albuma beatles"), pronađite omot koji želite, desnom tipkom miša kliknite na njega i s izbornika odaberite "Spremi".
1 Pronađite i preuzmite omote albuma. Otvorite web preglednik, potražite naziv albuma i riječi "omot albuma" (na primjer, "naslovnica albuma beatles"), pronađite omot koji želite, desnom tipkom miša kliknite na njega i s izbornika odaberite "Spremi". - U nekim web preglednicima i / ili tražilicama kliknite karticu "Slike" pri vrhu stranice kako biste vidjeli naslovnice.
- Možda ćete morati odrediti mapu za preuzimanje naslovnice. U tom slučaju kliknite "Desktop" u lijevom oknu prozora.
 2 Otvorite izbornik Start
2 Otvorite izbornik Start  . Kliknite logotip sustava Windows u donjem lijevom kutu zaslona.
. Kliknite logotip sustava Windows u donjem lijevom kutu zaslona.  3 Unesi utor. Ovo će tražiti Groove Music player.
3 Unesi utor. Ovo će tražiti Groove Music player.  4 Kliknite na Groove glazba. To je ikona u obliku CD-a pri vrhu izbornika Start. Otvara se Groove Music player.
4 Kliknite na Groove glazba. To je ikona u obliku CD-a pri vrhu izbornika Start. Otvara se Groove Music player.  5 Kliknite na Moja muzika. To je kartica u gornjoj lijevoj strani prozora Groove. Ovo će otvoriti popis vaših pjesama koje su dodane u Groove.
5 Kliknite na Moja muzika. To je kartica u gornjoj lijevoj strani prozora Groove. Ovo će otvoriti popis vaših pjesama koje su dodane u Groove. - Ako ne vidite ovu opciju, prvo kliknite ikonu "☰" u gornjem lijevom kutu prozora.
 6 Idite na karticu Albumi. Nalazi se pri vrhu prozora Groove.
6 Idite na karticu Albumi. Nalazi se pri vrhu prozora Groove.  7 Odaberite album. Pritisnite album koji želite urediti.
7 Odaberite album. Pritisnite album koji želite urediti. - Omoti albuma se ne mogu dodavati pojedinačnim pjesmama.
 8 Kliknite na Promijenite detalje. To je kartica pri vrhu stranice albuma. Otvara se prozor "Uređivanje informacija o albumu".
8 Kliknite na Promijenite detalje. To je kartica pri vrhu stranice albuma. Otvara se prozor "Uređivanje informacija o albumu". - Ako pjesme nisu uključene u album ili je naveden kao "Nepoznati album", gumb "Uredi detalje" neće se prikazati. Umjesto toga desnom tipkom miša kliknite pjesmu, kliknite Uredi detalje, unesite naziv u polje Naziv albuma, a zatim kliknite Spremi.
 9 Kliknite na omot albuma. Naći ćete ga u kvadratu u gornjem lijevom kutu prozora Uređivanje informacija o albumu. Otvorit će se prozor istraživača.
9 Kliknite na omot albuma. Naći ćete ga u kvadratu u gornjem lijevom kutu prozora Uređivanje informacija o albumu. Otvorit će se prozor istraživača. - Ako u album još nije dodana naslovnica, kvadrat će biti prazan, a u donjem lijevom kutu prozora pojavit će se ikona u obliku olovke.
 10 Odaberite sliku. Kliknite na preuzetu naslovnicu ili omot koji ste već imali.
10 Odaberite sliku. Kliknite na preuzetu naslovnicu ili omot koji ste već imali. - Ako se u Exploreru otvori mapa koja ne sadrži naslovnice, kliknite željenu mapu na lijevoj strani prozora.
 11 Kliknite na Otvoren. Nalazi se u donjem desnom kutu prozora. Naslovnica će biti dodana u album.
11 Kliknite na Otvoren. Nalazi se u donjem desnom kutu prozora. Naslovnica će biti dodana u album.  12 Kliknite na Uštedjeti. Nalazi se pri dnu prozora Uređivanje informacija o albumu.
12 Kliknite na Uštedjeti. Nalazi se pri dnu prozora Uređivanje informacija o albumu.
Metoda 2 od 5: Kako dodati omot u Windows Media Player na mreži
 1 Kupujte glazbu. Obično Window Media Player ne ažurira automatski omote albuma ako glazba nije kupljena.
1 Kupujte glazbu. Obično Window Media Player ne ažurira automatski omote albuma ako glazba nije kupljena. - Ako niste kupili pjesme uključene u album, ručno dodajte omot.
 2 Povežite računalo s internetom. To je potrebno za Windows Media Player za pretraživanje omota albuma. Ako ste uspjeli otvoriti bilo koju web stranicu, Windows Media Player povezat će se s mrežnom bazom podataka.
2 Povežite računalo s internetom. To je potrebno za Windows Media Player za pretraživanje omota albuma. Ako ste uspjeli otvoriti bilo koju web stranicu, Windows Media Player povezat će se s mrežnom bazom podataka.  3 Otvorite izbornik Start
3 Otvorite izbornik Start  . Kliknite logotip sustava Windows u donjem lijevom kutu zaslona.
. Kliknite logotip sustava Windows u donjem lijevom kutu zaslona.  4 Unesi Windows Media Player. Najprije kliknite traku za pretraživanje pri dnu izbornika Start ako nema pokazivač.
4 Unesi Windows Media Player. Najprije kliknite traku za pretraživanje pri dnu izbornika Start ako nema pokazivač.  5 Kliknite na Windows Media Player. Ovaj plavi, narančasti i bijeli gumb za reprodukciju nalazi se pri vrhu izbornika Start. Pokreće se Windows Media Player.
5 Kliknite na Windows Media Player. Ovaj plavi, narančasti i bijeli gumb za reprodukciju nalazi se pri vrhu izbornika Start. Pokreće se Windows Media Player.  6 Kliknite na Mediathek. Ovu karticu ćete pronaći u gornjem lijevom kutu prozora.
6 Kliknite na Mediathek. Ovu karticu ćete pronaći u gornjem lijevom kutu prozora.  7 Idite na karticu glazba, muzika. Naći ćete ga s lijeve strane u prozoru.
7 Idite na karticu glazba, muzika. Naći ćete ga s lijeve strane u prozoru.  8 Pronađite album koji želite. Da biste to učinili, pomaknite se prema dolje na stranici.
8 Pronađite album koji želite. Da biste to učinili, pomaknite se prema dolje na stranici. - Ako album nema omot, prikazat će se glazbena nota na sivoj podlozi.
 9 Desnom tipkom miša kliknite omot albuma. Naći ćete ga lijevo od popisa pjesama. Otvorit će se izbornik.
9 Desnom tipkom miša kliknite omot albuma. Naći ćete ga lijevo od popisa pjesama. Otvorit će se izbornik. - Ako miš nema desnu tipku, kliknite desnom tipkom miša ili kliknite s dva prsta.
- Ako vaše računalo ima trackpad (ne miš), dodirnite ga s dva prsta ili pritisnite donji desni dio trackpada.
 10 Kliknite na Pronađite informacije o albumu. Ovu ćete opciju pronaći u sredini izbornika. Potraga za naslovnicom počet će na internetu; ako je omot dostupan, bit će dodan odabranom albumu.
10 Kliknite na Pronađite informacije o albumu. Ovu ćete opciju pronaći u sredini izbornika. Potraga za naslovnicom počet će na internetu; ako je omot dostupan, bit će dodan odabranom albumu. - Ako nije pronađen poklopac, dodajte ga ručno.
- Za pronalaženje naslovnice bit će potrebno nekoliko minuta; možda ćete nakon toga morati ponovno pokrenuti Windows Media Player.
Metoda 3 od 5: Kako ručno dodati kožu u Windows Media Player
 1 Pronađite i preuzmite omote albuma. Otvorite web preglednik, potražite naziv albuma i riječi "omot albuma" (na primjer, "naslovnica albuma beatles"), pronađite omot koji želite, desnom tipkom miša kliknite na njega i s izbornika odaberite "Spremi".
1 Pronađite i preuzmite omote albuma. Otvorite web preglednik, potražite naziv albuma i riječi "omot albuma" (na primjer, "naslovnica albuma beatles"), pronađite omot koji želite, desnom tipkom miša kliknite na njega i s izbornika odaberite "Spremi". - U nekim web preglednicima i / ili tražilicama kliknite karticu "Slike" pri vrhu stranice kako biste vidjeli naslovnice.
- Možda ćete morati odrediti mapu za preuzimanje naslovnice. U tom slučaju kliknite "Desktop" u lijevom oknu prozora.
 2 Kopirajte preuzeti omot. Otvorite mapu s naslovnicom (na primjer mapu Preuzimanja), kliknite na naslovnicu i kliknite Ctrl+C.
2 Kopirajte preuzeti omot. Otvorite mapu s naslovnicom (na primjer mapu Preuzimanja), kliknite na naslovnicu i kliknite Ctrl+C. - Alternativno, možete desnom tipkom miša kliknuti naslovnicu i na izborniku kliknuti Kopiraj.
 3 Otvorite izbornik Start
3 Otvorite izbornik Start  . Kliknite logotip sustava Windows u donjem lijevom kutu zaslona.
. Kliknite logotip sustava Windows u donjem lijevom kutu zaslona.  4 Unesi Windows Media Player. Najprije kliknite traku za pretraživanje pri dnu izbornika Start ako nema pokazivač.
4 Unesi Windows Media Player. Najprije kliknite traku za pretraživanje pri dnu izbornika Start ako nema pokazivač.  5 Kliknite na Windows Media Player. Ovaj plavi, narančasti i bijeli gumb za reprodukciju nalazi se pri vrhu izbornika Start. Pokreće se Windows Media Player.
5 Kliknite na Windows Media Player. Ovaj plavi, narančasti i bijeli gumb za reprodukciju nalazi se pri vrhu izbornika Start. Pokreće se Windows Media Player.  6 Kliknite na Mediathek. Ovu karticu ćete pronaći u gornjem lijevom kutu prozora.
6 Kliknite na Mediathek. Ovu karticu ćete pronaći u gornjem lijevom kutu prozora.  7 Idite na karticu glazba, muzika. Naći ćete ga s lijeve strane u prozoru.
7 Idite na karticu glazba, muzika. Naći ćete ga s lijeve strane u prozoru.  8 Pronađite album koji želite. Da biste to učinili, pomaknite se prema dolje na stranici.
8 Pronađite album koji želite. Da biste to učinili, pomaknite se prema dolje na stranici. - Ako album nema omot, prikazat će se glazbena nota na sivoj podlozi.
 9 Desnom tipkom miša kliknite omot albuma. Naći ćete ga lijevo od popisa pjesama. Otvorit će se izbornik.
9 Desnom tipkom miša kliknite omot albuma. Naći ćete ga lijevo od popisa pjesama. Otvorit će se izbornik.  10 Kliknite na Umetnite omot albuma. Ovu ćete opciju pronaći u sredini izbornika. Omot će biti dodan odabranom albumu.
10 Kliknite na Umetnite omot albuma. Ovu ćete opciju pronaći u sredini izbornika. Omot će biti dodan odabranom albumu. - Ažuriranje naslovnice trajat će nekoliko sekundi.
- Ako ne postoji mogućnost Umetanje omota albuma, preuzmite i kopirajte manji omot.
Metoda 4 od 5: Kako urediti oznake s MP3Tagom
 1 Preuzmite i instalirajte MP3Tag. MP3Tag je besplatan program koji vam omogućuje uređivanje oznaka za MP3 datoteke, uključujući naslovnice. Da biste preuzeli i instalirali MP3Tag, slijedite ove korake:
1 Preuzmite i instalirajte MP3Tag. MP3Tag je besplatan program koji vam omogućuje uređivanje oznaka za MP3 datoteke, uključujući naslovnice. Da biste preuzeli i instalirali MP3Tag, slijedite ove korake: - idite na https://www.mp3tag.de/en/download.html u web pregledniku računala;
- kliknite na vezu "mp3tagv287asetup.exe" na sredini stranice;
- dvaput kliknite na instalacijsku datoteku MP3Tag;
- slijedite upute na ekranu za instaliranje MP3Taga.
 2 Otvorite MP3Tag. Dvaput kliknite ikonu kvačice u obliku dijamanta.
2 Otvorite MP3Tag. Dvaput kliknite ikonu kvačice u obliku dijamanta.  3 Dodajte glazbu u MP3Tag. MP3Tag automatski će skenirati vaše računalo u potrazi za MP3 datotekama. Alternativno, možete jednostavno povući željene pjesme u prozor MP3Tag.
3 Dodajte glazbu u MP3Tag. MP3Tag automatski će skenirati vaše računalo u potrazi za MP3 datotekama. Alternativno, možete jednostavno povući željene pjesme u prozor MP3Tag. - Da biste otvorili pjesmu u MP3Tagu, desnom tipkom miša kliknite na nju, a zatim s izbornika odaberite "Mp3tag".
 4 Odaberite pjesmu. U glavnom prozoru kliknite naziv pjesme čije oznake želite urediti.
4 Odaberite pjesmu. U glavnom prozoru kliknite naziv pjesme čije oznake želite urediti. - Za odabir više pjesama odjednom, držite Ctrl i kliknite na svaku pjesmu koju želite.
 5 Desnom tipkom miša kliknite na naslovnicu. Pojavit će se kao kvadrat u donjem lijevom kutu prozora. Otvorit će se izbornik.
5 Desnom tipkom miša kliknite na naslovnicu. Pojavit će se kao kvadrat u donjem lijevom kutu prozora. Otvorit će se izbornik. - Ako odabrane pjesme nemaju naslovnicu, kvadrat će biti prazan.
- Ako miš nema desnu tipku, kliknite desnom tipkom miša ili kliknite s dva prsta.
- Ako vaše računalo ima trackpad (ne miš), dodirnite ga s dva prsta ili pritisnite donji desni dio trackpada.
 6 Kliknite na Uklonite poklopac. Približava se pri vrhu izbornika. Trenutni omot bit će izbrisan.
6 Kliknite na Uklonite poklopac. Približava se pri vrhu izbornika. Trenutni omot bit će izbrisan.  7 Desnom tipkom miša kliknite prazan kvadrat na kojem je bio uklonjeni omot. Otvorit će se izbornik.
7 Desnom tipkom miša kliknite prazan kvadrat na kojem je bio uklonjeni omot. Otvorit će se izbornik.  8 Kliknite na Dodajte omot. Nalazi se pri dnu izbornika. Otvorit će se prozor Explorer.
8 Kliknite na Dodajte omot. Nalazi se pri dnu izbornika. Otvorit će se prozor Explorer.  9 Odaberite naslovnicu. Otvorite mapu sa željenom slikom, a zatim kliknite na nju.
9 Odaberite naslovnicu. Otvorite mapu sa željenom slikom, a zatim kliknite na nju.  10 Kliknite na Otvoren. Nalazi se u donjem desnom kutu prozora. Slika će biti dodana odabranoj pjesmi kao omot.
10 Kliknite na Otvoren. Nalazi se u donjem desnom kutu prozora. Slika će biti dodana odabranoj pjesmi kao omot.  11 Kliknite ikonu "Spremi". Izgleda kao disketa i nalazi se u gornjem lijevom kutu prozora. Pojavljuje se poruka koja označava da će MP3 datoteka koristiti odabrani omot.
11 Kliknite ikonu "Spremi". Izgleda kao disketa i nalazi se u gornjem lijevom kutu prozora. Pojavljuje se poruka koja označava da će MP3 datoteka koristiti odabrani omot.
Metoda 5 od 5: Kako dodati trajnu oznaku
- 1 Shvatite kako ova metoda funkcionira. Kako bi se vaša pjesma pojavila na različitim medijskim playerima, poput VLC -a, upotrijebite mrežni pretvarač za dodavanje slika u MP3 datoteke.
- U nekim medijskim playerima, poput VLC -a, oznake ovog pretvarača imaju prednost nad drugim oznakama (kao što su Groove ili MP3Tag).
 2 Otvorite web mjesto TagMP3 pretvarača. Idite na http://tagmp3.net/change-album-art.php u web pregledniku računala. Ovaj pretvarač dodaje sliku u metapodatke MP3 datoteke, što znači da će omot pjesme biti prikazan u gotovo svakom media playeru.
2 Otvorite web mjesto TagMP3 pretvarača. Idite na http://tagmp3.net/change-album-art.php u web pregledniku računala. Ovaj pretvarač dodaje sliku u metapodatke MP3 datoteke, što znači da će omot pjesme biti prikazan u gotovo svakom media playeru. - Ako pjesmi dodate omot pomoću TagMP3 pretvarača, pokušaj promjene omota u bilo kojem drugom uređivaču oznaka može biti neuspješan.
 3 Kliknite na Pregledavanje datoteka (Pregled). Ovaj ćete gumb pronaći u sredini prozora. Otvorit će se prozor Explorer.
3 Kliknite na Pregledavanje datoteka (Pregled). Ovaj ćete gumb pronaći u sredini prozora. Otvorit će se prozor Explorer.  4 Odaberite pjesmu. Otvorite mapu sa željenom MP3 datotekom, a zatim kliknite na nju.
4 Odaberite pjesmu. Otvorite mapu sa željenom MP3 datotekom, a zatim kliknite na nju. - Za uređivanje oznaka nekoliko različitih pjesama, držite Ctrl i kliknite na svaku željenu pjesmu.
 5 Kliknite na Otvoren. Nalazi se u donjem desnom kutu prozora. Odabrane pjesme bit će postavljene na web stranicu.
5 Kliknite na Otvoren. Nalazi se u donjem desnom kutu prozora. Odabrane pjesme bit će postavljene na web stranicu.  6 Kliknite na Odaberite datoteku (Odaberite datoteku). Ovaj ćete gumb pronaći ispod trenutne slike naslovnice (ili ispod praznog polja za fotografiju) u odjeljku "Okvir albuma".
6 Kliknite na Odaberite datoteku (Odaberite datoteku). Ovaj ćete gumb pronaći ispod trenutne slike naslovnice (ili ispod praznog polja za fotografiju) u odjeljku "Okvir albuma". - Ponovite ovaj i sljedeća dva koraka za svaku željenu MP3 datoteku.
 7 Odaberite sliku. Otvorite mapu sa slikom koju želite koristiti kao naslovnicu, a zatim kliknite sliku da biste je odabrali.
7 Odaberite sliku. Otvorite mapu sa slikom koju želite koristiti kao naslovnicu, a zatim kliknite sliku da biste je odabrali.  8 Kliknite na Otvoren. Nalazi se u donjem desnom kutu prozora. Slika će biti dodana u TagMP3, ali se neće pojaviti u pregledu naslovnice.
8 Kliknite na Otvoren. Nalazi se u donjem desnom kutu prozora. Slika će biti dodana u TagMP3, ali se neće pojaviti u pregledu naslovnice.  9 Dodajte sliku u MP3 datoteku. Pomaknite se prema dolje na stranici i kliknite „Gotovo! Generiraj novi mp3 ”.
9 Dodajte sliku u MP3 datoteku. Pomaknite se prema dolje na stranici i kliknite „Gotovo! Generiraj novi mp3 ”.  10 Preuzmite MP3 datoteku. Pritisnite "Preuzmi datoteku 1" za preuzimanje stvorene MP3 datoteke na svoje računalo.
10 Preuzmite MP3 datoteku. Pritisnite "Preuzmi datoteku 1" za preuzimanje stvorene MP3 datoteke na svoje računalo. - Imajte na umu da je naziv datoteke nasumični niz slova i brojki; međutim, reprodukcija MP3 datoteke u Windows Media Playerima, iTunes -u, Groove -u i VLC -u prikazat će točne podatke o pjesmi.
- Ako ste pretvorili više datoteka odjednom, kliknite Upload File 2 i tako dalje.
Savjeti
- Opisane metode mogu se primijeniti na Windows Media Player u sustavu Windows 7.
Upozorenja
- Microsoft više ne podržava Windows Media Player pa svaki album neće moći ažurirati umjetnička djela na mreži.