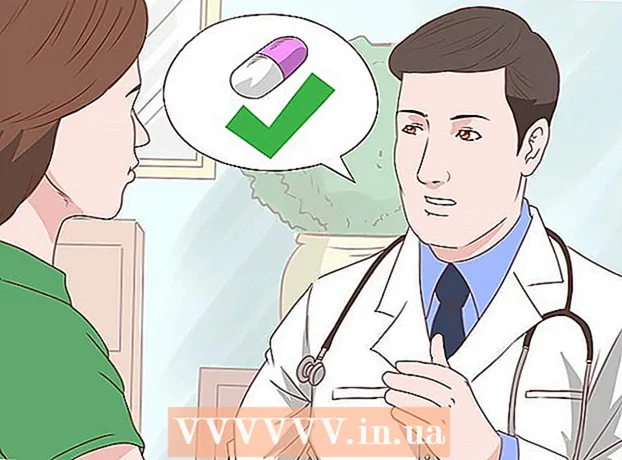Autor:
Carl Weaver
Datum Stvaranja:
1 Veljača 2021
Datum Ažuriranja:
3 Srpanj 2024

Sadržaj
- Koraci
- Metoda 1 od 2: Na iPhoneu ili iPadu
- Metoda 2 od 2: Na Mac OS Sierri i novijim
- Savjeti
- Upozorenja
Saznajte kako postaviti Siri osobnog pomoćnika na iPhone, iPad ili Mac (OS Sierra ili noviji).
Koraci
Metoda 1 od 2: Na iPhoneu ili iPadu
- 1 Pokrenite aplikaciju Postavke. Pritisnite sivu ikonu zupčanika (⚙️) na početnom zaslonu.
- Provjerite je li vaš uređaj povezan s bežičnom ili mobilnom mrežom i je li offline način rada isključen. Da bi Siri radila, potreban vam je pristup internetu.
- 2 Pomaknite se prema dolje i dodirnite Siri. Ova je opcija u istom odjeljku kao Općenito i Baterija.
- 3 Pomaknite klizač pored Siri u položaj Uključeno. Pozelenit će.
- Uključite Dijeljenje zaključanog zaslona da biste koristili Siri kada je telefon zaključan.
- Uključite Slušajte Hej Siri da biste aktivirali Siri tako što ćete reći Hej Siri.
- 4 Pritisnite Jezik. Nalazi se u zadnjem odjeljku izbornika.
- 5 Odaberite jezik. Da biste to učinili, dodirnite željeni jezik.
- 6 Kliknite Siri. Nalazi se u gornjem lijevom kutu zaslona.
- 7 Dodirnite Informacije. Nalazi se u zadnjem odjeljku izbornika.
- 8 Kliknite na svoje podatke za kontakt. To će Siri reći koje vam informacije pripadaju.
- Siri koristi podatke za kontakt za biranje po imenu i za izvršavanje različitih naredbi, poput slanja e -pošte.
- Ako vaš uređaj nema vaše kontakte, pokrenite aplikaciju Kontakti (na početnom zaslonu), dodirnite +, unesite svoje podatke za kontakt i dodirnite Gotovo.
- 9 Kliknite Siri. Nalazi se u gornjem lijevom kutu zaslona.
- 10 Dodirnite Siri Voice. Nalazi se u zadnjem odjeljku izbornika. Pomoću ovog izbornika odaberite glas Siri (muški ili ženski). Ovdje možete odabrati i jedan od sljedećih naglasaka (ako je engleski odabran kao jezik Siri):
- Američki;
- Australski;
- Britanski;
- 11 Kliknite Siri. Nalazi se u gornjem lijevom kutu zaslona. Otvorit će se glavna stranica postavki Siri.
- 12 Dodirnite Audio povratne informacije. Nalazi se pri dnu ekrana. Odaberite kada će Siri odgovoriti na vaše zahtjeve:
- Dodirnite Uvijek da bi Siri uvijek odgovorila.
- Dodirnite Sa zvukom da bi Siri odgovorila kada vaš telefon nije u tihom načinu rada ili u režimu vibriranja. ne utječe na Hey Siri, Bluetooth zvučnike ili CarPlay.
- dodirnite Zvučnik da bi Siri odgovarala samo kada kažete Hey Siri ili kada koristite Bluetooth zvučnike ili CarPlay.
- 13 Dodirnite Siri. Nalazi se u gornjem lijevom kutu zaslona.
- 14 Kliknite Podrška za aplikacije. Nalazi se pri dnu ekrana.
- 15 Odaberite aplikacije s kojima želite koristiti Siri. Da biste to učinili, pomaknite klizač pored potrebne aplikacije u položaj "Omogući" (zeleno).
- 16 Pritisnite i držite gumb Početna. Učinite to sve dok se na zaslonu ne prikaže "Kako mogu pomoći?".
- To možete učiniti sa zaključanog zaslona ako ste uključili značajku pristupa zaključanom zaslonu.
- Ako ste uključili Hey Siri, samo recite Hey Siri da aktivirate Siri.
- 17 Izgovorite svoj zahtjev u mikrofon. Siri je sada postavljena i spremna za upotrebu na vašem iPhoneu ili iPadu.
Metoda 2 od 2: Na Mac OS Sierri i novijim
- 1 Pritisnite izbornik Apple. To je ikona in u gornjem lijevom kutu zaslona.
- 2 Kliknite Postavke sustava. Nalazi se u drugom odjeljku izbornika.
- 3 Kliknite Siri. Nalazi se u donjem lijevom dijelu izbornika.
- 4 Potvrdite okvir pored Uključi Siri. Nalazi se u lijevom oknu prozora.
- 5 Pritisnite izbornik Jezik. Nalazi se pri vrhu desnog okna prozora.
- 6 Odaberite jezik. Kliknite na željeni jezik.
- 7 Potvrdite okvir pored Prikaži Siri na traci izbornika. Nalazi se pri dnu desnog okna prozora.
- 8 Zatvori prozor. Kliknite na crvenu točku u gornjem lijevom kutu. Siri je sada omogućen na vašem Macu.
- 9 Prilagodite Siri sa sljedećim opcijama:
- Siri Voice - odaberite glas Siri;
- Audio povratne informacije - odaberite kada će Siri odgovoriti na vaše zahtjeve;
- "Mikrofon" - odaberite koji mikrofon ćete koristiti za primanje glasovnih zahtjeva;
- Tipkovni prečac - Odaberite tipkovnički prečac koji možete koristiti za Siri (ovo je prema zadanim postavkama ⌥ Opcija + Prostor).
- 10 Izađite iz izbornika Siri. Kliknite crvenu točku u gornjem lijevom kutu prozora.
- 11 Pokrenite aplikaciju Kontakti. To je smeđa ikona sa siluetom osobe i pločicama u boji duž desne strane.
- 12 Kliknite na svoje podatke za kontakt. Siri koristi podatke za kontakt za biranje po imenu i za izvršavanje različitih naredbi, poput slanja e -pošte.
- Ako vaše računalo nema vaše podatke za kontakt, kliknite +, unesite svoje podatke za kontakt, a zatim kliknite Završi.
- 13 Kliknite karticu. Nalazi se na traci izbornika pri vrhu zaslona.
- 14 Kliknite Ovo je moja kartica. Ova je opcija u sredini ekrana. Siri sada zna vaše podatke za kontakt.
- 15 Kliknite na ikonu Siri. To je višebojni krug s desne strane trake izbornika.
- Također možete pritisnuti tipkovnički prečac ⌥ Opcija+Prostor.
- 16 Izgovorite svoj zahtjev u mikrofon. Siri je sada postavljen i spreman za upotrebu na vašem Macu.
Savjeti
- Koristite Siri za slanje poruke ili biranje broja dok vozite ili ste zauzeti.
- Računalnu verziju Siri možete uključiti tijekom instalacije Mac OS Sierra.
Upozorenja
- Dopuštanje pristupa Siri sa zaključanog zaslona može stvoriti sigurnosne probleme.