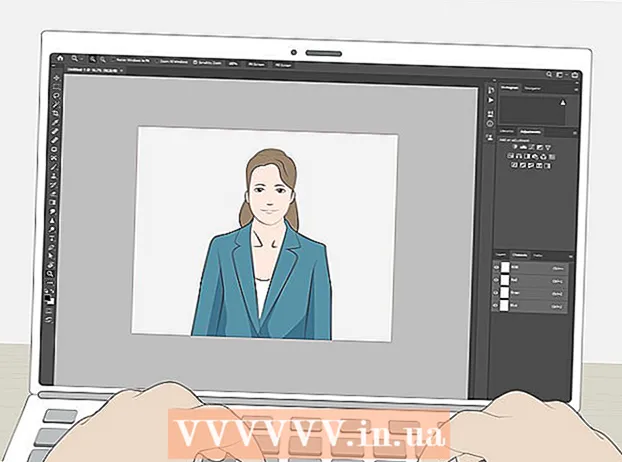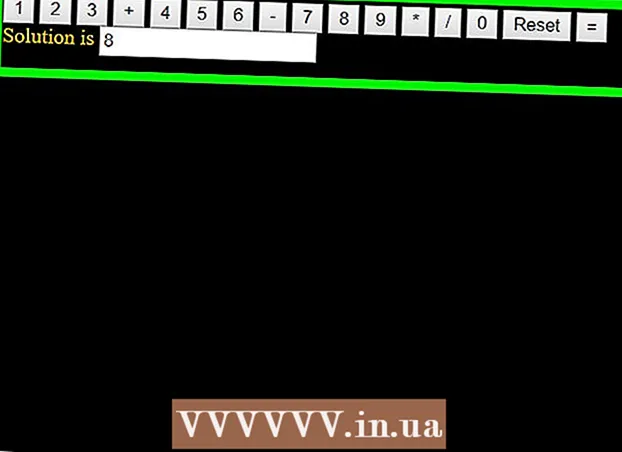Autor:
Eric Farmer
Datum Stvaranja:
10 Ožujak 2021
Datum Ažuriranja:
1 Srpanj 2024

Sadržaj
Safari je sjajan web preglednik koji podržava Mac OS i Windows. Jedna od ključnih značajki preglednika je mogućnost njegovog finog podešavanja, uključujući podešavanje glavnih parametara prema vašim željama.
Koraci
Metoda 1 od 2: Na računalu
 1 Pokrenite Safari dvostrukim klikom na njegovu ikonu.
1 Pokrenite Safari dvostrukim klikom na njegovu ikonu. 2 Pritisnite ikonu u obliku zupčanika (u gornjem desnom kutu prozora preglednika). Na izborniku koji se otvori odaberite "Postavke".
2 Pritisnite ikonu u obliku zupčanika (u gornjem desnom kutu prozora preglednika). Na izborniku koji se otvori odaberite "Postavke".  3 U prozoru koji se otvori idite na karticu "Općenito" (pri vrhu prozora).
3 U prozoru koji se otvori idite na karticu "Općenito" (pri vrhu prozora).- Sada možete prilagoditi osnovne postavke preglednika.
 4 Zadani preglednik. U ovom izborniku odaberite preglednik koji će se pokrenuti prema zadanim postavkama (otvorite izbornik i kliknite na željeni preglednik).
4 Zadani preglednik. U ovom izborniku odaberite preglednik koji će se pokrenuti prema zadanim postavkama (otvorite izbornik i kliknite na željeni preglednik).  5 "Glavna tražilica". U ovom izborniku odaberite tražilicu koja će se koristiti prema zadanim postavkama (obradite upite za pretraživanje iz adresne trake).
5 "Glavna tražilica". U ovom izborniku odaberite tražilicu koja će se koristiti prema zadanim postavkama (obradite upite za pretraživanje iz adresne trake).  6 "Safari se otvara pri otvaranju." Na ovom izborniku odaberite stranicu koja se otvara pri pokretanju preglednika. Ovdje možete odabrati otvaranje svih prozora iz zadnje sesije ili otvaranje novog prozora.
6 "Safari se otvara pri otvaranju." Na ovom izborniku odaberite stranicu koja se otvara pri pokretanju preglednika. Ovdje možete odabrati otvaranje svih prozora iz zadnje sesije ili otvaranje novog prozora.  7 "Otvori u novim prozorima." S ovog izbornika možete odabrati što će se otvoriti u novom prozoru Safarija, poput početne stranice, oznaka, prazne stranice itd.
7 "Otvori u novim prozorima." S ovog izbornika možete odabrati što će se otvoriti u novom prozoru Safarija, poput početne stranice, oznaka, prazne stranice itd.  8 "Otvori u novim karticama." Iz ovog izbornika možete odabrati što će se otvoriti na novoj kartici Safari, poput početne stranice, oznaka, prazne stranice itd.
8 "Otvori u novim karticama." Iz ovog izbornika možete odabrati što će se otvoriti na novoj kartici Safari, poput početne stranice, oznaka, prazne stranice itd.  9 "Početna stranica". U ovaj redak unesite URL web lokacije koju želite koristiti kao svoju početnu stranicu.
9 "Početna stranica". U ovaj redak unesite URL web lokacije koju želite koristiti kao svoju početnu stranicu. - Klikom na "Trenutna stranica" postavit ćete web mjesto koje je trenutno otvoreno u pregledniku kao početnu stranicu.
 10 "Brisanje objekata povijesti". U ovom izborniku odaberite učestalost brisanja povijesti posjećenih stranica. Opcije uključuju Svaki drugi dan, Svaki drugi tjedan itd. Također možete odabrati opciju "Ručno".
10 "Brisanje objekata povijesti". U ovom izborniku odaberite učestalost brisanja povijesti posjećenih stranica. Opcije uključuju Svaki drugi dan, Svaki drugi tjedan itd. Također možete odabrati opciju "Ručno".  11 "Spremi preuzeto u mapu". U ovom izborniku možete odabrati mapu u koju će se spremati preuzete datoteke. Prema zadanim postavkama ovo je mapa Preuzimanja.
11 "Spremi preuzeto u mapu". U ovom izborniku možete odabrati mapu u koju će se spremati preuzete datoteke. Prema zadanim postavkama ovo je mapa Preuzimanja. - Ako želite navesti drugu mapu, odaberite "Ostalo" s izbornika. Otvorit će se istraživač u kojem možete pronaći i odabrati mapu koja vam je potrebna.
 12 "Obriši popis za preuzimanje". U ovom izborniku možete odabrati način i trenutak čišćenja popisa preuzetih datoteka. Opcije uključuju Ručno, Kad se Safari prekine i Nakon uspješnog preuzimanja.
12 "Obriši popis za preuzimanje". U ovom izborniku možete odabrati način i trenutak čišćenja popisa preuzetih datoteka. Opcije uključuju Ručno, Kad se Safari prekine i Nakon uspješnog preuzimanja.  13 Zatvorite prozor postavki i vaše će se promjene automatski spremiti.
13 Zatvorite prozor postavki i vaše će se promjene automatski spremiti.
Metoda 2 od 2: Na pametnom telefonu
 1 Pokrenite Safari na svom Android uređaju ili iPhoneu klikom na ikonu aplikacije na početnom zaslonu ili na popisu aplikacija.
1 Pokrenite Safari na svom Android uređaju ili iPhoneu klikom na ikonu aplikacije na početnom zaslonu ili na popisu aplikacija. 2 Pritisnite gumb "Opcije" (ikona u obliku dvije okomite crte).
2 Pritisnite gumb "Opcije" (ikona u obliku dvije okomite crte).- Zatim kliknite na "Postavke".
- 3 Mjesto. Dopustite ili zabranite pregledniku da odredi vašu lokaciju pomicanjem klizača u položaj "Da" ili "Ne".
- 4 "Način rada preko cijelog zaslona". Dopustite ili onemogućite preglednik da se otvori na cijelom zaslonu pomicanjem klizača u položaj "Da" ili "Ne".
- 5 "Preuzmi mapu". Postavite mapu u koju će se spremati preuzete datoteke. Prema zadanim postavkama ovo je mapa Preuzmi.
- Ako želite odrediti drugu mapu, u izborniku kliknite "Ostalo". Otvorit će se istraživač u kojem možete pronaći i odabrati mapu koja vam je potrebna.
- 6 "Početna stranica". Postavite web mjesto koje želite koristiti kao svoju početnu stranicu.
- Na primjer, ako ste naveli www.Google.com, Google stranica će se otvoriti kada pokrenete preglednik.
 7 "Sustav pretraživanja". Na ovom izborniku odaberite zadanu tražilicu.
7 "Sustav pretraživanja". Na ovom izborniku odaberite zadanu tražilicu. - 8 "Veličina fonta". U ovom izborniku odaberite veličinu fonta (od 5 opcija).
 9 Zatvorite postavke preglednika. Izmjene će se automatski spremiti.
9 Zatvorite postavke preglednika. Izmjene će se automatski spremiti.