Autor:
Virginia Floyd
Datum Stvaranja:
13 Kolovoz 2021
Datum Ažuriranja:
1 Srpanj 2024

Sadržaj
- Koraci
- Metoda 1 od 2: Kako prilagoditi razlučivost
- Metoda 2 od 2: Kako kalibrirati LCD monitor u boji
- Savjeti
Slika na monitoru s tekućim kristalima (LCD monitor) treba biti oštra i jasna, a boje zasićene i žive. Općenito, ako postavite zadanu razlučivost (rezoluciju koju preporučuje proizvođač) na svom LCD zaslonu, dobit ćete optimalnu sliku. Međutim, ako imate zadane postavke, ali kvaliteta slike nije zadovoljavajuća, možete jednostavno kalibrirati postavke LCD -a.
Koraci
Metoda 1 od 2: Kako prilagoditi razlučivost
 1 Uključite računalo. Pričekajte da se sustav pokrene.
1 Uključite računalo. Pričekajte da se sustav pokrene.  2 Uvjerite se da nisu pokrenuti drugi programi.
2 Uvjerite se da nisu pokrenuti drugi programi. 3 Zadržite pokazivač miša iznad izbornika Start (ili logotipa sustava Microsoft Windows) u donjem lijevom kutu zaslona, kliknite jednom i držite tipku miša za prikaz dodatnih opcija izbornika.
3 Zadržite pokazivač miša iznad izbornika Start (ili logotipa sustava Microsoft Windows) u donjem lijevom kutu zaslona, kliknite jednom i držite tipku miša za prikaz dodatnih opcija izbornika. 4 Odaberite "Upravljačka ploča".
4 Odaberite "Upravljačka ploča". 5 Pronađite odjeljak "Izgled i personalizacija", a zatim kliknite "Prilagodi rezoluciju zaslona".
5 Pronađite odjeljak "Izgled i personalizacija", a zatim kliknite "Prilagodi rezoluciju zaslona". 6 Dodirnite Rezolucija i pričekajte da se klizač pojavi na zaslonu.
6 Dodirnite Rezolucija i pričekajte da se klizač pojavi na zaslonu. 7 Pomaknite klizač gore ili dolje za odabir željene razlučivosti. Sada kliknite "Primijeni". Ako je odabrana podržana razlučivost, ona će stupiti na snagu; u protivnom odaberite drugu razlučivost.
7 Pomaknite klizač gore ili dolje za odabir željene razlučivosti. Sada kliknite "Primijeni". Ako je odabrana podržana razlučivost, ona će stupiti na snagu; u protivnom odaberite drugu razlučivost.  8 Pričekajte da se pojavi prozor s pitanjem odgovara li vam odabrana razlučivost. Ako ste zadovoljni, kliknite "Da"; u suprotnom mijenjajte razlučivost dok ne postignete željeni rezultat.
8 Pričekajte da se pojavi prozor s pitanjem odgovara li vam odabrana razlučivost. Ako ste zadovoljni, kliknite "Da"; u suprotnom mijenjajte razlučivost dok ne postignete željeni rezultat.
Metoda 2 od 2: Kako kalibrirati LCD monitor u boji
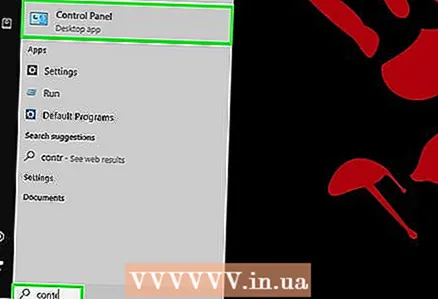 1 Zadržite pokazivač miša iznad izbornika Start (ili logotipa sustava Microsoft Windows) u donjem lijevom kutu zaslona, kliknite jednom, a zatim kliknite Upravljačka ploča.
1 Zadržite pokazivač miša iznad izbornika Start (ili logotipa sustava Microsoft Windows) u donjem lijevom kutu zaslona, kliknite jednom, a zatim kliknite Upravljačka ploča.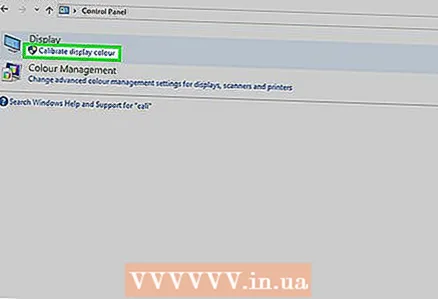 2 Kliknite Izgled i personalizacija> Zaslon> Kalibracija boje.
2 Kliknite Izgled i personalizacija> Zaslon> Kalibracija boje. 3 Pritisnite Dalje u prozoru Kalibriraj boje zaslona.
3 Pritisnite Dalje u prozoru Kalibriraj boje zaslona. 4 Slijedite upute na zaslonu za podešavanje gama, svjetline, kontrasta i ravnoteže boja. Kad prilagodite navedene parametre, kliknite "Dalje" dok ne dođete na zadnju stranicu.
4 Slijedite upute na zaslonu za podešavanje gama, svjetline, kontrasta i ravnoteže boja. Kad prilagodite navedene parametre, kliknite "Dalje" dok ne dođete na zadnju stranicu.  5 Pregledajte stranicu Uspješno stvorena nova kalibracija.
5 Pregledajte stranicu Uspješno stvorena nova kalibracija. 6 Pritisnite Prethodna kalibracija za prikaz zaslona prije promjene.
6 Pritisnite Prethodna kalibracija za prikaz zaslona prije promjene. 7 Pritisnite Trenutna kalibracija za prikaz zaslona s promjenama.
7 Pritisnite Trenutna kalibracija za prikaz zaslona s promjenama.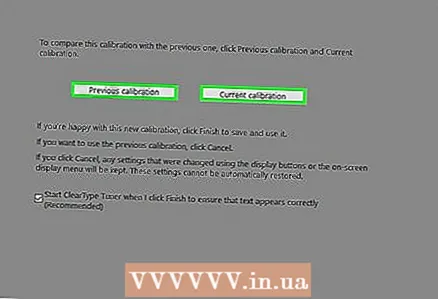 8 Usporedite obje kalibracije i odaberite optimalnu.
8 Usporedite obje kalibracije i odaberite optimalnu. 9 Pritisnite Završi da bi nova kalibracija stupila na snagu.
9 Pritisnite Završi da bi nova kalibracija stupila na snagu.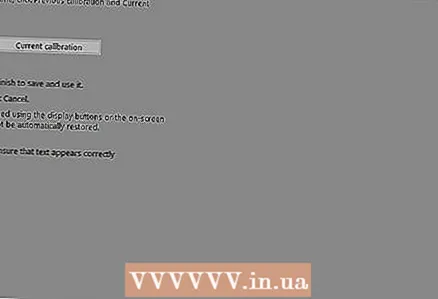 10 Odaberite "Odustani" za povratak na staru kalibraciju.
10 Odaberite "Odustani" za povratak na staru kalibraciju. 11 Napravljeno!
11 Napravljeno!
Savjeti
- Ako postavite nižu razlučivost, slika može biti mala ili će se pojaviti u središtu zaslona ili će se protezati po cijelom zaslonu ili pocrnjeti.
- Mnogi monitori imaju gumb izbornika. Ako kliknete na nju, otvorit će se izbornik s kojim možete kalibrirati boje. Da biste saznali gdje se nalazi ovaj gumb i kako kalibrirati boje, pročitajte upute za vaš monitor.



