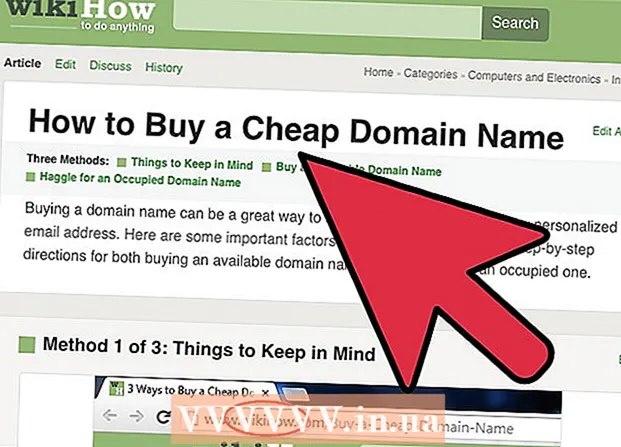Autor:
Janice Evans
Datum Stvaranja:
27 Srpanj 2021
Datum Ažuriranja:
1 Srpanj 2024

Sadržaj
- Koraci
- Metoda 1 od 5: Google Chrome
- Metoda 2 od 5: Firefox
- Metoda 3 od 5: Microsoft Edge
- Metoda 4 od 5: Internet Explorer
- Metoda 5 od 5: Safari
- Savjeti
- Upozorenja
U ovom ćemo vam članku reći kako pregledati privremene internetske datoteke preglednika koje sadrže podatke koji vam pomažu da brzo učitate često posjećene web stranice. Privremene internetske datoteke ne mogu se pregledavati na pametnom telefonu ili tabletu.
Koraci
Metoda 1 od 5: Google Chrome
 1 Pokrenite Google Chrome
1 Pokrenite Google Chrome  . Pritisnite ikonu žuto-zeleno-crveno-plavog kruga. Obično se nalazi na radnoj površini ili na programskoj traci.
. Pritisnite ikonu žuto-zeleno-crveno-plavog kruga. Obično se nalazi na radnoj površini ili na programskoj traci.  2 Kliknite na adresnu traku. Nalazi se pri vrhu Chromeovog prozora.
2 Kliknite na adresnu traku. Nalazi se pri vrhu Chromeovog prozora.  3 Unesi about: cache u adresnoj traci. Ova naredba prikazuje privremene internetske datoteke.
3 Unesi about: cache u adresnoj traci. Ova naredba prikazuje privremene internetske datoteke.  4 Kliknite na ↵ Unesite. Preglednik će prikazati privremene internetske datoteke kao popis veza.
4 Kliknite na ↵ Unesite. Preglednik će prikazati privremene internetske datoteke kao popis veza. - Kliknite vezu za pregled detaljnih informacija o web mjestu kojem pripada odabrana privremena datoteka.
Metoda 2 od 5: Firefox
 1 Pokrenite Firefox. Kliknite na ikonu crveno-narančaste lisice na plavoj kugli. Obično se nalazi na radnoj površini ili na programskoj traci.
1 Pokrenite Firefox. Kliknite na ikonu crveno-narančaste lisice na plavoj kugli. Obično se nalazi na radnoj površini ili na programskoj traci.  2 Kliknite na adresnu traku. Nalazi se pri vrhu prozora Firefoxa.
2 Kliknite na adresnu traku. Nalazi se pri vrhu prozora Firefoxa.  3 Unesi o: predmemorija u adresnoj traci. Ova naredba prikazuje privremene internetske datoteke.
3 Unesi o: predmemorija u adresnoj traci. Ova naredba prikazuje privremene internetske datoteke.  4 Kliknite na ↵ Unesite. Otvara se stranica Postavke pohrane mrežne predmemorije.
4 Kliknite na ↵ Unesite. Otvara se stranica Postavke pohrane mrežne predmemorije.  5 Kliknite vezu List Cache Entries. Nalazi se u odjeljku "Disk" na sredini stranice. Nova kartica prikazat će sve privremene internetske datoteke Firefoxa.
5 Kliknite vezu List Cache Entries. Nalazi se u odjeljku "Disk" na sredini stranice. Nova kartica prikazat će sve privremene internetske datoteke Firefoxa.
Metoda 3 od 5: Microsoft Edge
 1 Zaspite dok Microsoft Edge pohranjuje privremene datoteke. Microsoft Edge pohranjuje privremene datoteke u nekoliko mapa, koje su obično skrivene - da biste pristupili privremenoj datoteci, morate znati točan put do nje. Međutim, možete instalirati besplatnu aplikaciju IECacheView za prikaz popisa svih privremenih datoteka.
1 Zaspite dok Microsoft Edge pohranjuje privremene datoteke. Microsoft Edge pohranjuje privremene datoteke u nekoliko mapa, koje su obično skrivene - da biste pristupili privremenoj datoteci, morate znati točan put do nje. Međutim, možete instalirati besplatnu aplikaciju IECacheView za prikaz popisa svih privremenih datoteka.  2 Preuzmite IECacheView. Idite na https://www.nirsoft.net/utils/ie_cache_viewer.html u pregledniku računala, pomaknite se dolje do odjeljka Povratne informacije i kliknite vezu Preuzmi IECacheView. Zip datoteka koja sadrži IECacheView bit će preuzeta na vaše računalo.
2 Preuzmite IECacheView. Idite na https://www.nirsoft.net/utils/ie_cache_viewer.html u pregledniku računala, pomaknite se dolje do odjeljka Povratne informacije i kliknite vezu Preuzmi IECacheView. Zip datoteka koja sadrži IECacheView bit će preuzeta na vaše računalo. - Ovisno o postavkama preglednika, možda ćete prvo morati odabrati mapu za preuzimanje ili potvrditi preuzimanje.
 3 Raspakirajte preuzetu arhivu. Idite do mape u koju ste preuzeli zip datoteku, a zatim slijedite ove korake:
3 Raspakirajte preuzetu arhivu. Idite do mape u koju ste preuzeli zip datoteku, a zatim slijedite ove korake: - dvaput kliknite na datoteku "IECacheView";
- idite na karticu "Izdvajanje" pri vrhu prozora;
- kliknite "Izdvoji sve" pri vrhu prozora;
- kliknite "Plaćanje" pri dnu skočnog prozora;
- pričekajte da se otvori ekstrahirana mapa.
 4 Pokrenite IECacheView. U izdvojenoj mapi dvaput kliknite na plavo-ružičastu ikonu programa IECacheView. Nakon nekog vremena otvorit će se prozor IECacheView.
4 Pokrenite IECacheView. U izdvojenoj mapi dvaput kliknite na plavo-ružičastu ikonu programa IECacheView. Nakon nekog vremena otvorit će se prozor IECacheView.  5 Pomaknite se udesno i dodirnite Puni put (Puni put). Nalazi se u gornjem desnom kutu prozora.
5 Pomaknite se udesno i dodirnite Puni put (Puni put). Nalazi se u gornjem desnom kutu prozora.  6 Prikaz privremenih datoteka programa Microsoft Edge. Svaka datoteka s "microsoft.microsoftedge_8wekyb3d8bbwe" u središtu staze privremena je datoteka Microsoft Edge.
6 Prikaz privremenih datoteka programa Microsoft Edge. Svaka datoteka s "microsoft.microsoftedge_8wekyb3d8bbwe" u središtu staze privremena je datoteka Microsoft Edge. - Da biste se pomaknuli do mape s određenom privremenom datotekom, desnom tipkom miša kliknite privremenu datoteku, a zatim na izborniku odaberite "Otvori podmapu predmemorije".
Metoda 4 od 5: Internet Explorer
 1 Pokrenite Internet Explorer. Dvaput kliknite plavi e sa žutom prugom. Obično se nalazi na radnoj površini ili na programskoj traci.
1 Pokrenite Internet Explorer. Dvaput kliknite plavi e sa žutom prugom. Obično se nalazi na radnoj površini ili na programskoj traci.  2 Kliknite "Opcije"
2 Kliknite "Opcije"  . To je ikona u obliku zupčanika u gornjem desnom kutu prozora. Otvorit će se izbornik.
. To je ikona u obliku zupčanika u gornjem desnom kutu prozora. Otvorit će se izbornik.  3 Kliknite na Internet opcije. Ovu ćete opciju pronaći pri dnu izbornika.
3 Kliknite na Internet opcije. Ovu ćete opciju pronaći pri dnu izbornika.  4 Kliknite na Parametri. Nalazi se u odjeljku Povijest pregledavanja.
4 Kliknite na Parametri. Nalazi se u odjeljku Povijest pregledavanja.  5 Kliknite na Prikaži datoteke. Pri dnu je prozora.
5 Kliknite na Prikaži datoteke. Pri dnu je prozora.  6 Prikaz privremenih datoteka. Sve datoteke u otvorenoj mapi privremene su datoteke programa Internet Explorer.
6 Prikaz privremenih datoteka. Sve datoteke u otvorenoj mapi privremene su datoteke programa Internet Explorer.
Metoda 5 od 5: Safari
 1 Saznajte kako Safari pohranjuje privremene internetske datoteke. Safari pohranjuje privremene datoteke u različite mape. Za pregled svih privremenih datoteka odjednom upotrijebite besplatnu aplikaciju SafariCacheExplorer.
1 Saznajte kako Safari pohranjuje privremene internetske datoteke. Safari pohranjuje privremene datoteke u različite mape. Za pregled svih privremenih datoteka odjednom upotrijebite besplatnu aplikaciju SafariCacheExplorer.  2 Preuzmite SafariCacheExplorer. Idite na http://www.beecubu.com/desktop-apps/SafariCacheExplorer/ u web pregledniku računala, a zatim kliknite Preuzmi u gornjem desnom kutu stranice.
2 Preuzmite SafariCacheExplorer. Idite na http://www.beecubu.com/desktop-apps/SafariCacheExplorer/ u web pregledniku računala, a zatim kliknite Preuzmi u gornjem desnom kutu stranice.  3 Instalirajte SafariCacheExplorer. Dvaput kliknite preuzetu DMG datoteku, dopustite instaliranje softvera treće strane (ako je potrebno), a zatim povucite ikonu SafariCacheExplorer do ikone mape Applications.
3 Instalirajte SafariCacheExplorer. Dvaput kliknite preuzetu DMG datoteku, dopustite instaliranje softvera treće strane (ako je potrebno), a zatim povucite ikonu SafariCacheExplorer do ikone mape Applications.  4 Pokrenite SafariCacheExplorer. Otvorite Launchpad, a zatim kliknite ikonu SafariCacheExplorer ili otvorite Spotlight
4 Pokrenite SafariCacheExplorer. Otvorite Launchpad, a zatim kliknite ikonu SafariCacheExplorer ili otvorite Spotlight  , Unesi safaricacheexplorer i dvaput kliknite na "SafariCacheExplorer" u rezultatima pretraživanja.
, Unesi safaricacheexplorer i dvaput kliknite na "SafariCacheExplorer" u rezultatima pretraživanja.  5 Kliknite na Prikaz svih keširanih datoteka (Prikaži keširane datoteke). Ova se kartica nalazi u gornjoj lijevoj strani prozora. Sve privremene datoteke u Safariju bit će prikazane na ekranu.
5 Kliknite na Prikaz svih keširanih datoteka (Prikaži keširane datoteke). Ova se kartica nalazi u gornjoj lijevoj strani prozora. Sve privremene datoteke u Safariju bit će prikazane na ekranu.
Savjeti
- Privremene internetske datoteke mogu sadržavati različite informacije, od kopija slika i ikona koje se nalaze na bilo kojoj web stranici do isječaka koda na web stranicama.
Upozorenja
- Neke privremene internetske datoteke ne mogu se otvoriti bez konteksta web stranice za koju su dizajnirane.
- Chrome i Firefox ne pohranjuju privremene datoteke na vaše računalo.