Autor:
Clyde Lopez
Datum Stvaranja:
26 Srpanj 2021
Datum Ažuriranja:
1 Srpanj 2024
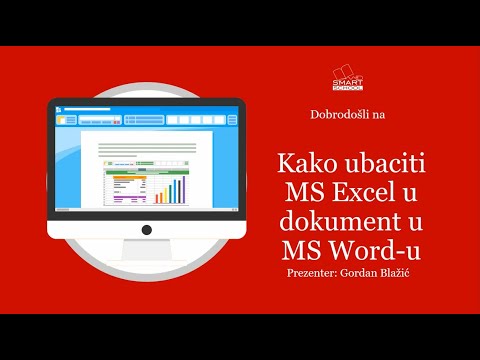
Sadržaj
- Koraci
- 1. dio 2: Kopirajte i zalijepite podatke iz programa Excel u Word
- 2. dio 2: Umetnite grafikon iz programa Excel u Word
Želite li Excel dokument pretvoriti u Microsoft Word dokument? Excel ne sadrži funkcije za pretvaranje u Word, a Word ne može izravno otvoriti Excel datoteke. No, Excel proračunska tablica može se kopirati i zalijepiti u Word, a zatim spremiti kao Wordov dokument. Pročitajte ovaj vodič kako biste saznali kako umetnuti Excel proračunsku tablicu u Wordov dokument.
Koraci
1. dio 2: Kopirajte i zalijepite podatke iz programa Excel u Word
 1 Kopirajte Excel podatke. Kliknite i odaberite sadržaj ćelija koje želite postaviti u Wordov dokument, a zatim kliknite Ctrl + C.
1 Kopirajte Excel podatke. Kliknite i odaberite sadržaj ćelija koje želite postaviti u Wordov dokument, a zatim kliknite Ctrl + C. - Kliknite na Ctrl + Aza odabir svih podataka u tablici, a zatim pritisnite Ctrl + C.
- Također možete otvoriti izbornik Uređivanje, a zatim kliknite Kopiraj.
- Ako ste na Mac računalu, kliknite ⌘ Naredba + Cza kopiranje podataka.
- Osim kopiranja i lijepljenja podataka, možete i kopirati i zalijepiti grafikone iz programa Excel u Word.
 2 Zalijepite podatke iz programa Excel u Word. U Word dokumentu pomaknite pokazivač na mjesto na koje želite kopirati tablicu, a zatim kliknite Ctrl + V.... Tablica će biti umetnuta u Word.
2 Zalijepite podatke iz programa Excel u Word. U Word dokumentu pomaknite pokazivač na mjesto na koje želite kopirati tablicu, a zatim kliknite Ctrl + V.... Tablica će biti umetnuta u Word. - Također možete otvoriti izbornik Uređivanje, a zatim odabrati naredbu Zalijepi.
- Ako ste na Mac računalu, kliknite ⌘ Naredba + V. umetnuti.
 3 Odaberite opciju lijepljenja. Kliknite gumb Opcije lijepljenja u donjem desnom kutu tablice da biste vidjeli različite mogućnosti lijepljenja.
3 Odaberite opciju lijepljenja. Kliknite gumb Opcije lijepljenja u donjem desnom kutu tablice da biste vidjeli različite mogućnosti lijepljenja. - Ako nemate gumb Opcije lijepljenja, tada je neaktivan. Da biste ga omogućili, idite na Wordove mogućnosti i otvorite karticu Napredno. U odjeljku Izreži, kopiraj i zalijepi provjeri opciju Prikaži gumbe za lijepljenje da biste dodali provjeru valjanosti.
 4 Pritisnite Zadrži izvorno oblikovanje da biste koristili stil tablice programa Excel.
4 Pritisnite Zadrži izvorno oblikovanje da biste koristili stil tablice programa Excel. 5 Pritisnite Koristi stilove odredišta da biste koristili stil tablice Word.
5 Pritisnite Koristi stilove odredišta da biste koristili stil tablice Word. 6 Izradite povezanu Excel tablicu. Word ima značajku koja mu omogućuje stvaranje veza do drugih Office datoteka. To znači da će se, kad unesete promjene u Excel datoteku, ažurirati i kopirana tablica u Wordu. Pritisnite Poveži i zadrži izvorno oblikovanje ili Poveži i Koristi stilove ciljanja za stvaranje povezane Excel tablice.
6 Izradite povezanu Excel tablicu. Word ima značajku koja mu omogućuje stvaranje veza do drugih Office datoteka. To znači da će se, kad unesete promjene u Excel datoteku, ažurirati i kopirana tablica u Wordu. Pritisnite Poveži i zadrži izvorno oblikovanje ili Poveži i Koristi stilove ciljanja za stvaranje povezane Excel tablice. - Obje ove opcije kombiniraju izvorne stilove za druge dvije mogućnosti lijepljenja.
 7 Pritisnite Spremi samo tekst da biste zalijepili sadržaj programa Excel bez formatiranja.
7 Pritisnite Spremi samo tekst da biste zalijepili sadržaj programa Excel bez formatiranja.- Korištenjem ove opcije osigurat ćete da se svaki redak nalazi u zasebnom odlomku, a stupci će biti odvojeni razmacima.
2. dio 2: Umetnite grafikon iz programa Excel u Word
 1 Na Excelovom listu kliknite grafikon da biste ga odabrali, a zatim kliknite Ctrl + Ckopirati.
1 Na Excelovom listu kliknite grafikon da biste ga odabrali, a zatim kliknite Ctrl + Ckopirati. 2 Idite na Word i kliknite Ctrl + V.za umetanje grafikona.
2 Idite na Word i kliknite Ctrl + V.za umetanje grafikona. 3 Odaberite opciju lijepljenja. Pritisnite gumb Opcije lijepljenja u donjem desnom kutu tablice da biste vidjeli različite mogućnosti lijepljenja.
3 Odaberite opciju lijepljenja. Pritisnite gumb Opcije lijepljenja u donjem desnom kutu tablice da biste vidjeli različite mogućnosti lijepljenja. - Za razliku od lijepljenja Excel podataka, pri lijepljenju grafikona postoje dva različita skupa opcija za izbor. Možete promijeniti opcije grafikona, kao i opcije oblikovanja.
 4 Pritisnite Link Data da biste ažurirali grafikon dok se Excel datoteka osvježava.
4 Pritisnite Link Data da biste ažurirali grafikon dok se Excel datoteka osvježava. 5 Kliknite Ugradi radnu knjigu da biste mogli otvoriti Excel datoteku sa samog grafikona.
5 Kliknite Ugradi radnu knjigu da biste mogli otvoriti Excel datoteku sa samog grafikona.- Da biste otvorili Excel datoteku kroz grafikon, desnom tipkom miša kliknite grafikon, a zatim pritisnite gumb Uredi podatke. Otvorit će se izvorna Excel datoteka.
 6 Pritisnite Slika da biste umetnuli grafikon kao statičku sliku koja se neće ažurirati kada se izvrše izmjene u Excel datoteci.
6 Pritisnite Slika da biste umetnuli grafikon kao statičku sliku koja se neće ažurirati kada se izvrše izmjene u Excel datoteci. 7 Pritisnite Zadrži izvorno oblikovanje da biste koristili stil tablice programa Excel.
7 Pritisnite Zadrži izvorno oblikovanje da biste koristili stil tablice programa Excel. 8 Pritisnite Koristi ciljnu temu da biste koristili stil tablice Word.
8 Pritisnite Koristi ciljnu temu da biste koristili stil tablice Word.



