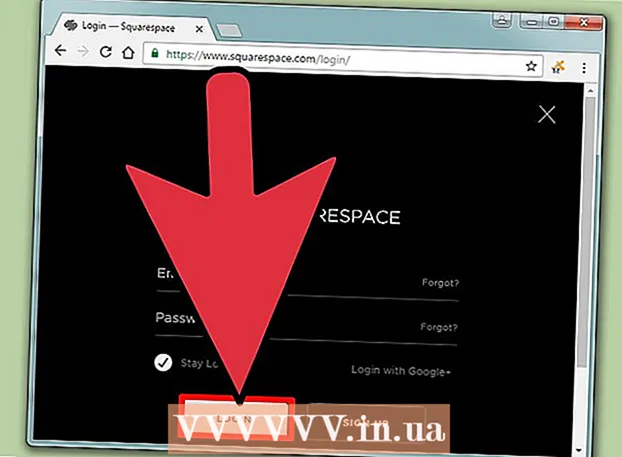Autor:
Helen Garcia
Datum Stvaranja:
18 Travanj 2021
Datum Ažuriranja:
1 Srpanj 2024

Sadržaj
- Koraci
- Metoda 1 od 3: Konfiguriranje SMTP poslužitelja
- Metoda 2 od 3: Resetiranje porta SMTP poslužitelja
- Metoda 3 od 3: Popravite oštećenu PST datoteku
- Savjeti
- Upozorenja
Poruka o pogrešci 0x800ccc78 obično je označena kao "nepoznata pogreška", što otežava dijagnosticiranje i ispravljanje. No, kao i mnogi drugi softverski problemi, ovaj je problem puno lakše riješiti nego što se na prvi pogled čini. Da biste ponovno pokrenuli Outlook i riješili se pogreške 0x800ccc78, sve što trebate učiniti je malo prilagoditi postavke.
Koraci
Metoda 1 od 3: Konfiguriranje SMTP poslužitelja
 1 Pokrenite Outlook. Ako je već pokrenut, a ispred vas je poruka o pogrešci, trebali biste zatvoriti program, a zatim ga ponovno pokrenuti.
1 Pokrenite Outlook. Ako je već pokrenut, a ispred vas je poruka o pogrešci, trebali biste zatvoriti program, a zatim ga ponovno pokrenuti.  2 Pritisnite Alati, a zatim Postavke računa. Izbornik "Usluga" nalazi se na alatnoj traci programa. Odjeljak Postavke računa jedna je od stavki padajućeg izbornika.
2 Pritisnite Alati, a zatim Postavke računa. Izbornik "Usluga" nalazi se na alatnoj traci programa. Odjeljak Postavke računa jedna je od stavki padajućeg izbornika. - Bilješka: u nekim verzijama Outlooka ovaj se izbornik nalazi pod Datoteka → Podaci → Postavke računa.
 3 U odjeljku "Postavke računa" idite na karticu "E -pošta". Nakon što otvorite odjeljak "Postavke računa", pojavit će se mali prozor s karticama. Odaberite "E -pošta" za prikaz informacija o računu pošte.
3 U odjeljku "Postavke računa" idite na karticu "E -pošta". Nakon što otvorite odjeljak "Postavke računa", pojavit će se mali prozor s karticama. Odaberite "E -pošta" za prikaz informacija o računu pošte.  4 Kliknite na "Ostale postavke" u donjem desnom kutu prozora, a zatim na "Poslužitelj odlazne pošte". Otvorit će se još jedan prozor s nekoliko kartica. Pritisnite karticu Poslužitelj odlazne pošte za pristup željenim postavkama.
4 Kliknite na "Ostale postavke" u donjem desnom kutu prozora, a zatim na "Poslužitelj odlazne pošte". Otvorit će se još jedan prozor s nekoliko kartica. Pritisnite karticu Poslužitelj odlazne pošte za pristup željenim postavkama.  5 Provjerite jesu li postavke poslužitelja odlazne pošte ispravne. U osnovi, važna su samo dva parametra i možete ih konfigurirati kako bi Outlook ispravno radio:
5 Provjerite jesu li postavke poslužitelja odlazne pošte ispravne. U osnovi, važna su samo dva parametra i možete ih konfigurirati kako bi Outlook ispravno radio: - Potvrdite okvir pored "SMTP poslužitelj zahtijeva provjeru autentičnosti".
- Omogućite opciju "Isto kao poslužitelj za dolaznu poštu".
 6 Pritisnite "U redu" da biste spremili postavke i vratili se na svoj račun e -pošte. Nemojte kliknuti na gumb "Potvrda računa". To neće dati ništa i može poništiti učinjene promjene. Pritisnite Završi da zatvorite prozor postavki, a zatim Zatvori za izlaz iz Postavki računa.
6 Pritisnite "U redu" da biste spremili postavke i vratili se na svoj račun e -pošte. Nemojte kliknuti na gumb "Potvrda računa". To neće dati ništa i može poništiti učinjene promjene. Pritisnite Završi da zatvorite prozor postavki, a zatim Zatvori za izlaz iz Postavki računa. - Napomena: Točan tekst može se malo razlikovati ovisno o verziji Outlooka. Jedino je važno da ne kliknete "Odustani". Pritisnite U redu, Završi ili Primijeni da biste zatvorili postavke.
 7 Ponovo pokrenite Outlook i pokušajte poslati poruku. Obično dolazi do pogreške pri pokušaju slanja poruke. Ponovo pokrenite program i pokušajte poslati e -poruku da vidite jeste li uspješni.
7 Ponovo pokrenite Outlook i pokušajte poslati poruku. Obično dolazi do pogreške pri pokušaju slanja poruke. Ponovo pokrenite program i pokušajte poslati e -poruku da vidite jeste li uspješni. - Ako greška i dalje postoji, ne brinite. Druga moguća rješenja ovog problema navedena su u nastavku.
Metoda 2 od 3: Resetiranje porta SMTP poslužitelja
 1 Ponovno otvorite Postavke računa. Ovo je jedna od stavki izbornika "Usluga". Može se nazvati i račun e -pošte. Ovo je rješenje posebno za one slučajeve kada se prilikom pokušaja slanja e -pošte pojavi pogreška 0x800ccc78.
1 Ponovno otvorite Postavke računa. Ovo je jedna od stavki izbornika "Usluga". Može se nazvati i račun e -pošte. Ovo je rješenje posebno za one slučajeve kada se prilikom pokušaja slanja e -pošte pojavi pogreška 0x800ccc78.  2 Pritisnite Dalje za prelazak na sljedeći račun e -pošte. U nekim verzijama morate kliknuti Promijeni račun e -pošte da biste to učinili. U osnovi ćete morati ručno ponovno konfigurirati postavke odlazne pošte. Morate ponovno konfigurirati poslužitelje za e-poštu povezanu s Outlookom.
2 Pritisnite Dalje za prelazak na sljedeći račun e -pošte. U nekim verzijama morate kliknuti Promijeni račun e -pošte da biste to učinili. U osnovi ćete morati ručno ponovno konfigurirati postavke odlazne pošte. Morate ponovno konfigurirati poslužitelje za e-poštu povezanu s Outlookom.  3 Dvaput kliknite željeni račun e-pošte, a zatim kliknite Više postavki. Ako je samo jedan račun e -pošte povezan s Outlookom, odaberite ga. Morate doći do izbornika gdje su portovi konfigurirani. Provjerite je li opcija "SMTP poslužitelj zahtijeva provjeru autentičnosti" (okvir označen u prethodnoj metodi) još uvijek označena.
3 Dvaput kliknite željeni račun e-pošte, a zatim kliknite Više postavki. Ako je samo jedan račun e -pošte povezan s Outlookom, odaberite ga. Morate doći do izbornika gdje su portovi konfigurirani. Provjerite je li opcija "SMTP poslužitelj zahtijeva provjeru autentičnosti" (okvir označen u prethodnoj metodi) još uvijek označena.  4 Kliknite karticu Napredno. Ako potvrdni okvir još uvijek postoji, idite na karticu Napredno. U ovom prozoru morate biti izuzetno oprezni. Sadrži mnoge važne parametre. Jedino što trebate promijeniti je broj porta.
4 Kliknite karticu Napredno. Ako potvrdni okvir još uvijek postoji, idite na karticu Napredno. U ovom prozoru morate biti izuzetno oprezni. Sadrži mnoge važne parametre. Jedino što trebate promijeniti je broj porta.  5 Promijenite broj porta za "SMTP poslužitelj" na 587. Ova jedna promjena trebala bi riješiti problem. Pritisnite U redu i Gotovo za izlaz iz svih izbornika (ne Odustani ili X) i provjerite je li to riješilo vaš problem. Ako ne, postoji još jedno rješenje koje bi moglo pomoći.
5 Promijenite broj porta za "SMTP poslužitelj" na 587. Ova jedna promjena trebala bi riješiti problem. Pritisnite U redu i Gotovo za izlaz iz svih izbornika (ne Odustani ili X) i provjerite je li to riješilo vaš problem. Ako ne, postoji još jedno rješenje koje bi moglo pomoći.
Metoda 3 od 3: Popravite oštećenu PST datoteku
- 1 Prije nego pokušate popraviti svoju PST datoteku, pokušajte s prethodne dvije metode. PST označava stol za osobnu pohranu. Kad te datoteke postanu prevelike, u njima se često pojavljuju pogreške koje se, međutim, mogu popraviti. Nije jako teško, ali bolje se pobrinite da prve dvije metode djeluju prve. Oni su mnogo jednostavniji i manje agresivni. Ipak, softver za oporavak PST -a prilično je jednostavan i siguran za upotrebu. Štoviše, Microsoft isporučuje ovaj program zajedno s Outlookom i zove se Popravak pristigle pošte.
 2 Pokrenite program za oporavak PST -a. Za korisnike sustava Windows ovaj se program naziva "Scanpst.exe". Korisnici Mac računala možda neće moći koristiti Scanpst. U tom slučaju upišite "Outlook PST recovery" u tražilicu i preuzmite odgovarajući program.
2 Pokrenite program za oporavak PST -a. Za korisnike sustava Windows ovaj se program naziva "Scanpst.exe". Korisnici Mac računala možda neće moći koristiti Scanpst. U tom slučaju upišite "Outlook PST recovery" u tražilicu i preuzmite odgovarajući program. - Na web stranici CNET -a možete potpuno besplatno preuzeti softver za oporavak PST -a.
- Scanpst ponekad može biti teško pronaći. Da biste ga pronašli, kopirajte sljedeći redak u adresnu traku: Program Files Microsoft Office . Zatim kliknite na URED i pronađite Scanpst.
 3 Pokrenite Outlook da biste pronašli lokaciju PST datoteka. Ponovno otvorite Postavke računa (putem Alata ili Datoteka → Podaci) i kliknite karticu Podatkovne datoteke. Vidjet ćete popis svih adresa e -pošte. Odaberite onu koja prikazuje pogrešku, a zatim kliknite "Otvori lokaciju datoteke" da biste otvorili mapu u kojoj je pohranjena PST datoteka.
3 Pokrenite Outlook da biste pronašli lokaciju PST datoteka. Ponovno otvorite Postavke računa (putem Alata ili Datoteka → Podaci) i kliknite karticu Podatkovne datoteke. Vidjet ćete popis svih adresa e -pošte. Odaberite onu koja prikazuje pogrešku, a zatim kliknite "Otvori lokaciju datoteke" da biste otvorili mapu u kojoj je pohranjena PST datoteka. - Zapamtite mjesto ove datoteke - trebat će vam kasnije.
 4 Vratite se u program za oporavak i idite do PST datoteke koju ste upravo pronašli. Sada kad znate gdje se nalazi, kliknite Pregledaj ili učitaj PST i odaberite Outlook datoteku. U nekim programima dovoljno je jednostavno povući i ispustiti datoteku iz mape u program.
4 Vratite se u program za oporavak i idite do PST datoteke koju ste upravo pronašli. Sada kad znate gdje se nalazi, kliknite Pregledaj ili učitaj PST i odaberite Outlook datoteku. U nekim programima dovoljno je jednostavno povući i ispustiti datoteku iz mape u program.  5 Pritisnite Start i slijedite upute na ekranu. Prije svega, program će skenirati PST datoteke. Ako pronađe pogreške, ponudit će ih da ih popravi. Pritisnite Popravi da biste ispravili pogreške u staroj datoteci, čime se sprječava nastanak daljnjih problema.
5 Pritisnite Start i slijedite upute na ekranu. Prije svega, program će skenirati PST datoteke. Ako pronađe pogreške, ponudit će ih da ih popravi. Pritisnite Popravi da biste ispravili pogreške u staroj datoteci, čime se sprječava nastanak daljnjih problema. - Postupak oporavka stvorit će sigurnosnu kopiju PST datoteke, stoga ne brinite o mogućem gubitku podataka.
 6 Pokrenite Outlook s novom PST datotekom. Nakon što vratite datoteku, ostavite staru datoteku u istoj mapi. U slučaju da nešto pođe po zlu, oštećenu datoteku stavite u novu, zasebnu mapu. Ako imate problema sa sinkronizacijom nove datoteke, vratite se u prozor Datoteke s podacima. Na lijevoj strani prozora pronađite gumb "Dodaj datoteku". Kliknite na nju za dodavanje nove PST datoteke.
6 Pokrenite Outlook s novom PST datotekom. Nakon što vratite datoteku, ostavite staru datoteku u istoj mapi. U slučaju da nešto pođe po zlu, oštećenu datoteku stavite u novu, zasebnu mapu. Ako imate problema sa sinkronizacijom nove datoteke, vratite se u prozor Datoteke s podacima. Na lijevoj strani prozora pronađite gumb "Dodaj datoteku". Kliknite na nju za dodavanje nove PST datoteke. - Neka vaša PST mapa bude otvorena dok ne završite. To će uvelike olakšati njihovo kasnije pretraživanje.
Savjeti
- Obično se ova pogreška javlja zbog toga što se virus ili Outlook ne zatvaraju pravilno.
Upozorenja
- Napravite kopije svih svojih e -poruka prije nego promijenite postavke.
- Nikada nemojte preuzimati programe s neprovjerene web stranice, čak i za oporavak PST -a.