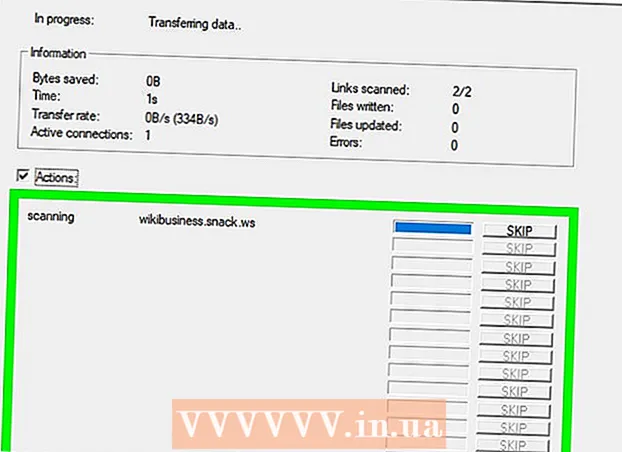Autor:
Ellen Moore
Datum Stvaranja:
16 Siječanj 2021
Datum Ažuriranja:
1 Srpanj 2024

Sadržaj
- Koraci
- 1. dio od 2: Kako dodati drugu Y-os
- Dio 2 od 2: Kako promijeniti vrstu grafikona koji je usidren na sekundarnu os
Ponekad morate prikazati više trendova podataka na jednom Excel grafikonu. Na prvi pogled to nije tako jednostavno ako se podaci mjere u različitim jedinicama. Ali ne brinite - zapravo je prilično jednostavno. U ovom ćemo vam članku pokazati kako dodati drugu os Y grafikonu u programu Microsoft Excel.
Koraci
1. dio od 2: Kako dodati drugu Y-os
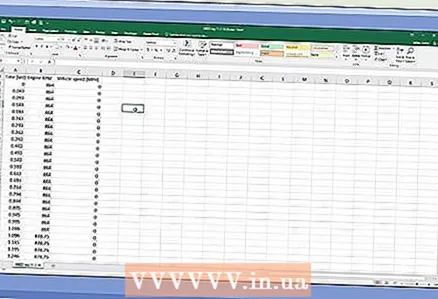 1 Izradite proračunsku tablicu s podacima. Svaka vrijednost treba biti u zasebnoj ćeliji, a redovi i stupci označeni su naslovima.
1 Izradite proračunsku tablicu s podacima. Svaka vrijednost treba biti u zasebnoj ćeliji, a redovi i stupci označeni su naslovima. 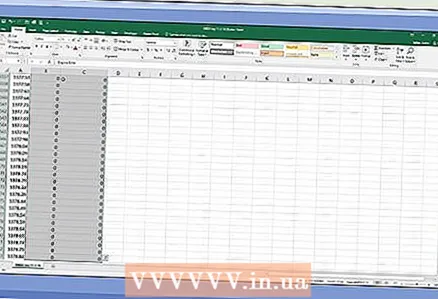 2 Odaberite podatke na kojima ćete iscrtati grafikon. Da biste to učinili, mišem odaberite ćelije s potrebnim podacima. Istaknite i naslove.
2 Odaberite podatke na kojima ćete iscrtati grafikon. Da biste to učinili, mišem odaberite ćelije s potrebnim podacima. Istaknite i naslove. - Za odabir samo nekih ćelija držite Ctrl i kliknite na svaku željenu ćeliju.
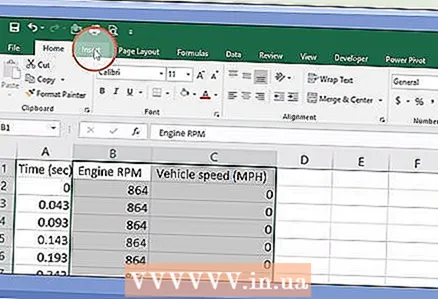 3 Kliknite na Umetnuti. Nalazi se na traci izbornika pri vrhu stranice. Otvara se alatna traka "Umetni".
3 Kliknite na Umetnuti. Nalazi se na traci izbornika pri vrhu stranice. Otvara se alatna traka "Umetni".  4 Kliknite na željenu ikonu grafikona. Na temelju odabranih podataka bit će izgrađen grafikon.
4 Kliknite na željenu ikonu grafikona. Na temelju odabranih podataka bit će izgrađen grafikon. - Linijskom ili stupčastom grafikonu možete dodati drugu os.
 5 Dvaput kliknite liniju koju želite prebaciti na drugu os. Klikom na liniju jednom se odabiru sve podatkovne točke te linije. Dvostrukim klikom prikazat će se izbornik Format podatkovne točke.
5 Dvaput kliknite liniju koju želite prebaciti na drugu os. Klikom na liniju jednom se odabiru sve podatkovne točke te linije. Dvostrukim klikom prikazat će se izbornik Format podatkovne točke. 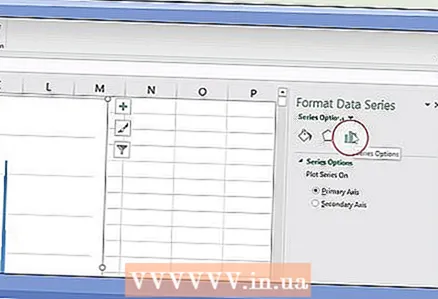 6 Kliknite ikonu stupčastog grafikona. Ova se ikona naziva Opcije serije i nalazi se u gornjem i desnom dijelu izbornika Oblikovanje podatkovne točke.
6 Kliknite ikonu stupčastog grafikona. Ova se ikona naziva Opcije serije i nalazi se u gornjem i desnom dijelu izbornika Oblikovanje podatkovne točke. 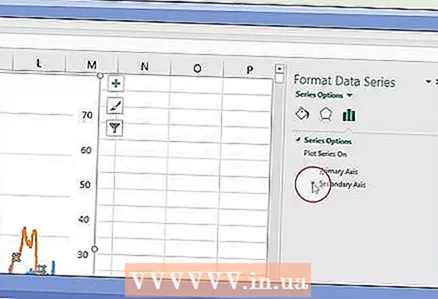 7 Potvrdite okvir pored "Sekundarna os". Ovu ćete opciju pronaći pod Opcije serije u izborniku Oblikovanje podatkovne točke. Sekundarna os s brojevima pojavljuje se na desnoj strani grafikona.
7 Potvrdite okvir pored "Sekundarna os". Ovu ćete opciju pronaći pod Opcije serije u izborniku Oblikovanje podatkovne točke. Sekundarna os s brojevima pojavljuje se na desnoj strani grafikona.
Dio 2 od 2: Kako promijeniti vrstu grafikona koji je usidren na sekundarnu os
 1 Desnom tipkom miša kliknite grafikon. Naći ćete ga usred Excel proračunske tablice. Uz liniju grafikona pojavljuje se izbornik.
1 Desnom tipkom miša kliknite grafikon. Naći ćete ga usred Excel proračunske tablice. Uz liniju grafikona pojavljuje se izbornik.  2 Kliknite na Promijenite vrstu grafikona za niz. Otvorit će se prozor u kojem možete urediti dijagram.
2 Kliknite na Promijenite vrstu grafikona za niz. Otvorit će se prozor u kojem možete urediti dijagram. 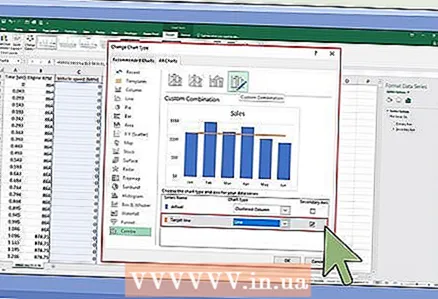 3 Potvrdite okvire pored potrebne serije podataka. Za povezivanje drugih redaka s osi Y označite okvire pored odgovarajućeg niza podataka koji se nalaze u odjeljku osi Y u donjem desnom kutu prozora.
3 Potvrdite okvire pored potrebne serije podataka. Za povezivanje drugih redaka s osi Y označite okvire pored odgovarajućeg niza podataka koji se nalaze u odjeljku osi Y u donjem desnom kutu prozora.  4 Odaberite vrstu grafikona za svaki niz podataka. Ne možete samo povezati grafikon s drugom osi Y, već i promijeniti sam tip grafikona. S padajućeg izbornika odaberite vrstu grafikona za svaki niz podataka u donjem desnom kutu prozora.
4 Odaberite vrstu grafikona za svaki niz podataka. Ne možete samo povezati grafikon s drugom osi Y, već i promijeniti sam tip grafikona. S padajućeg izbornika odaberite vrstu grafikona za svaki niz podataka u donjem desnom kutu prozora. 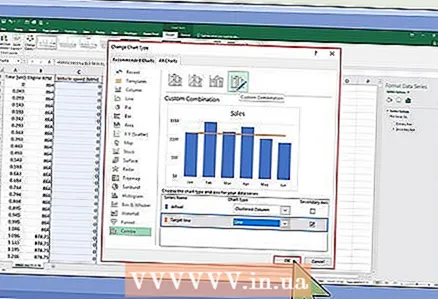 5 Kliknite na U redu. Unesene promjene bit će spremljene.
5 Kliknite na U redu. Unesene promjene bit će spremljene. - Da biste promijenili vrstu cijelog grafikona, kliknite željenu vrstu grafikona u izborniku s lijeve strane, a zatim dvaput kliknite stil grafikona u prozoru.